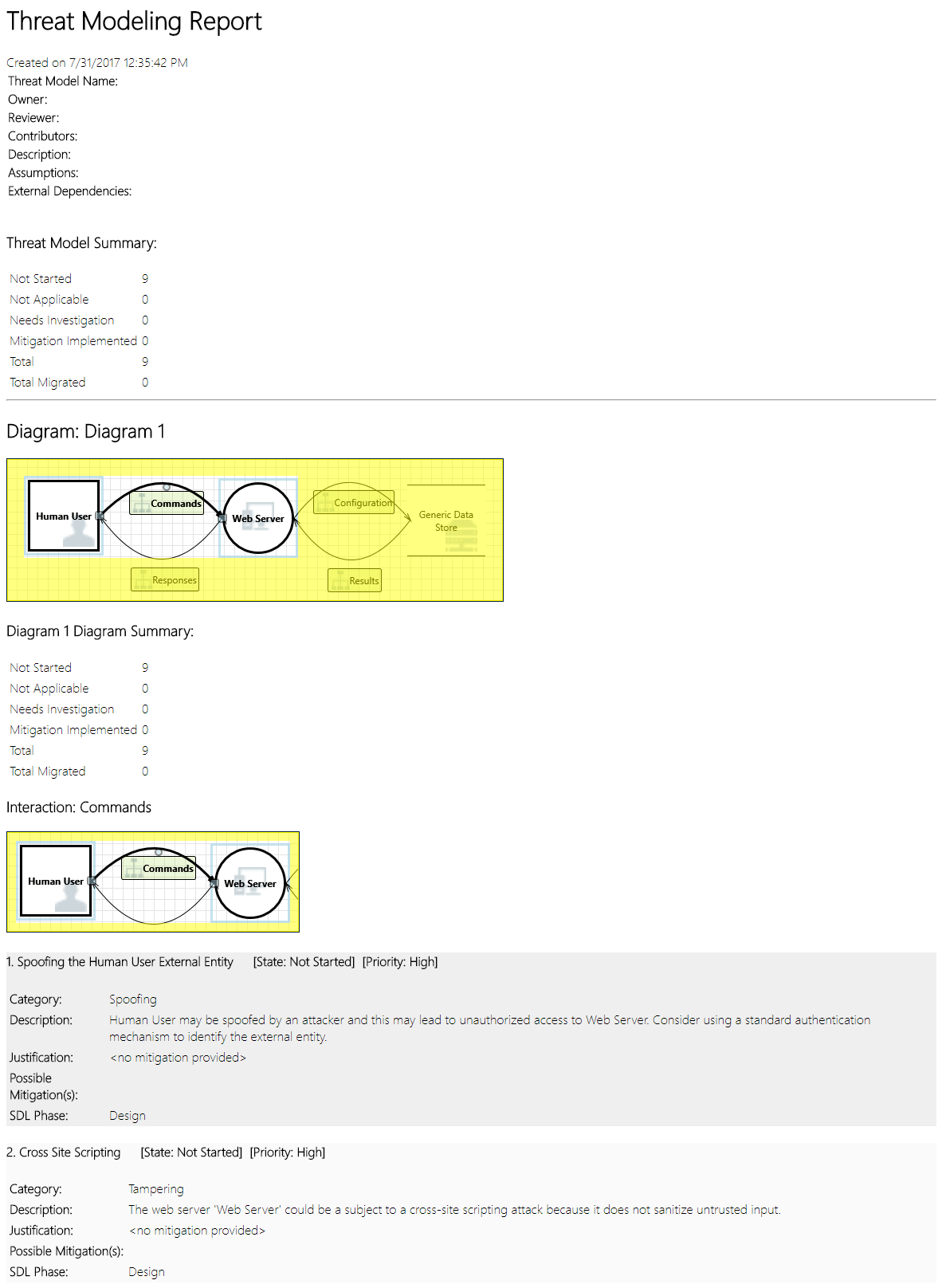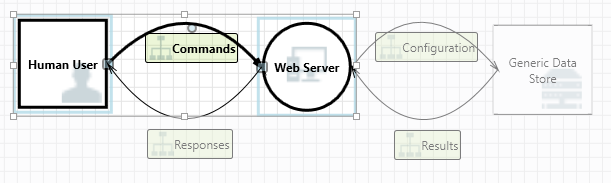نظرة عامة على ميزة أداة نمذجة التهديد
يمكن أن تساعدك أداة نمذجة المخاطر في نمذجة المخاطر. للحصول على مقدمة أساسية للأداة، راجع بدء استخدام أداة نمذجة المخاطر.
ملاحظة
يتم تحديث أداة نمذجة المخاطر بشكل متكرر، لذا تحقق من هذا الدليل في كثير من الأحيان للاطلاع على أحدث الميزات والتحسينات.
لفتح صفحة فارغة، حدد إنشاء نموذج.
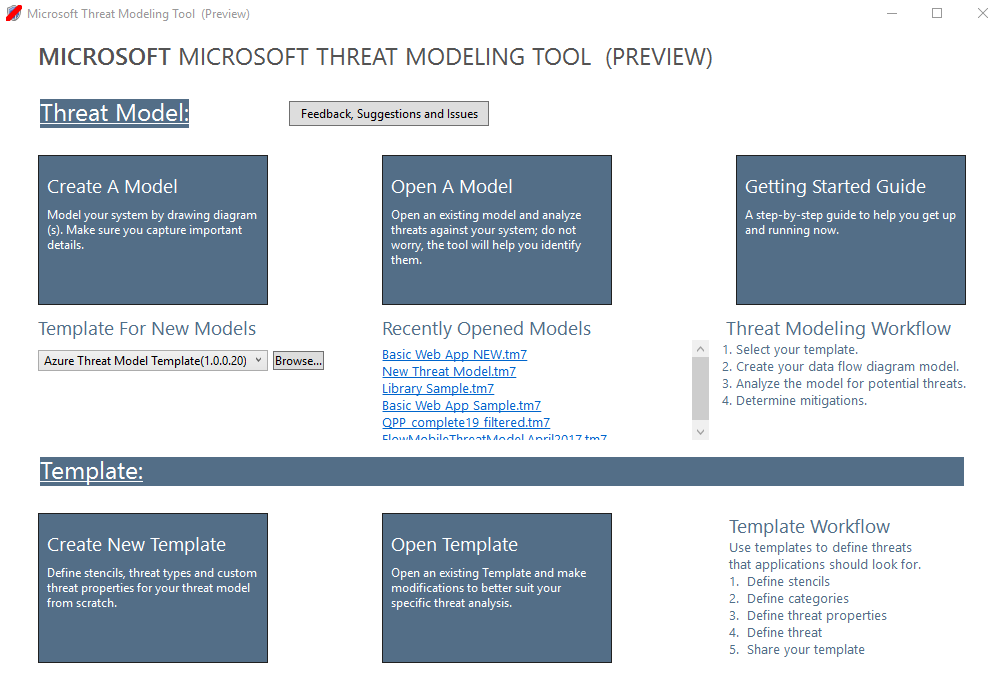
للاطلاع على الميزات المتوفرة حالياً في الأداة، استخدم نموذج التهديد الذي أنشأه فريقنا في مثال بدء الاستخدام.
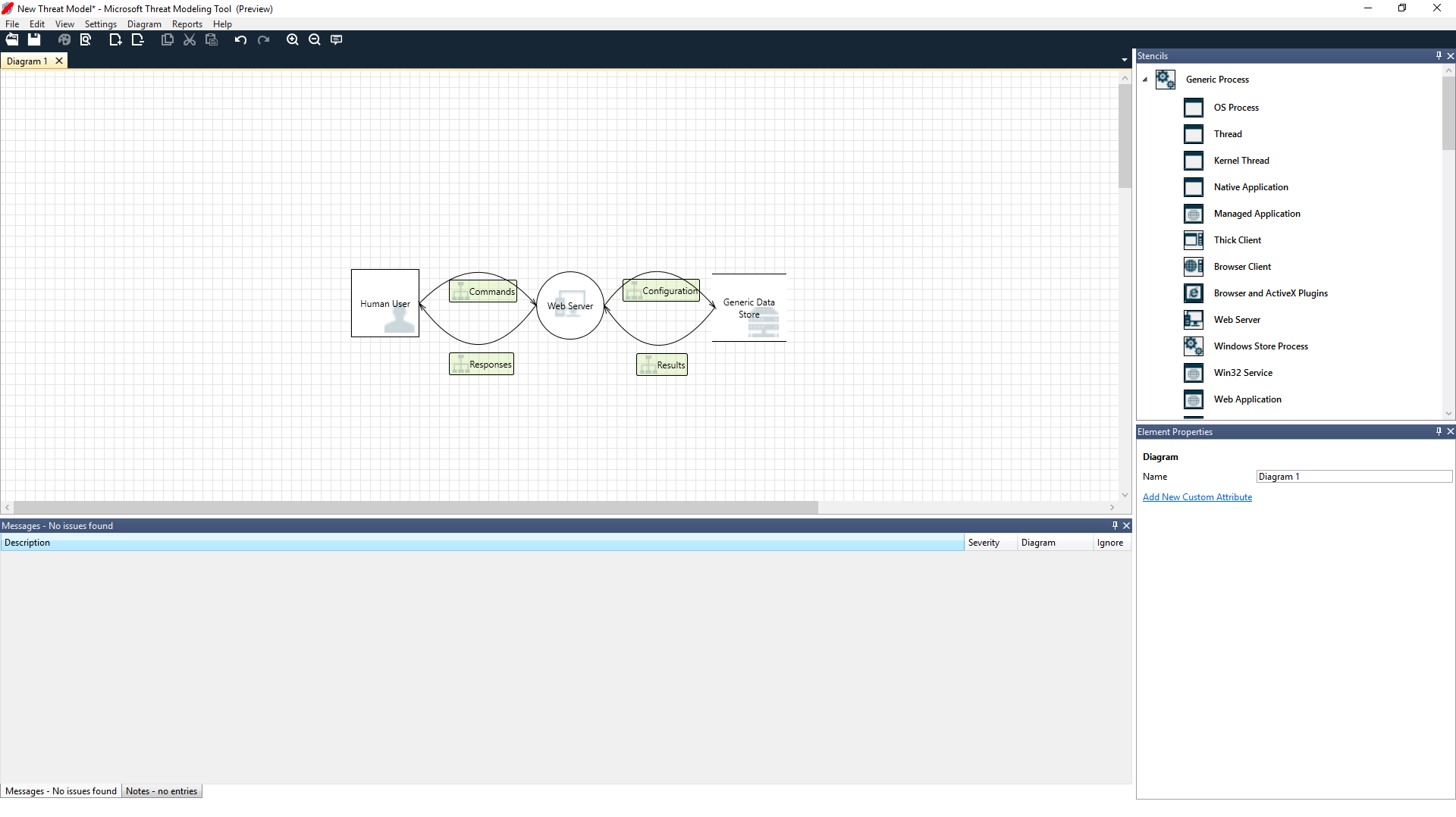
التنقُّل
قبل أن نناقش الميزات المضمنة، دعنا نراجع المكونات الرئيسية الموجودة في الأداة.
عناصر القائمة
التجربة مشابهة لمنتجات Microsoft الأخرى. دعونا نراجع عناصر القائمة ذات المستوى الأعلى.

| تسمية | التفاصيل |
|---|---|
| ملف |
|
| تحرير | التراجع عن الإجراءات وإعادتها، بالإضافة إلى النسخ واللصق والحذف. |
| عرض |
|
| مخطط | إضافة وحذف الرسوم البيانية، والتنقل عبر علامات تبويب الرسوم التخطيطية. |
| التقارير | إنشاء تقارير HTML لمشاركتها مع الآخرين. |
| المساعدة | ابحث عن أدلة لمساعدتك في استخدام الأداة. |
الرموز هي اختصارات لقوائم المستوى الأعلى:
| الرمز | التفاصيل |
|---|---|
| افتح | فتح ملف جديد. |
| حفظ | حفظ الملف الحالي. |
| التصميم | فتح طريقة عرض التصميم، حيث يمكنك إنشاء نماذج. |
| تحليل | يعرض التهديدات التي تم إنشاؤها وخصائصها. |
| إضافة رسم تخطيطي | إضافة رسم تخطيطي جديد (مشابه لعلامات التبويب الجديدة في Excel). |
| حذف الرسم التخطيطي | حذف الرسم التخطيطي الحالي. |
| نسخ/قص/لصق | نسخ العناصر وقطعها ولصقها. |
| تراجع/إعادة | التراجع عن الإجراءات وإعادة تنفيذها. |
| التكبير/التصغير | تكبير الرسم التخطيطي وتصغيره للحصول على طريقة عرض أفضل. |
| الملاحظات | يفتح منتدى MSDN. |
Canvas
اللوحة هي المساحة التي تسحب فيها العناصر وتسقطها. يعبر السحب والإفلات عن الطريقة الأسرع والأكثر كفاءة لبناء النماذج. يمكنك أيضا النقر بزر الماوس الأيمن وتحديد العناصر من القائمة لإضافة إصدارات عامة من العناصر، كما هو موضح:
إفلات الاستنسل على اللوحة

حدد الاستنسل

قوالب الاستنسل
استناداً إلى القالب الذي تحدده، يمكنك العثور على جميع قوالب الاستنسل المتوفرة للاستخدام. إذا لم تتمكن من العثور على العناصر الصحيحة، فاستخدم قالباً آخر. أو، يمكنك تعديل قالب ليناسب احتياجاتك. بشكل عام، يمكنك العثور على مجموعة من الفئات مثل هذه:
| اسم الاستنسل | التفاصيل |
|---|---|
| عملية | التطبيقات والمكونات الإضافية للمستعرض ومؤشرات الترابط والأجهزة الظاهرية |
| متفاعل خارجي | موفرو المصادقة والمستعرضات والمستخدمون وتطبيقات الويب |
| مخزن البيانات | ذاكرة التخزين المؤقت والتخزين وملفات التكوين وقواعد البيانات والسجل |
| تدفق البيانات | Binary، ALPC، HTTP، HTTPS/TLS/SSL، IOCTL، IPSec، مسار مسمى، RPC/DCOM، SMB، UDP |
| خط الثقة/حد الحدود | شبكات الشركات والإنترنت والجهاز وبيئة الاختبار المعزولة ووضع المستخدم/النواة |
الملاحظات/الرسائل
| المكونات | التفاصيل |
|---|---|
| الرسائل | منطق الأداة الداخلية الذي ينبه المستخدمين كلما كان هناك خطأ، مثل عدم تدفق البيانات بين العناصر. |
| ملاحظات | تتم إضافة الملاحظات اليدوية إلى الملف بواسطة فرق هندسية خلال عملية التصميم والمراجعة. |
خصائص العنصر
تختلف خصائص العنصر حسب العناصر التي تحددها. وبصرف النظر عن حدود الثقة، تحتوي جميع العناصر الأخرى على ثلاثة تحديدات عامة:
| خاصية العنصر | التفاصيل |
|---|---|
| الاسم | مفيد لتسمية العمليات والمتاجر والمتفاعلين والتدفقات بحيث يتم التعرف عليها بسهولة. |
| خارج النطاق | إذا تم تحديده، يتم إخراج العنصر من مصفوفة إنشاء التهديد (غير مستحسن). |
| سبب خارج النطاق | حقل التبرير لإعلام المستخدمين بسبب تحديد خارج النطاق. |
يتم تغيير الخصائص ضمن كل فئة عنصر. حدد كل عنصر لفحص الخيارات المتوفرة. أو، يمكنك فتح القالب لمعرفة المزيد. دعنا نراجع الميزات.
شاشة ترحيب
عند فتح التطبيق، سترى شاشة الترحيب.
فتح نموذج
مرر مؤشر الماوس فوق فتح نموذج للكشف عن خيارين: فتح من هذا الكمبيوتر وفتح من OneDrive. يفتح الخيار الأول شاشة فتح الملف. يأخذك الخيار الثاني خلال عملية تسجيل الدخول إلى OneDrive. بعد المصادقة الناجحة، يمكنك تحديد المجلدات والملفات.


الملاحظات والاقتراحات والمشكلات
عند تحديد الملاحظات والاقتراحات والمشكلات، انتقل إلى منتدى MSDN لأدوات SDL. يمكنك قراءة ما يقوله الأشخاص الآخرون عن الأداة، بما في ذلك الحلول البديلة والأفكار الجديدة.

طريقة عرض التصميم
عند فتح نموذج جديد أو إنشائه، يتم فتح طريقة عرض التصميم.
إضافة العناصر
يمكنك إضافة عناصر على الشبكة بطريقتين:
- السحب والإفلات: اسحب العنصر المطلوب إلى الشبكة. ثم استخدم خصائص العنصر لتوفير معلومات إضافية.
- انقر بزر الماوس الأيمن: انقر بزر الماوس الأيمن فوق أي مكان على الشبكة، وحدد العناصر من القائمة المنسدلة. يظهر تمثيل عام للعنصر الذي تحدده على الشاشة.
توصيل العناصر
يمكنك توصيل العناصر بطريقتين:
- السحب والإفلات: اسحب تدفق البيانات المطلوب إلى الشبكة، وقم بتوصيل كلا الطرفين بالعناصر المناسبة.
- انقر فوق + Shift: انقر فوق العنصر الأول (إرسال البيانات)، واضغط باستمرار على المفتاح Shift، ثم حدد العنصر الثاني (تلقي البيانات). انقر بزر الماوس الأيمن، وحدد اتصال. إذا كنت تستخدم تدفق بيانات ثنائي الاتجاه، فإن الترتيب ليس بنفس القدر من الأهمية.
الخصائص
لمشاهدة الخصائص التي يمكن تعديلها على قوالب الاستنسل، حدد الاستنسل وتتم تعبئة المعلومات وفقاً لذلك. يوضح المثال التالي قبل سحب استنسل قاعدة البيانات وبعده إلى الرسم التخطيطي:
قبل

بعد

الرسائل
إذا قمت بإنشاء نموذج تهديد ونسيت توصيل تدفقات البيانات بالعناصر، فستتلقى إعلاماً. يمكنك تجاهل الرسالة، أو يمكنك اتباع الإرشادات لإصلاح المشكلة.

ملاحظات
لإضافة ملاحظات إلى الرسم التخطيطي، قم بالتبديل من علامة التبويب رسائل إلى علامة التبويب ملاحظات.
طريقة عرض التحليل
بعد إنشاء الرسم التخطيطي، حدد رمز التحليل (عدسة التكبير) على شريط أدوات الاختصارات للتبديل إلى طريقة عرض التحليل.

تحديد التهديد الذي تم إنشاؤه
عند تحديد تهديد، يمكنك استخدام ثلاث دالات مميزة:
| الميزة | المعلومات |
|---|---|
| مؤشر القراءة | يتم وضع علامة على التهديد كمقروء، مما يساعدك في تعقب العناصر التي راجعتها.
|
| تركيز التفاعل | يتم تمييز التفاعل في الرسم التخطيطي الذي ينتمي إلى تهديد.
|
| خصائص المخاطر | تظهر معلومات إضافية حول التهديد في نافذة خصائص التهديد.
|
تغيير الأولوية
يمكنك تغيير مستوى الأولوية لكل تهديد تم إنشاؤه. تجعل الألوان المختلفة من السهل تحديد التهديدات عالية ومتوسطة وذات أولوية منخفضة.

حقول خصائص التهديد القابلة للتحرير
كما هو ملاحظ في الصورة السابقة، يمكنك تغيير المعلومات التي تم إنشاؤها بواسطة الأداة. يمكنك أيضاً إضافة معلومات إلى حقول معينة، مثل التبرير. يتم إنشاء هذه الحقول بواسطة القالب. إذا كنت بحاجة إلى مزيد من المعلومات لكل تهديد، يمكنك إجراء تعديلات.

التقارير
بعد الانتهاء من تغيير الأولويات وتحديث حالة كل تهديد تم إنشاؤه، يمكنك حفظ الملف و/أو طباعة تقرير. انتقل إلى تقرير>إنشاء تقرير كامل. قم بتسمية التقرير، ويجب أن ترى شيئاً مشابهاً للصورة التالية: