ملاحظة
يتطلب الوصول إلى هذه الصفحة تخويلاً. يمكنك محاولة تسجيل الدخول أو تغيير الدلائل.
يتطلب الوصول إلى هذه الصفحة تخويلاً. يمكنك محاولة تغيير الدلائل.
تتناول هذه المقالة خطوات لإضافة عامل Log Analytics كملحق مجموعة مقاييس جهاز ظاهري إلى نظام المجموعة الخاص بك، وتوصيله بمساحة عمل Azure Log Analytics الحالية. وهذا يتيح جمع بيانات التشخيص حول الحاويات والتطبيقات ومراقبة الأداء. بإضافته كامتداد إلى مورد مجموعة مقياس الجهاز الظاهري، يضمن إدارة موارد Azure أن يتم تثبيته على كل عقدة، حتى عند تغيير حجم الكتلة.
إشعار
تفترض هذه المقالة أن لديك مساحة عمل Azure Log Analytics تم إعدادها بالفعل. إذا لم تقم بذلك، فتوجه إلى إعداد سجلات Azure Monitor.
إضافة ملحق العامل عبر Azure CLI
أفضل طريقة لإضافة عامل Log Analytics إلى نظام المجموعة الخاص بك هي عبر واجهات برمجة تطبيقات مجموعة مقاييس الأجهزة الظاهرية المتوفرة مع Azure CLI. إذا لم يكن لديك Azure CLI تم إعداده بعد، فتوجه إلى مدخل Microsoft Azure وافتح مثيل Cloud Shell ، أو قم بتثبيت Azure CLI.
بمجرد طلب Cloud Shell الخاص بك، تأكد من العمل في نفس الاشتراك مثل المورد الخاص بك. تحقق من ذلك باستخدام
az account showوتأكد من أن قيمة "الاسم" تتطابق مع قيمة اشتراك نظام المجموعة الخاص بك.في المدخل، انتقل إلى مجموعة الموارد حيث توجد مساحة عمل Log Analytics الخاصة بك. حدد مورد تحليلات السجل (سيكون نوع المورد مساحة عمل Log Analytics). بمجرد أن تكون في صفحة نظرة عامة على الموارد، حدد الإعدادات المتقدمة ضمن قسم الإعدادات في القائمة اليمنى.
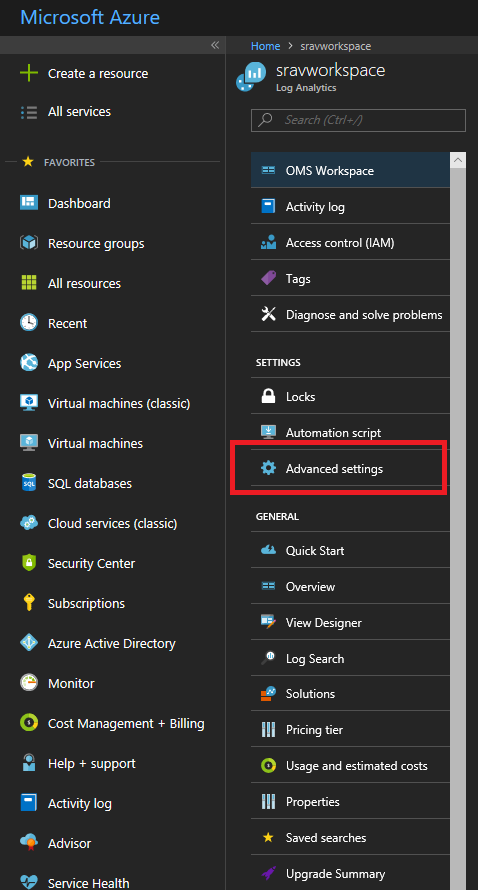
حدد خوادم Windows إذا كنت تقف في نظام مجموعة Windows، وخوادم Linux إذا كنت تقوم بإنشاء نظام مجموعة Linux. تعرض هذه الصفحة و
workspace IDworkspace key(المدرجة كمفتاح أساسي في المدخل). تحتاج إلى كليهما للخطوة التالية.قم بتشغيل الأمر لتثبيت عامل Log Analytics على نظام المجموعة الخاص بك، باستخدام واجهة برمجة تطبيقات
vmss extension set:لنظام مجموعة Windows:
az vmss extension set --name MicrosoftMonitoringAgent --publisher Microsoft.EnterpriseCloud.Monitoring --resource-group <nameOfResourceGroup> --vmss-name <nameOfNodeType> --settings "{'workspaceId':'<Log AnalyticsworkspaceId>'}" --protected-settings "{'workspaceKey':'<Log AnalyticsworkspaceKey>'}"لنظام مجموعة Linux:
az vmss extension set --name OmsAgentForLinux --publisher Microsoft.EnterpriseCloud.Monitoring --resource-group <nameOfResourceGroup> --vmss-name <nameOfNodeType> --settings "{'workspaceId':'<Log AnalyticsworkspaceId>'}" --protected-settings "{'workspaceKey':'<Log AnalyticsworkspaceKey>'}"فيما يلي مثال على إضافة عامل Log Analytics إلى نظام مجموعة Windows.
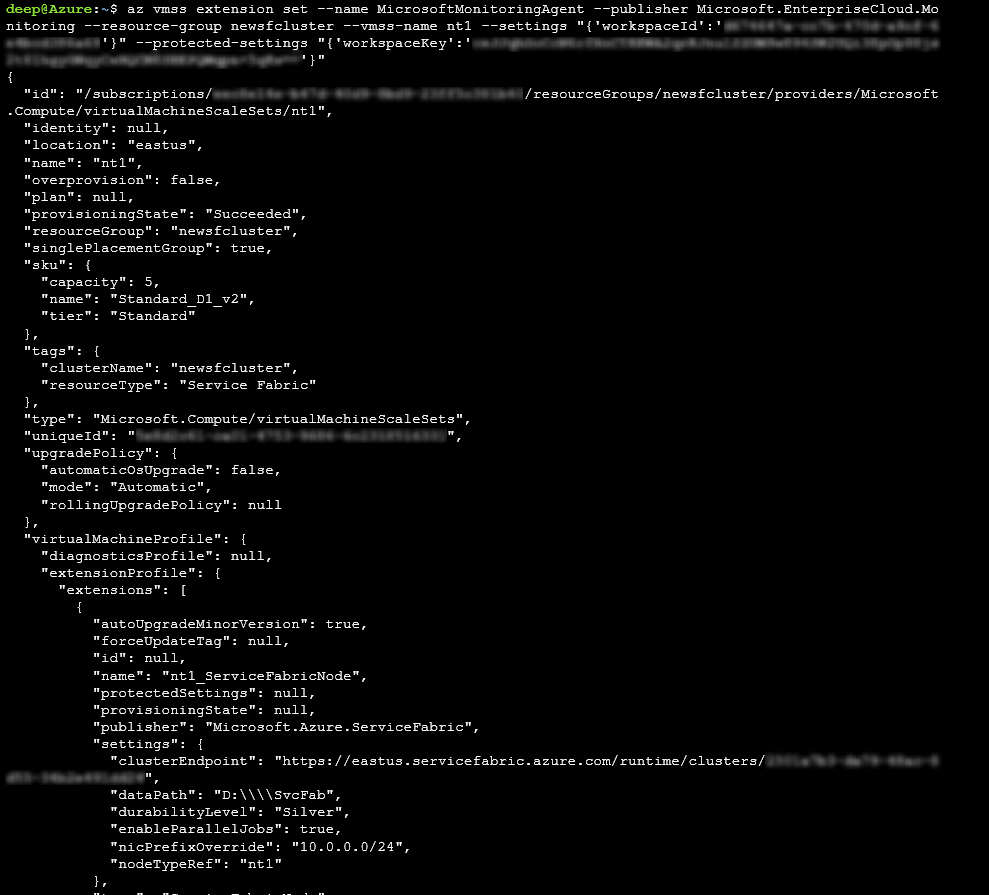
يجب أن يستغرق ذلك أقل من 15 دقيقة لإضافة العامل بنجاح إلى العُقد الخاصة بك. يمكنك التحقق من إضافة باستخدام واجهة برمجة تطبيقات
az vmss extension list:az vmss extension list --resource-group <nameOfResourceGroup> --vmss-name <nameOfNodeType>
إضافة العامل عبر قالب Resource Manager
تتوفر قوالب Resource Manager القوالب التي توزع مساحة عمل Azure Log Analytics وتضيف عاملاً إلى كل عقدة من العقد الخاصة بك لـ Windows أو Linux.
يمكنك تنزيل هذا القالب وتعديله لتوزيع نظام مجموعة يناسب احتياجاتك على أفضل وجه.
عرض عدادات الأداء
الآن بعد أن أضفت عامل Log Analytics، توجه إلى مدخل Log Analytics لاختيار عدادات الأداء التي ترغب في جمعها.
في مدخل Azure، انتقل إلى مجموعة الموارد التي أنشأت فيها حل Service Fabric Analytics. حدد ServiceFabric<nameOfLog AnalyticsWorkspace>.
حدد Log Analytics.
حدد الإعدادات المتقدمة.
حدد البيانات، ثم اختر عدادات أداء Windows أو Linux. توجد قائمة بالعدادات الافتراضية التي يمكنك اختيارها لتمكينها ويمكنك ضبط الفاصل الزمني للمجموعة أيضاً. يمكنك أيضاً إضافة "additional performance counters" لتجميعها. تتم الإشارة إلى التنسيق المناسب في هذه "article".
حدد حفظ، ثم اختر موافق.
أغلق جزء «الإعدادات المتقدمة».
ضمن العنوان عام، حدد ملخص مساحة العمل.
سترى الإطارات المتجانبة في شكل رسم بياني لكل حل ممكن، بما في ذلك حل ل Service Fabric. حدد الرسم البياني Service Fabric للمتابعة إلى حل Service Fabric Analytics.
سترى بعض الإطارات المتجانبة مع الرسوم البيانية على القناة التشغيلية وأحداث الخدمات الموثوق بها. يظهر التمثيل الرسومي للبيانات المتدفقة للعدادات التي حددتها ضمن مقاييس العقدة.
حدد رسما بيانيا ل Container Metric للاطلاع على تفاصيل إضافية. يمكنك أيضاً الاستعلام عن بيانات عداد الأداء بشكل مشابه لأحداث المجموعة والتصفية على العقد واسم عداد الأداء والقيم باستخدام لغة الاستعلام Kusto.
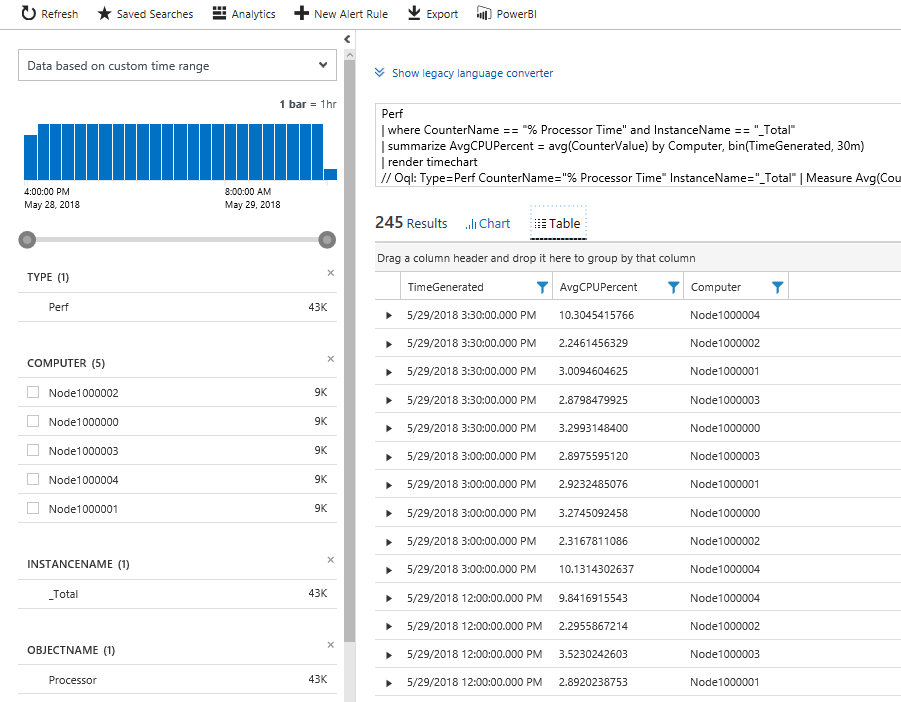
الخطوات التالية
- جمع عدادات الأداء ذات الصلة. لتكوين عامل Log Analytics لجمع عدادات أداء محددة، راجع تكوين مصادر البيانات.
- تكوين سجلات Azure Monitor لإعداد التنبيه التلقائي للمساعدة في الكشف عن السجلات والتشخيصات.
- كبديل، يمكنك جمع عدادات الأداء من خلال ملحق Azure Diagnostics وإرسالها إلى Application Insights