المكون الإضافي لـ Service Fabric لتطوير تطبيقات Eclipse Java
Eclipse هي واحدة من بيئات التطوير المتكاملة الأكثر استخداماً (IDEs) لمطوري Java. في هذه المقالة، نوضح كيفية إعداد بيئة تطوير Eclipse للعمل مع Azure Service Fabric. تعرف على كيفية تثبيت المكون الإضافي Service Fabric وإنشاء تطبيق Service Fabric وتوزيع تطبيق Service Fabric إلى نظام مجموعة Service Fabric محلي أو بعيد في Eclipse.
إشعار
المكون الإضافي Eclipse غير مدعوم حالياً على Windows.
هام
تأكد من تثبيت JDK 8 على النظام وتحديده في Eclipse.
تثبيت أو تحديث المكون الإضافي Service Fabric في Eclipse
يمكنك تثبيت مكون إضافي Service Fabric في Eclipse. يمكن أن يساعد المكون الإضافي في تبسيط عملية إنشاء خدمات Java وتوزيعها.
هام
يتطلب المكون الإضافي Service Fabric Eclipse Neon أو إصداراً أحدث. راجع الإرشادات التي تتبع هذه الملاحظة لمعرفة كيفية التحقق من إصدار Eclipse الخاص بك. إذا كان لديك إصدار سابق من Eclipse مثبتا، فيمكنك تنزيل إصدارات أحدث من موقع Eclipse. لا يوصى بتثبيت Eclipse فوق (الكتابة فوق) تثبيت موجود لـ Eclipse. إما إزالته قبل تشغيل المثبت، أو تثبيت الإصدار الأحدث في دليل مختلف.
على Ubuntu، نوصي بالتثبيت مباشرة من موقع Eclipse بدلاً من استخدام مثبت حزمة (apt أو apt-get). يضمن لك القيام بذلك الحصول على أحدث إصدار من Eclipse.
قم بتثبيت Eclipse Neon أو إصدار أحدث من موقع Eclipse. قم أيضاً بتثبيت الإصدار 2.2.1 أو إصدار أحدث من Buildship (المكون الإضافي Service Fabric غير متوافق مع الإصدارات القديمة من Buildship):
- للتحقق من إصدارات المكونات المثبتة في Eclipse، انتقل إلى مساعدة>حول Eclipse>تفاصيل التثبيت.
- لتحديث Buildship، راجع Eclipse Buildship: المكونات الإضافية Eclipse لـ Gradle.
- للتحقق من وجود تحديثات لـ Eclipse وتثبيتها، انتقل إلى مساعدة>التحقق من التحديثات.
لتثبيت المكون الإضافي Service Fabric، انتقل إلى مساعدة>تثبيت البرنامج الجديد.
في المربع العمل مع، أدخل
https://servicefabricdownloads.blob.core.windows.net/eclipse/.انقر فوق إضافة.
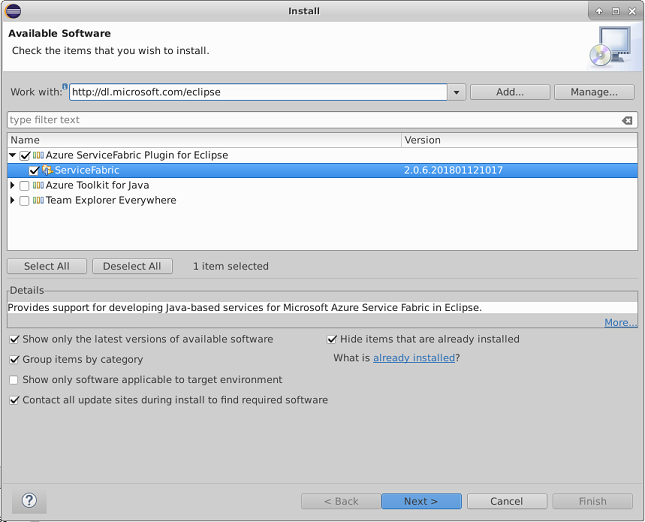
حدد المكون الإضافي Service Fabric ثم انقر فوق التالي.
أكمل خطوات التثبيت ثم قم بقبول شروط ترخيص برامج Microsoft.
إذا كان لديك بالفعل المكون الإضافي Service Fabric مثبتاً، فقم بتثبيت أحدث إصدار.
- للتحقق من وجود تحديثات متوفرة، انتقل إلى مساعدة>حول Eclipse>تفاصيل التثبيت.
- في قائمة المكونات الإضافية المثبتة، حدد Service Fabric، ثم انقر فوق تحديث. سيتم تثبيت التحديثات المتوفرة.
- بمجرد تحديث المكون الإضافي Service Fabric، قم أيضاً بتحديث مشروع Gradle. انقر بزر الماوس الأيمن فوق build.gradle، ثم حدد تحديث.
إشعار
إذا كان تثبيت المكون الإضافي Service Fabric أو تحديثه بطيئاً، فقد يرجع ذلك إلى إعداد Eclipse. يجمع Eclipse بيانات التعريف حول جميع التغييرات لتحديث المواقع المسجلة في مثيل Eclipse الخاص بك. لتسريع عملية التحقق من وجود تحديث مكون إضافي Service Fabric وتثبيته، انتقل إلى مواقع البرامج المتوفرة. قم بإلغاء تحديد خانات الاختيار لكافة المواقع باستثناء الموقع الذي يشير إلى موقع المكون الإضافي Service Fabric ('https://servicefabricdownloads.blob.core.windows.net/eclipse/').
إشعار
إذا كان Eclipse لا يعمل كما هو متوقع على Mac الخاص بك، أو يحتاج إلى تشغيله كمستخدم متميز)، فانتقل إلى المجلد ECLIPSE_INSTALLATION_PATH وانتقل إلى المجلد الفرعي Eclipse.app/Contents/MacOS. بدء تشغيل Eclipse عن طريق تشغيل ./eclipse.
إنشاء تطبيق Service Fabric في Eclipse
في Eclipse، انتقل إلى ملف>جديد>آخر. حدد مشروع Service Fabric ثم انقر فوق التالي.
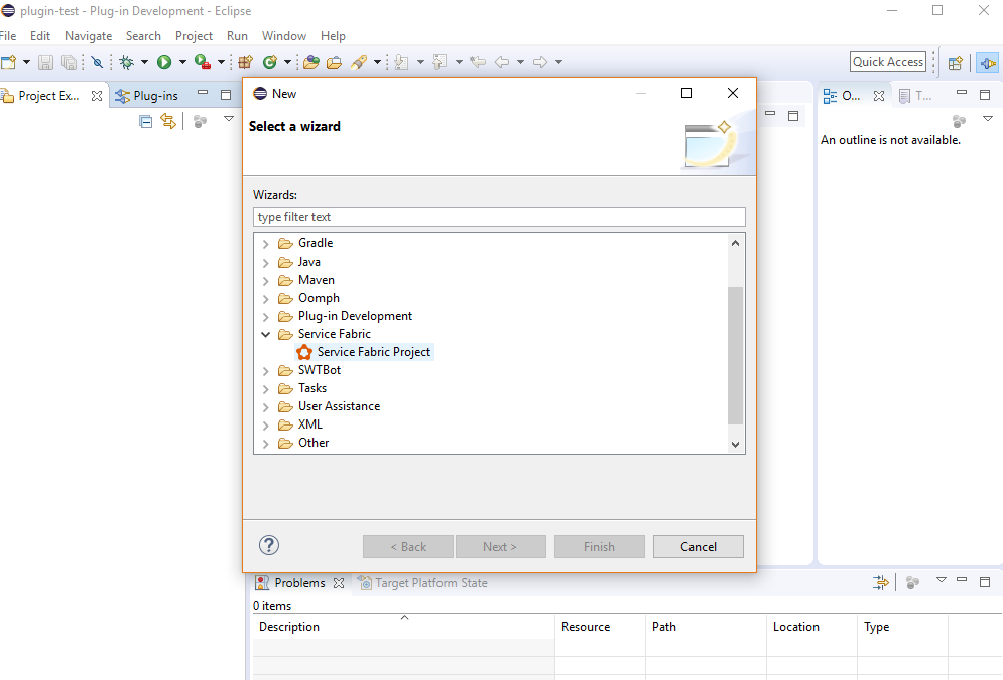
أدخل اسماً لمشروعك، ثم انقر فوق التالي.
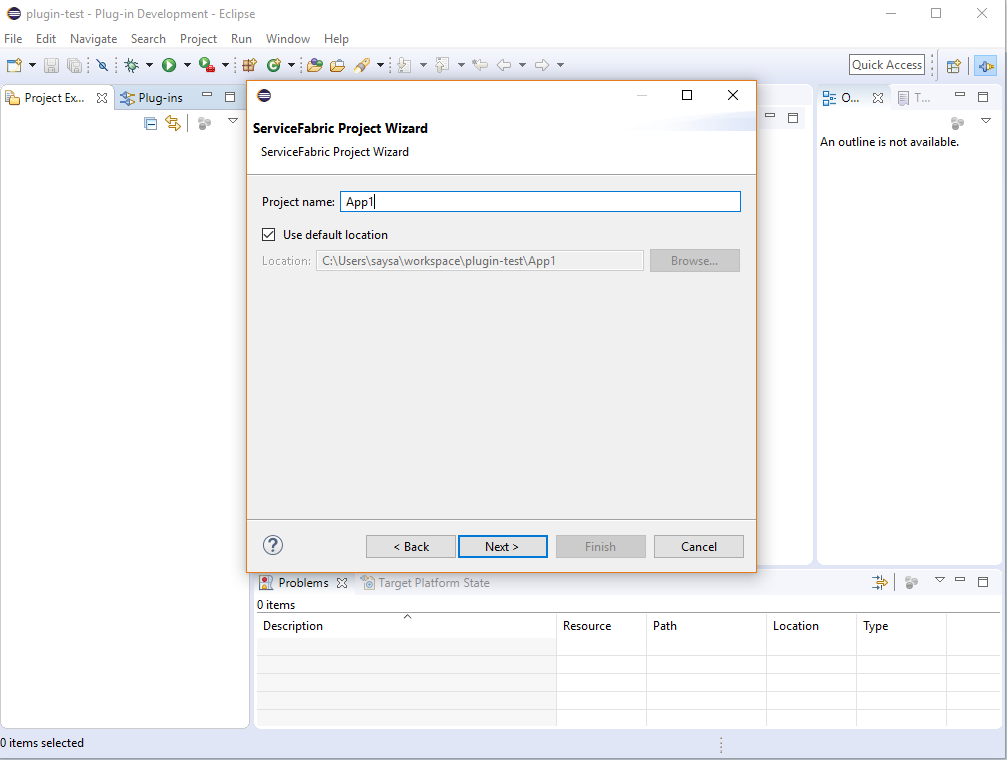
في قائمة القوالب، حدد قالب الخدمة. حدد نوع قالب الخدمة (ممثل أو عديم الحالة أو حاوية أو ضيف ثنائي)، ثم انقر فوق التالي.
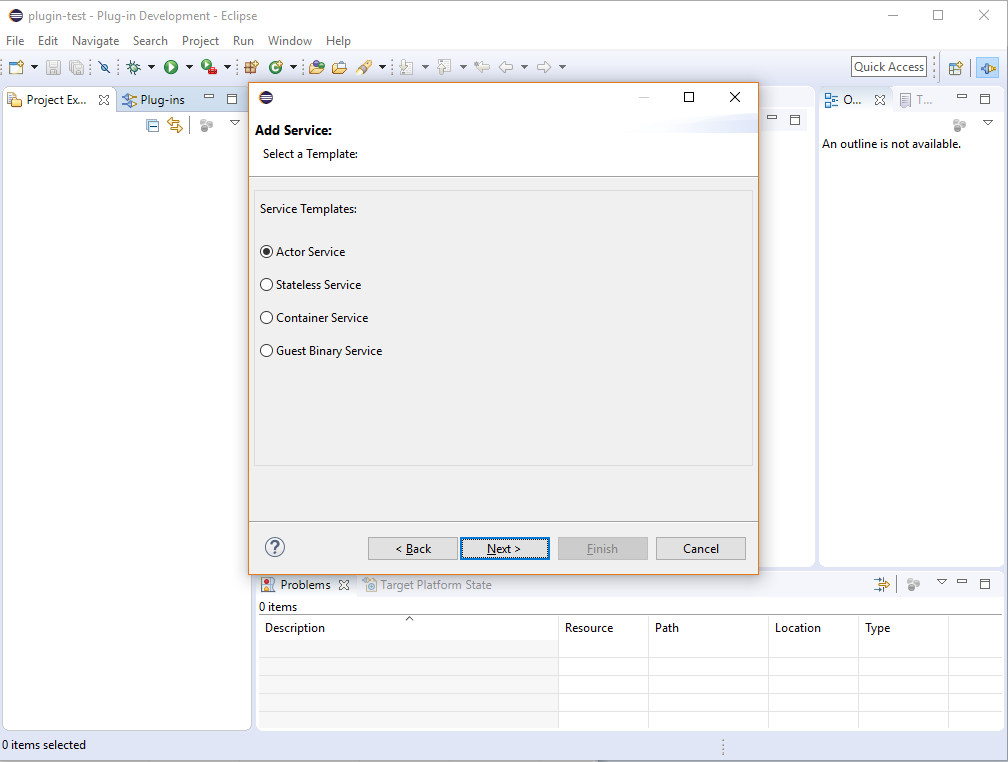
أدخل اسم الخدمة وتفاصيل الخدمة، ثم انقر فوق إنهاء.
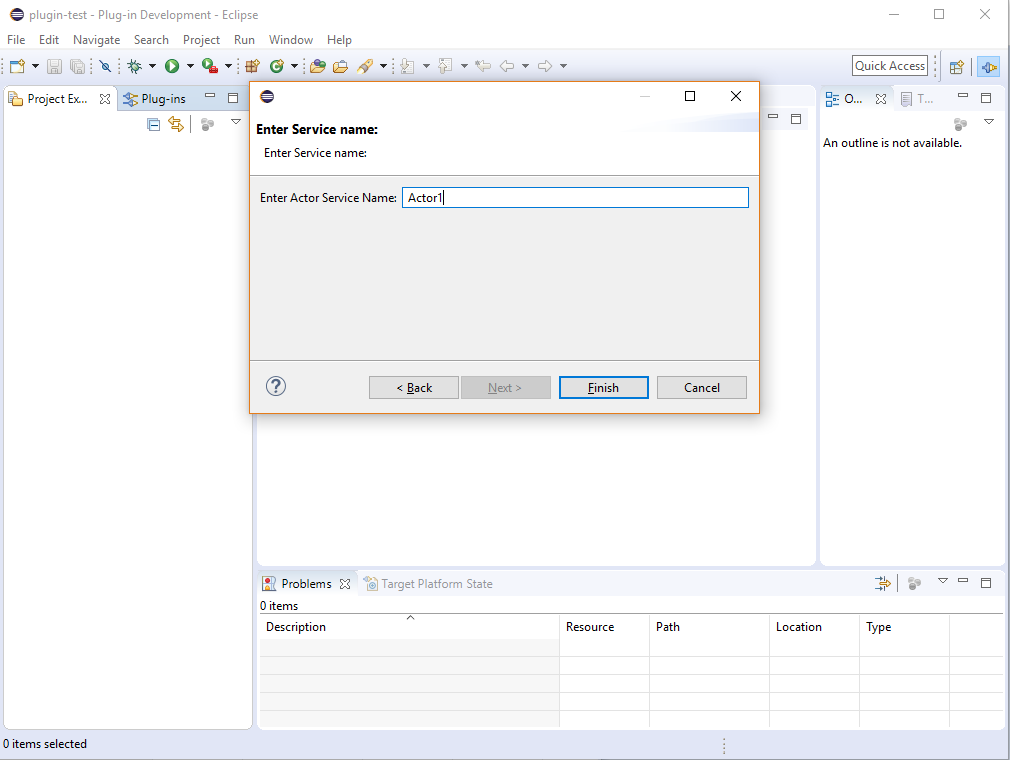
عند إنشاء مشروع Service Fabric الأول، في مربع الحوار فتح منظور مقترن، انقر فوق نعم.
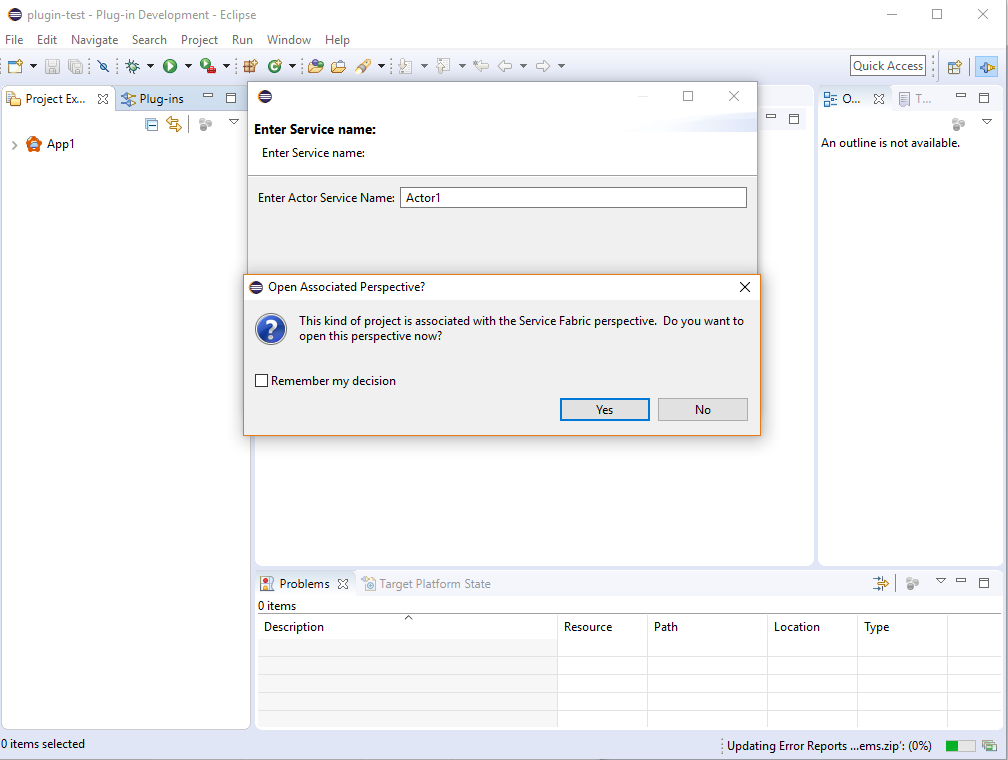
يبدو مشروعك الجديد كما يلي:
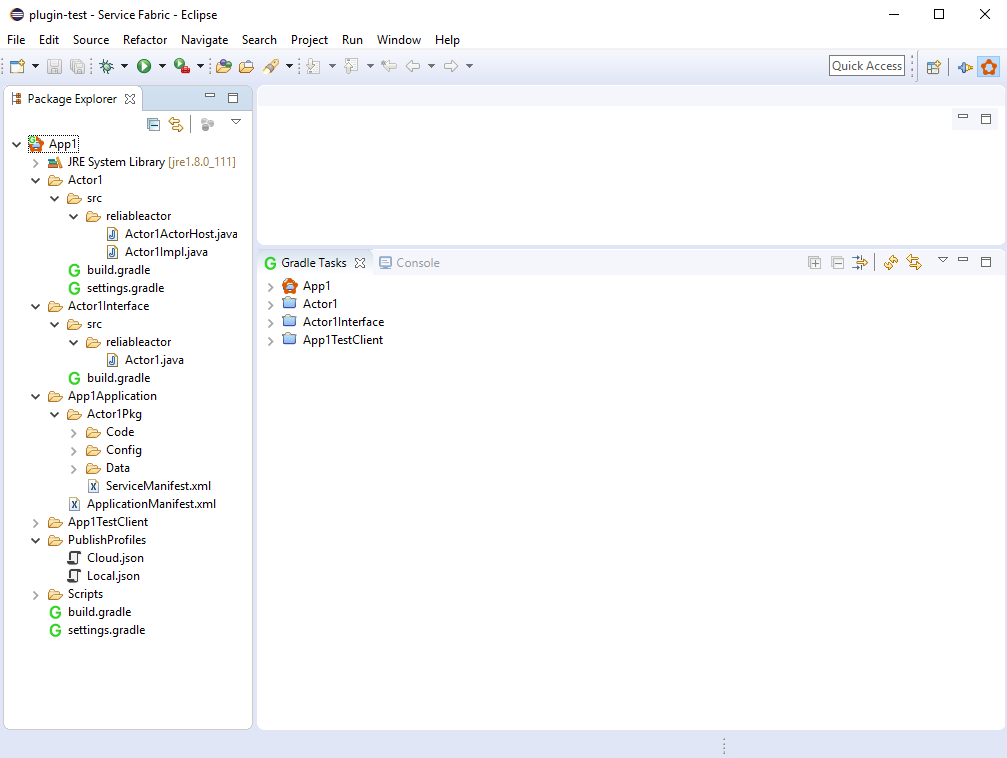
إنشاء تطبيق Service Fabric في Eclipse
انقر بزر الماوس الأيمن فوق تطبيق Service Fabric الجديد، ثم حدد Service Fabric.
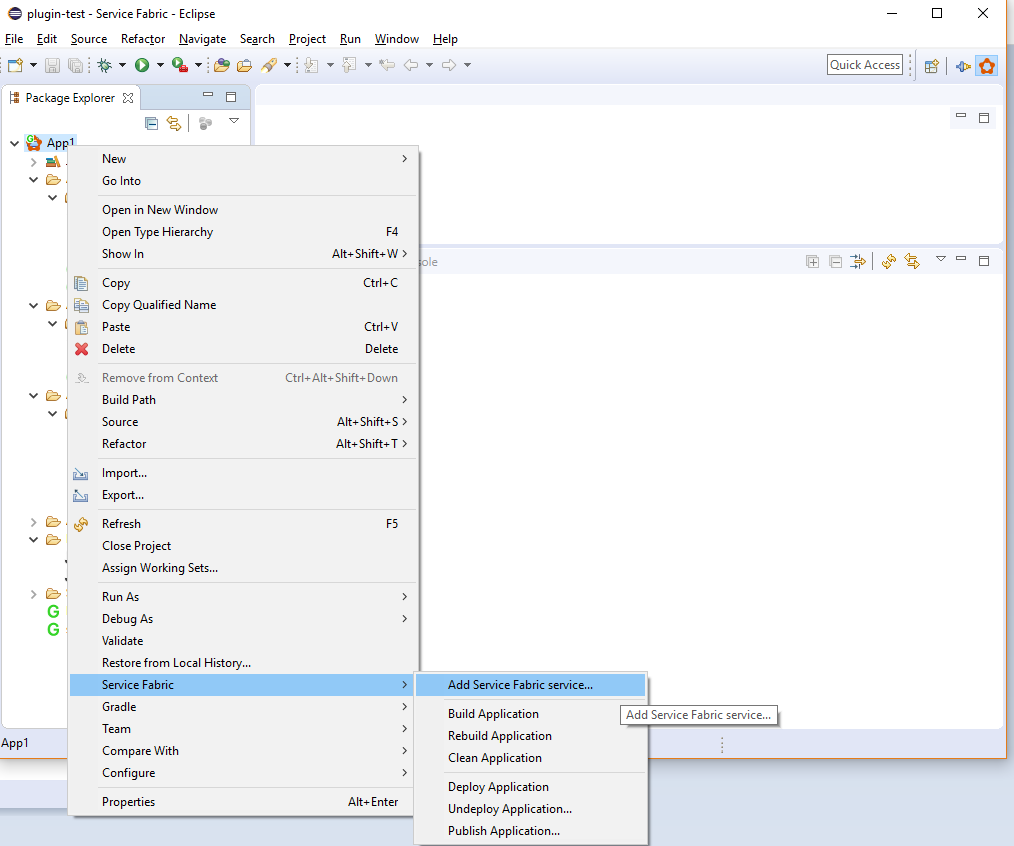
في قائمة السياق، حدد أحد الخيارات التالية:
- لإنشاء التطبيق بدون تنظيف، انقر فوق إنشاء تطبيق.
- لإجراء إنشاء نظيف للتطبيق، انقر فوق إعادة إنشاء التطبيق.
- لتنظيف تطبيق البيانات الاصطناعية المبنية، انقر فوق تنظيف التطبيق.
توزيع تطبيق Service Fabric إلى نظام المجموعة المحلي باستخدام Eclipse
بعد إنشاء تطبيق Service Fabric الخاص بك، اتبع الخطوات التالية لتوزيعه إلى نظام المجموعة المحلي.
إذا لم تكن قد بدأت تشغيل نظام المجموعة المحلي، فاتبع الإرشادات الواردة في إعداد نظام مجموعة محلي لبدء تشغيل نظام المجموعة المحلي والتأكد من تشغيله.
انقر بزر الماوس الأيمن فوق تطبيق Service Fabric الجديد، ثم حدد Service Fabric.
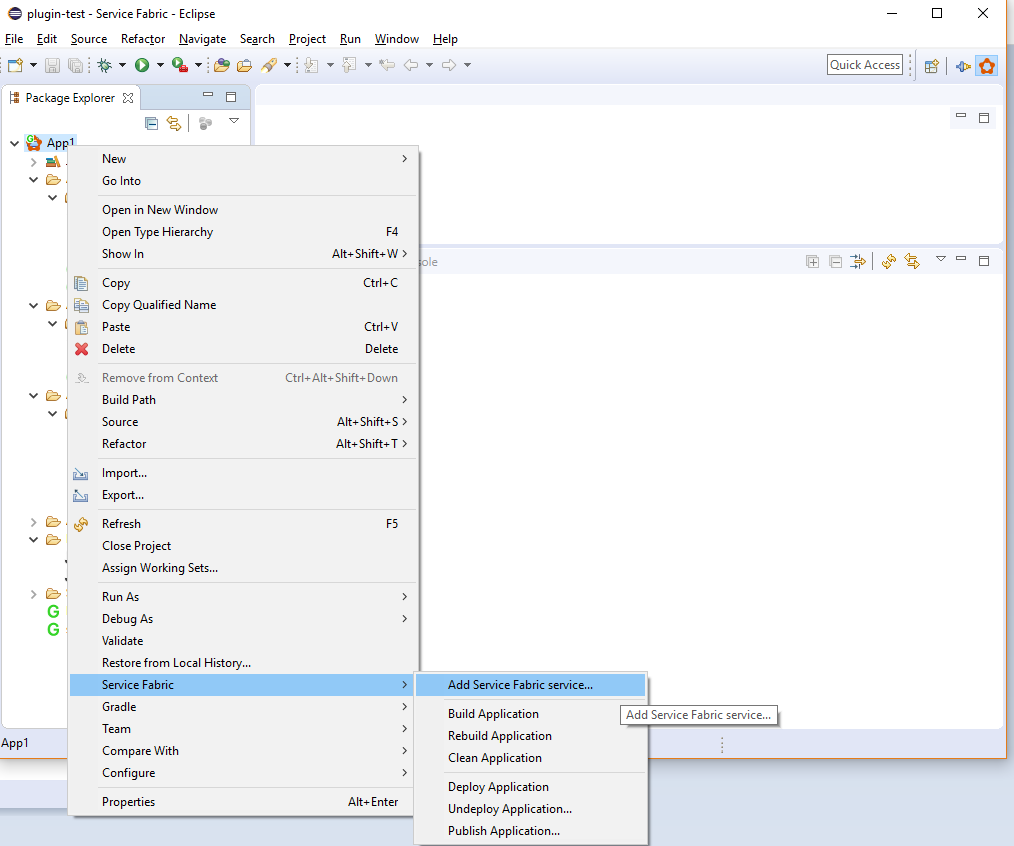
من قائمة السياق، انقر فوق نشر التطبيق.
يمكنك متابعة تقدم عملية التوزيع في نافذة وحدة التحكم.
للتحقق من تشغيل التطبيق الخاص بك، افتح Service Fabric Explorer على نظام المجموعة المحلي في نافذة مستعرض
http://localhost:19080/Explorer. قم بتوسيع عقدة التطبيقات وتأكد من تشغيل التطبيق الخاص بك.
لمعرفة كيفية تصحيح أخطاء التطبيق في Eclipse باستخدام نظام المجموعة المحلي، راجع تتبع أخطاء خدمة Java في Eclipse.
يمكنك أيضاً توزيع التطبيق الخاص بك إلى نظام المجموعة المحلي باستخدام الأمر نشر التطبيق:
انقر بزر الماوس الأيمن فوق تطبيق Service Fabric الجديد، ثم حدد Service Fabric.
من قائمة السياق، انقر فوق نشر التطبيق....
في نافذة نشر التطبيق، اختر PublishProfiles/Local.json كملف تعريف الهدف وانقر فوق نشر.
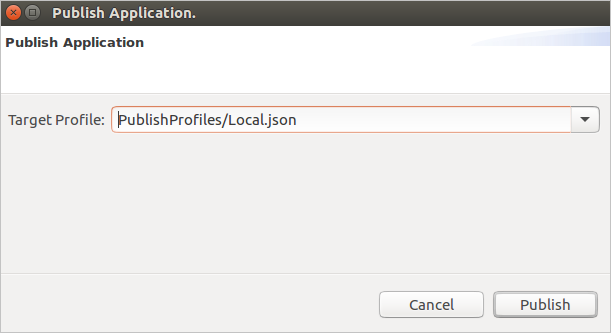
بشكل افتراضي، يتم إعداد ملف تعريف النشر Local.json للنشر إلى نظام المجموعة المحلي. لمزيد من المعلومات حول معلمات الاتصال ونقطة النهاية الموجودة في ملفات تعريف النشر، راجع القسم التالي.
نشر تطبيق Service Fabric الخاص بك إلى Azure باستخدام Eclipse
لنشر التطبيق الخاص بك إلى السحابة، اتبع الخطوات التالية:
لنشر التطبيق الخاص بك إلى نظام مجموعة آمن في السحابة، تحتاج إلى شهادة X.509 لاستخدامها للاتصال بنظام المجموعة الخاص بك. في بيئات الاختبار والتطوير، غالباً ما تكون الشهادة المستخدمة هي شهادة نظام المجموعة. في بيئات التشغيل، يجب أن تكون الشهادة شهادة عميل متميزة عن شهادة نظام المجموعة. تحتاج إلى كل من الشهادة والمفتاح الخاص. يجب أن يكون ملف الشهادة (والمفتاح) بتنسيق PEM. يمكنك إنشاء ملف PEM يحتوي على الشهادة والمفتاح الخاص من ملف PFX باستخدام الأمر openssl التالي:
openssl pkcs12 -in your-cert-file.pfx -out your-cert-file.pem -nodes -passin pass:your-pfx-passwordإذا لم يكن ملف PFX محمياw بكلمة مرور، فاستخدمه
--passin pass:للمعلمة الأخيرة.افتح الملف Cloud.json ضمن الدليل PublishProfiles. تحتاج إلى تكوين نقطة نهاية نظام المجموعة وبيانات اعتماد الأمان بشكل مناسب لنظام المجموعة الخاص بك.
يحتوي الحقل
ConnectionIPOrURLعلى عنوان IP أو عنوان URL الخاص بنظام المجموعة الخاص بك. لاحظ أن القيمة لا تحتوي على نظام URL (https://).بشكل افتراضي، يجب أن يكون الحقل
ConnectionPortهو19080، ما لم تقم بتغيير هذا المنفذ بشكل صريح لنظام المجموعة الخاص بك.يجب أن يشير الحقل
ClientKeyإلى ملف .pem بتنسيق PEM أو ملف .key على جهازك المحلي يحتوي على المفتاح الخاص لشهادة العميل أو نظام المجموعة الخاصة بك.يجب أن يشير الحقل
ClientCertإلى ملف .pem بتنسيق PEM أو ملف .crt على جهازك المحلي يحتوي على بيانات الشهادة لشهادة العميل أو نظام المجموعة. الخاصة بك.{ "ClusterConnectionParameters": { "ConnectionIPOrURL": "lnxxug0tlqm5.westus.cloudapp.azure.com", "ConnectionPort": "19080", "ClientKey": "[path_to_your_pem_file_on_local_machine]", "ClientCert": "[path_to_your_pem_file_on_local_machine]" } }
انقر بزر الماوس الأيمن فوق تطبيق Service Fabric الجديد، ثم حدد Service Fabric.
من قائمة السياق، انقر فوق نشر التطبيق....
في نافذة نشر التطبيق، اختر PublishProfiles/Local.json كملف تعريف الهدف وانقر فوق نشر.
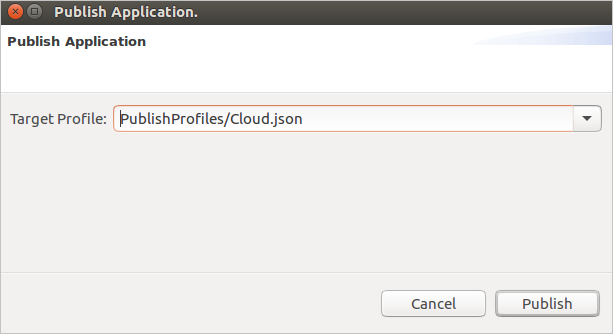
يمكنك متابعة تقدم عملية النشر في نافذة وحدة التحكم.
للتحقق من تشغيل التطبيق الخاص بك، افتح Service Fabric Explorer على نظام المجموعة لـ Azure في نافذة مستعرض. بالنسبة للمثال أعلاه، سيكون هذا:
https://lnxxug0tlqm5.westus.cloudapp.azure.com:19080/Explorer. قم بتوسيع عقدة التطبيقات وتأكد من تشغيل التطبيق الخاص بك.
في أنظمة مجموعات Linux الآمنة، إذا كان تطبيقك يحتوي على خدمات موثوقة، فستحتاج أيضاً إلى تكوين شهادة يمكن لخدماتك استخدامها للاتصال بواجهات برمجة تطبيقات وقت تشغيل Service Fabric. لمعرفة المزيد، راجع تكوين تطبيق خدمات موثوقة للتشغيل على أنظمة مجموعات Linux.
للحصول على جولة سريعة حول كيفية توزيع تطبيق خدمات Service Fabric الموثوقة مكتوب بلغة Java إلى نظام مجموعة Linux آمن، راجع التشغيل السريع: توزيع تطبيق خدمات Java الموثوقة.
توزيع تطبيق Service Fabric باستخدام تكوينات تشغيل Eclipse
هناك طريقة بديلة لتوزيع تطبيق Service Fabric باستخدام تكوينات تشغيل Eclipse.
في Eclipse، انتقل إلى تشغيل>تكوينات التشغيل.
ضمن Project Gradle، حدد تكوين تشغيل ServiceFabricDeployer.
في الجزء الأيسر، ضمن علامة التبويب الوسيطات، تأكد من تعيين معلمات IP والمنفذ وclientCert وclientKey بشكل مناسب للتوزيع الخاص بك. بشكل افتراضي، يتم تعيين المعلمات للتوزيع على نظام المجموعة المحلي كما في لقطة الشاشة التالية. لنشر تطبيقك على Azure، يمكنك تعديل المعلمات لتحتوي على تفاصيل نقطة النهاية وبيانات اعتماد الأمان لنظام مجموعة Azure الخاص بك. لمزيد من المعلومات، راجع القسم السابق، نشر تطبيق Service Fabric إلى Azure باستخدام Eclipse.
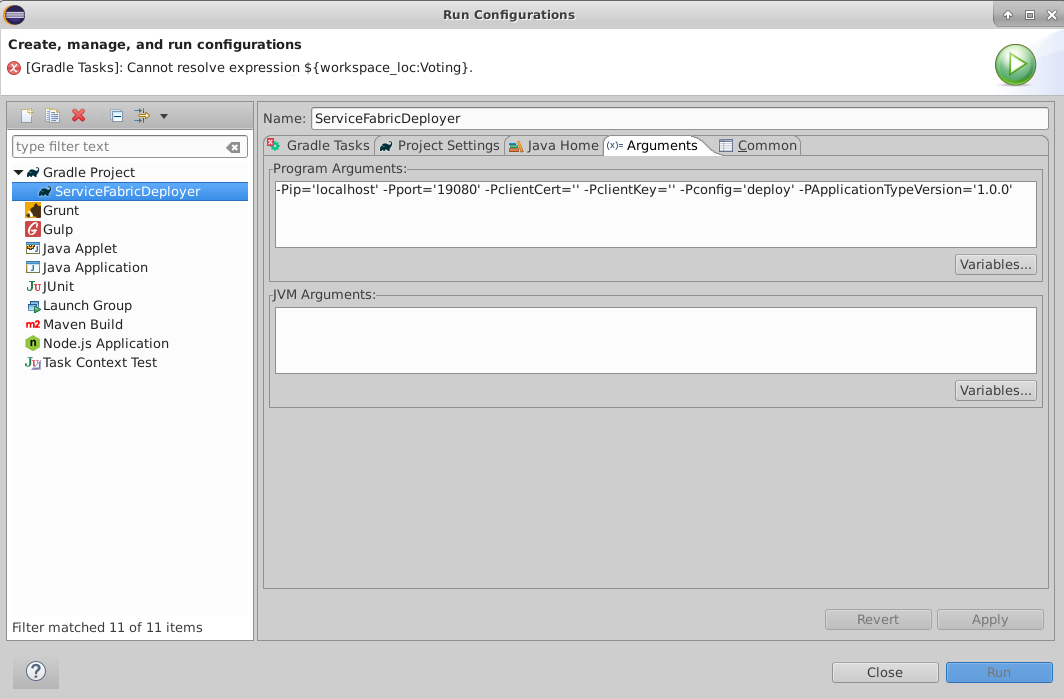
تأكد من أن الدليل المشغَّل يشير إلى التطبيق الذي تريد توزيعه. لتغيير التطبيق، انقر فوق الزر مساحة العمل، ثم حدد التطبيق الذي تريده.
انقر فوق تطبيق، ثم انقر فوق تشغيل.
يتم إنشاء تطبيقك وتوزيعه في غضون لحظات قليلة. يمكنك مراقبة حالة التوزيع في Service Fabric Explorer.
إضافة خدمة Service Fabric إلى تطبيق Service Fabric الخاص بك
لإضافة خدمة Service Fabric إلى تطبيق Service Fabric موجود، قم بالخطوات التالية:
انقر بزر الماوس الأيمن فوق المشروع الذي تريد إضافة خدمة إليه، ثم انقر فوق Service Fabric.
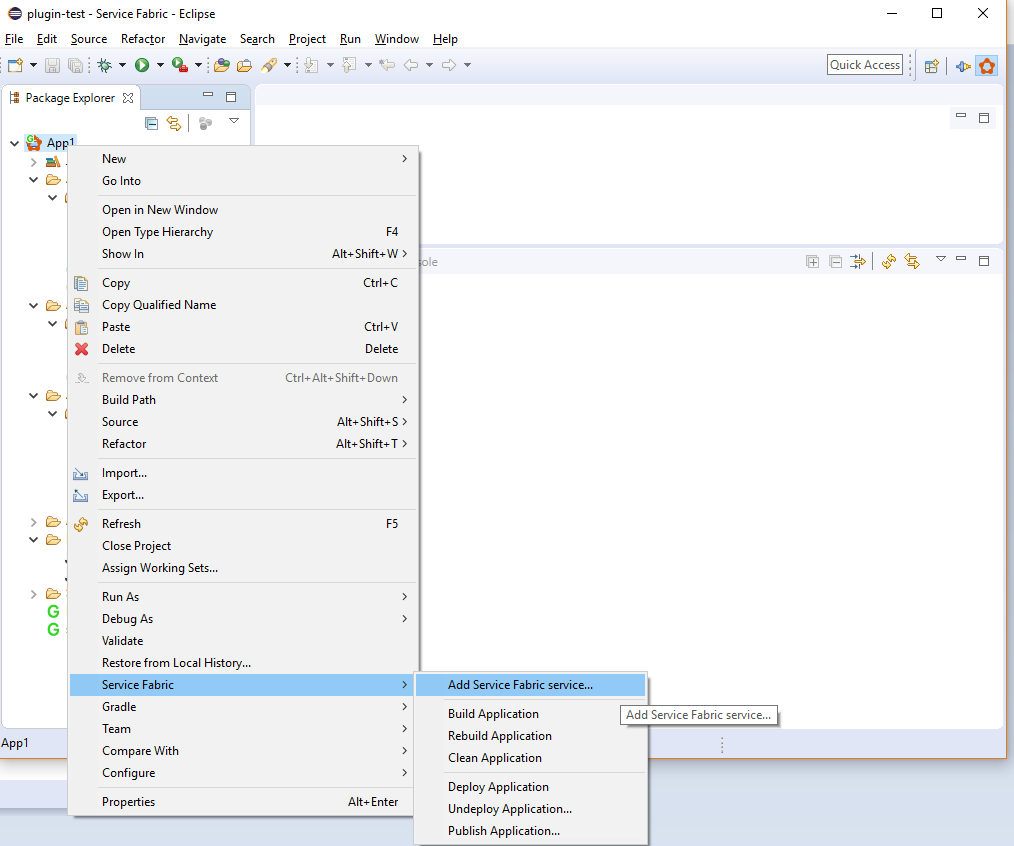
انقر فوق إضافة خدمة Service Fabric، وأكمل مجموعة الخطوات لإضافة خدمة إلى المشروع.
حدد قالب الخدمة الذي تريد إضافته إلى مشروعك، ثم انقر فوق التالي.
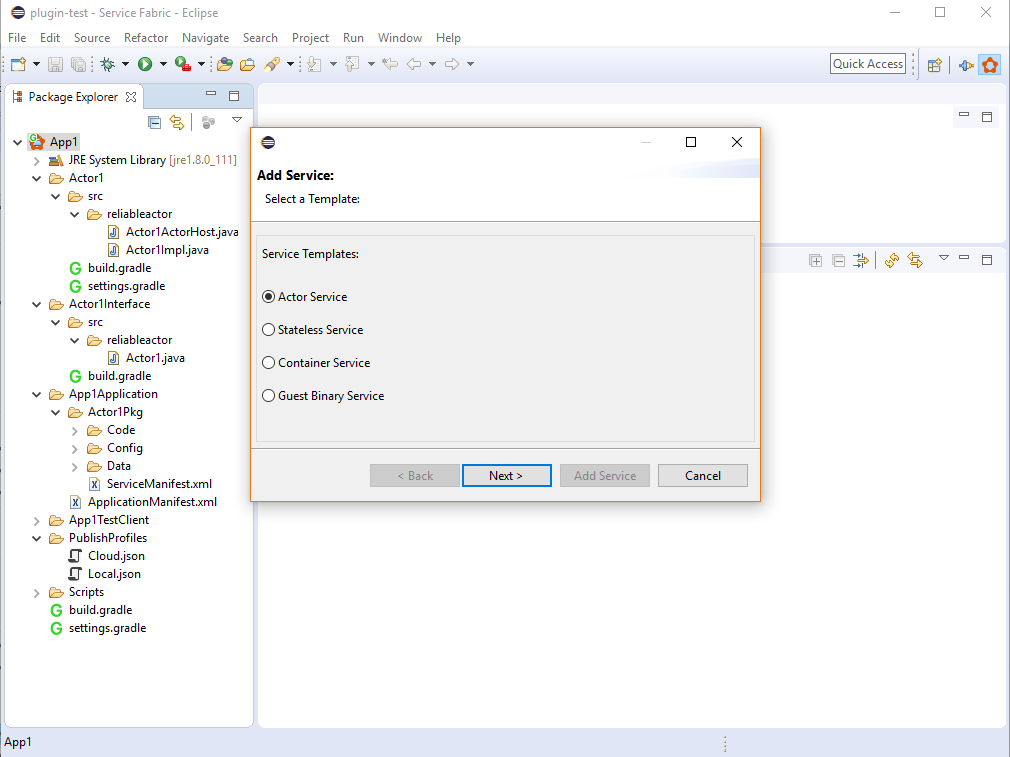
أدخل اسم الخدمة (وتفاصيل أخرى، حسب الحاجة)، ثم انقر فوق الزر إضافة خدمة.
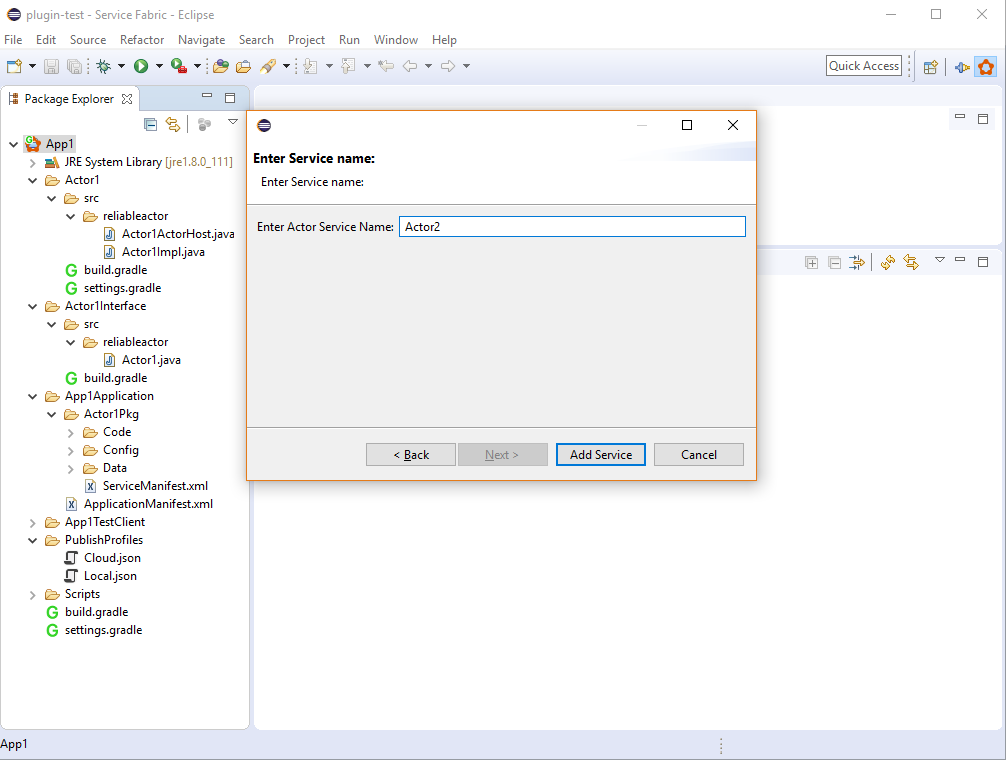
بعد إضافة الخدمة، يبدو الهيكل العام للمشروع مشابهاً للمشروع التالي:
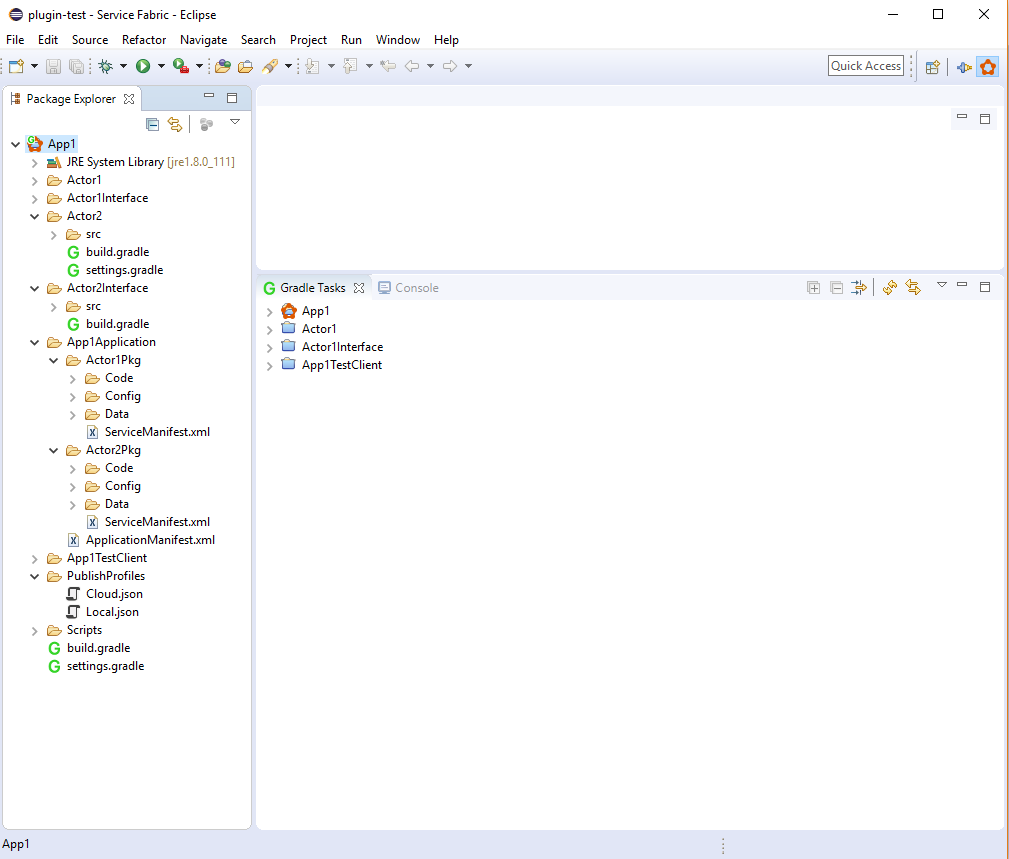
تحرير إصدارات البيان لتطبيق Service Fabric Java الخاص بك
لتحرير إصدارات البيان، انقر بزر الماوس الأيمن فوق المشروع، وانتقل إلى Service Fabric وحدد تحرير إصدارات البيان... من القائمة المنسدلة. في المعالج، يمكنك تحديث إصدارات البيان لبيان التطبيق وبيان الخدمة وإصدارات حزم التعليمات البرمجية والتكوين والبيانات.
إذا حددت الخيار تحديث إصدارات التطبيقات والخدمات تلقائياً ثم تحديث إصدار، وتحديث إصدارات البيان تلقائياً. لإعطاء مثال، حدد أولاً خانة الاختيار، ثم قم بتحديث إصدار التعليمات البرمجية من 0.0.0 إلى 0.0.1 وانقر فوق إنهاء، ثم سيتم تحديث إصدار بيان الخدمة وإصدار بيان التطبيق تلقائياً إلى 0.0.1.
ترقية تطبيق Service Fabric Java الخاص بك
بالنسبة لسيناريو ترقية، لنفترض أنك قمت بإنشاء مشروع App1 باستخدام المكون الإضافي Service Fabric في Eclipse. قمت بتوزيعه باستخدام المكون الإضافي لإنشاء تطبيق باسم fabric:/App1Application. نوع التطبيق هو App1ApplicationType وإصدار التطبيق هو 1.0. الآن، تريد ترقية التطبيق الخاص بك دون مقاطعة التوفر.
أولاً، قم بإجراء أية تغييرات على التطبيق الخاص بك، ثم قم بإعادة إنشاء الخدمة المعدلة. قم بتحديث ملف بيان الخدمة المعدل (ServiceManifest.xml) بالإصدارات المحدثة للخدمة (والتعليمات البرمجية أو التكوين أو البيانات، حسب الاقتضاء). أيضاً، قم بتعديل بيان التطبيق (ApplicationManifest.xml) برقم الإصدار المحدث للتطبيق والخدمة المعدلة.
لترقية التطبيق الخاص بك باستخدام Eclipse، يمكنك إنشاء ملف تعريف تكوين تشغيل مكرر. ثم استخدمه لترقية التطبيق الخاص بك حسب الحاجة.
- انتقل إلى تشغيل>تكوينات التشغيل. في الجزء الأيمن، انقر فوق السهم الصغير الموجود على يمين مشروع Gradle.
- انقر بزر الماوس الأيمن فوق ServiceFabricDeployer ومن ثم حدد مكرر. أدخل اسماً جديداً لهذا التكوين، على سبيل المثال، ServiceFabricUpgrader.
- في الجزء الأيسر، ضمن علامة التبويب وسيطات، ثم قم بتغيير -Pconfig='deploy' إلى -Pconfig='upgrade'، ثم انقر فوق تطبيق.
تقوم هذه العملية بإنشاء ملف تعريف تكوين قيد التشغيل وحفظه والذي يمكنك استخدامه في أي وقت لترقية تطبيقك. كما يحصل على أحدث إصدار محدث من نوع التطبيق من ملف بيان التطبيق.
تستغرق ترقية التطبيق بضع دقائق. يمكنك مراقبة ترقية التطبيق في Service Fabric Explorer.
ترحيل تطبيقات Service Fabric Java القديمة لاستخدامها مع Maven
لقد قمنا مؤخراً بنقل مكتبات Service Fabric Java من Service Fabric Java SDK إلى مستودع Maven. في حين أن التطبيقات الجديدة التي تقوم بإنشائها باستخدام Eclipse، ستقوم بإنشاء أحدث المشاريع المحدثة (والتي ستكون قادرة على العمل مع Maven)، يمكنك تحديث تطبيقات Service Fabric الحالية عديمة الحالة أو تطبيقات Java الممثلة، والتي كانت تستخدم Service Fabric Java SDK في وقت سابق، لاستخدام تبعيات Service Fabric Java من Maven. يرجى اتباع الخطوات المذكورة هنا للتأكد من أن تطبيقك القديم يعمل مع Maven.
الخطوات التالية
- للحصول على خطوات سريعة حول إنشاء تطبيق خدمة Java الموثوقة وتوزيعه محلياً وعلى Azure، راجع التشغيل السريع: توزيع تطبيق خدمات Java الموثوقة.
- لمعرفة كيفية تصحيح أخطاء تطبيق Java على نظام المجموعة المحلي الخاص بك، راجع تتبع أخطاء خدمة Java في Eclipse.
- لمعرفة كيفية مراقبة تطبيقات Service Fabric وتشخيصها، راجع مراقبة الخدمات وتشخيصها في إعداد تطوير جهاز محلي.