البرنامج التعليمي: نشر تطبيق مع CI/CD إلى كتلة Service Fabric
هذا البرنامج التعليمي هو جزء أربعة من سلسلة ويصف كيفية إعداد التكامل المستمر والنشر لتطبيق Azure Service Fabric باستخدام Azure Pipelines. هناك حاجة إلى تطبيق Service Fabric موجود، يتم استخدام التطبيق الذي تم إنشاؤه في إنشاء تطبيق .NET كمثال.
في الجزء الثالث من السلسلة، تعلم كيفية:
- إضافة عنصر تحكم مصدر إلى المشروع
- إنشاء البنية الأساسية لبرنامج ربط العمليات التجارية للبناء في Azure Pipelines
- إنشاء مسار إصدار في Azure Pipelines
- نشر تطبيق وترقيته تلقائيًّا
ستتعلم في هذه البرامج التعليمية كيفية:
- إنشاء تطبيق .NET Service Fabric
- نشر التطبيق على نظام المجموعة البعيدة
- إضافة نقطة انتهاء HTTPS إلى خدمة ASP.NET Core الأمامية
- تهيئة CI/CD باستخدام Azure Pipelines
- إعداد المراقبة والتشخيصات للتطبيق
المتطلبات الأساسية
قبل أن تبدأ هذا البرنامج التعليمي:
- عند عدم وجود اشتراك في Azure، فقم بإنشاء حساب مجاني
- تثبيت Visual Studio 2019 وتثبيت تطوير Azure وأحمال عمل تطوير ASP.NET والويب.
- تثبيت Service Fabric SDK
- إنشاء نظام مجموعة Windows Service Fabric على Azure، على سبيل المثال باتباع هذا البرنامج التعليمي
- إنشاء مؤسسة Azure DevOps. تسمح لك المؤسسة بإنشاء مشروع في Azure DevOps واستخدام Azure Pipelines.
قم بتنزيل تطبيق نموذج التصويت
إذا لم تقم بإنشاء نموذج تطبيق التصويت في الجزء الأول من هذه السلسلة، يمكنك تنزيله. في نافذة الأوامر، قم بتشغيل الأمر التالي لاستنساخ نموذج مستودع التطبيق إلى جهازك المحلي.
git clone https://github.com/Azure-Samples/service-fabric-dotnet-quickstart
إعداد ملف تعريف نشر
الآن بعد أن قمت بإنشاء تطبيق ونشر التطبيق إلى Azure، فأنت جاهز لإعداد التكامل المستمر. أولاً، قم بإعداد ملف تعريف نشر داخل التطبيق الخاص بك للاستخدام من قبل عملية النشر التي تُنفذ داخل Azure Pipelines. يجب تكوين ملف تعريف النشر لاستهداف نظام المجموعة الذي قمت بإنشائه مسبقا. بدء Visual Studio وفتح مشروع تطبيق "Service Fabric" الموجود. في Solution Explorer، انقر بزر الماوس الأيمن فوق التطبيق وحدد Publish....
اختر ملف تعريف هدفًا ضمن مشروع التطبيق؛ لاستخدامه لسير عمل التكامل المستمر، السحابة على سبيل المثال. حدد نقطة نهاية اتصال نظام المجموعة. تحقق من خانة اختيار Upgrade the Application بحيث يتم ترقية التطبيق الخاص بك لكل نشر في DevOps Azure. حدد الارتباط التشعبي حفظ لحفظ الإعدادات في ملف تعريف النشر ثم اختر إلغاء الأمر لإغلاق مربع الحوار.
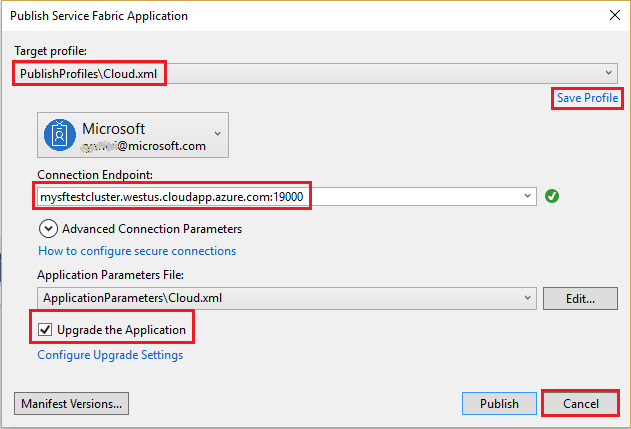
شارك الحل Visual Studio الخاص بك إلى إعادة إنشاء Azure DevOps Git الجديد
مشاركة ملفات مصدر التطبيق إلى مشروع في Azure DevOps بحيث يمكنك إنشاء بنيات.
إنشاء مستودع GitHub جديد ومستودع Azure DevOps من Visual Studio 2022 IDE عن طريق تحديد Git -> إنشاء مستودع Git من قائمة Git
حدد حسابك في القائمة المنسدلة وأدخل اسم المستودع وحدد الزر إنشاء ودفع .
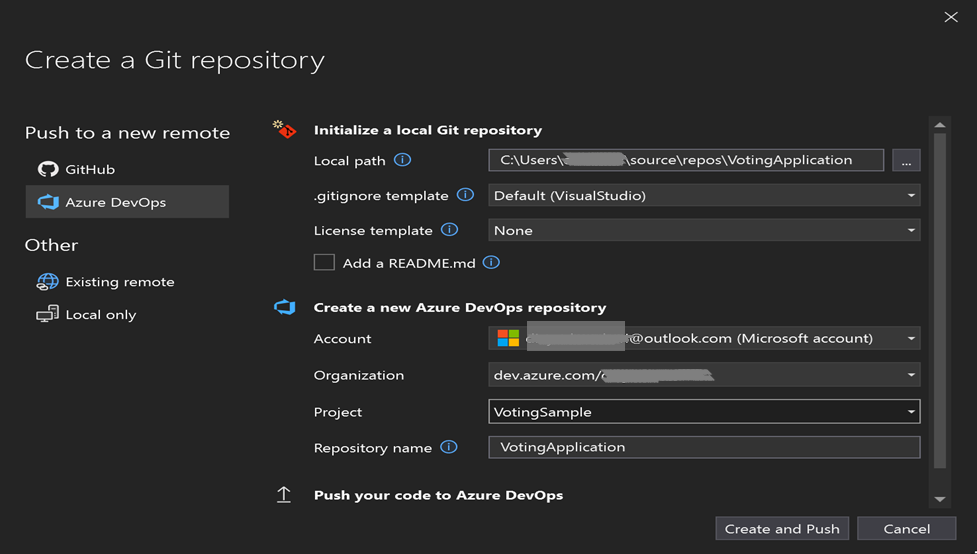
يؤدي نشر المستودع إلى إنشاء مشروع جديد في حساب خدمات Azure DevOps بنفس اسم المستودع المحلي.
اعرض المستودع الذي تم إنشاؤه حديثا بالانتقال إلى https://dev.azure.com/\<اسم> المؤسسة، وقم بتمرير الماوس فوق اسم المشروع، وحدد أيقونة Repos .
تكوين التسليم المستمر باستخدام Azure Pipelines
يصف Azure Pipelines سير عمل يتكون من مجموعة من خطوات البناء التي يتم تنفيذها بشكل تسلسلي. إنشاء تعريف خط أنابيب ينتج حزمة تطبيق "Service Fabric" والبيانات الاصطناعية الأخرى لنشرها إلى نظام مجموعة "Service Fabric". تعرف على المزيد حول البنية الأساسية لبرنامج ربط العمليات التجارية لبناء البنية الأساسية لبرنامج ربط العمليات التجارية ل Azure.
يصف خط أنابيب إصدار Azure Pipelines سير عمل ينشر حزمة تطبيق إلى نظام مجموعة. عند استخدامهما معًا، تعريف خط الأنابيب، وتعريف إصدار خط الأنابيب ينفذان سير العمل بأكمله بداية من الملفات المصدر إلى النهاية مع تطبيق قيد التشغيل في نظام المجموعة الخاص بك. تعرف على المزيد حول مسارات إصدار Azure Pipelines.
أنشئ بناء خط أنابيب
افتح مستعرض ويب وانتقل إلى مشروعك الجديد في: https://dev.azure.com/\<organizationname>/VotingSample
حدد علامة التبويب Pipelines وحدد Create Pipeline.
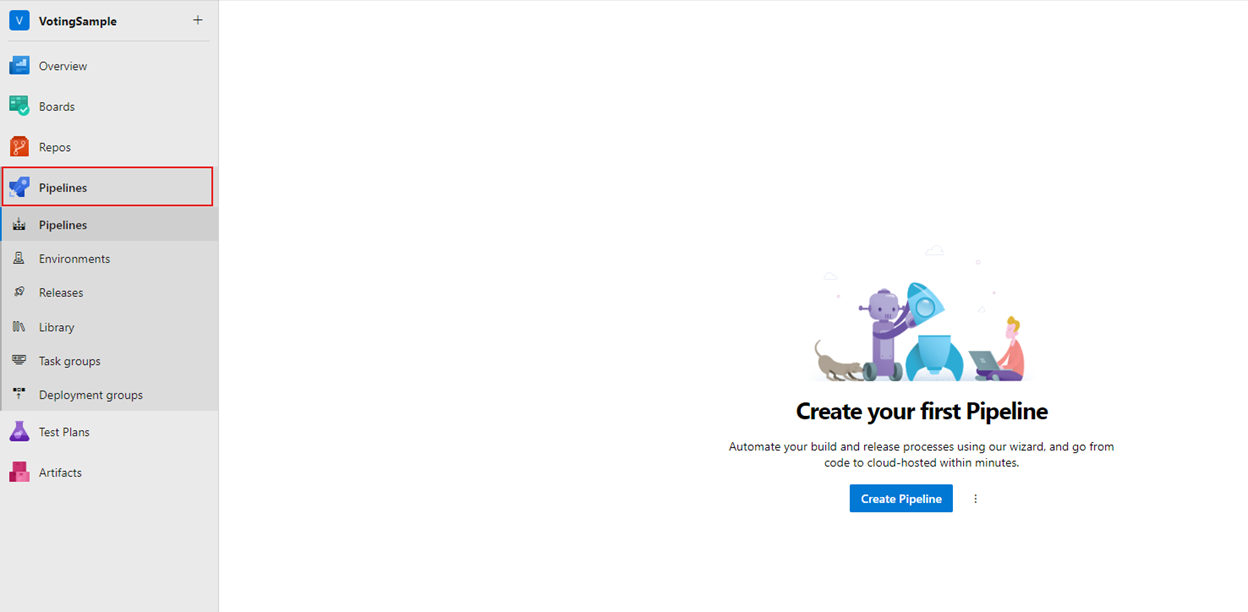
حدد استخدام المحرر الكلاسيكي لإنشاء مسار معالجة دون YAML.
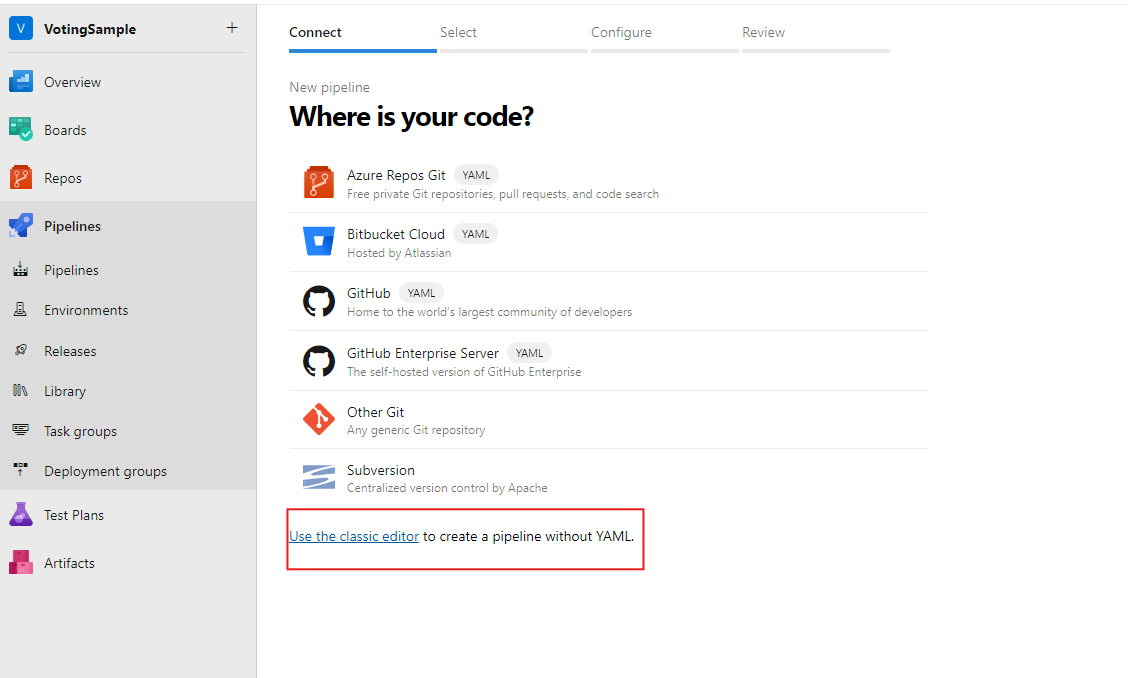
حدد Azure Repos Git كمصدر، ومشروع VotingSample Team، ومستودع VotingApplication ، والفرع الافتراضي الرئيسي للبنيات اليدوية والمجدولة. بعد ذلك، حدد متابعة.
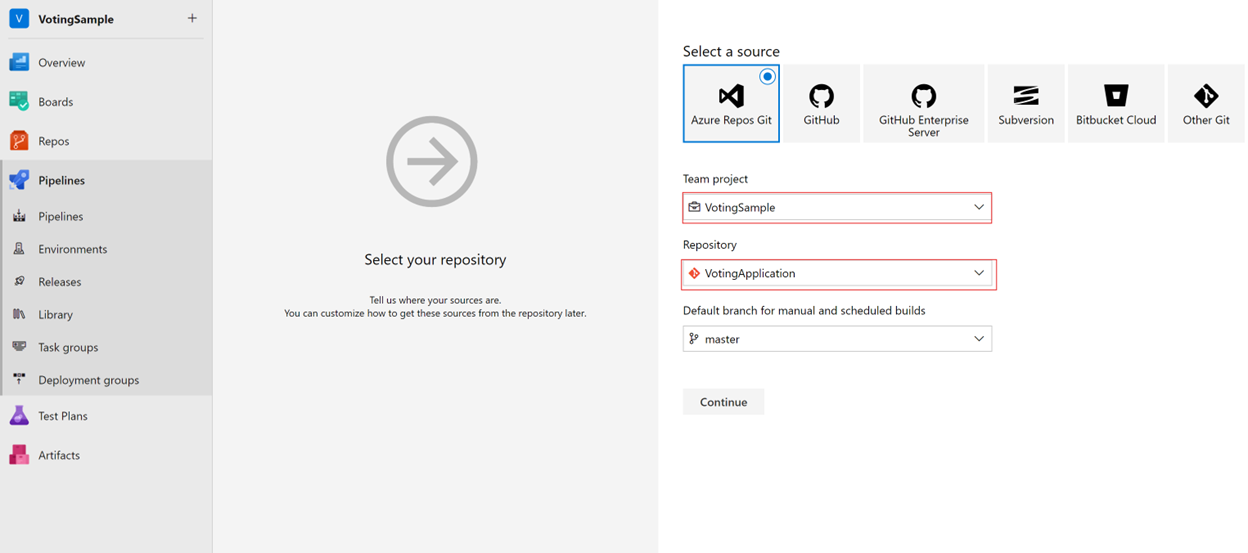
في Select a template، حدد قالب تطبيق Azure Service Fabric وحدد Apply.
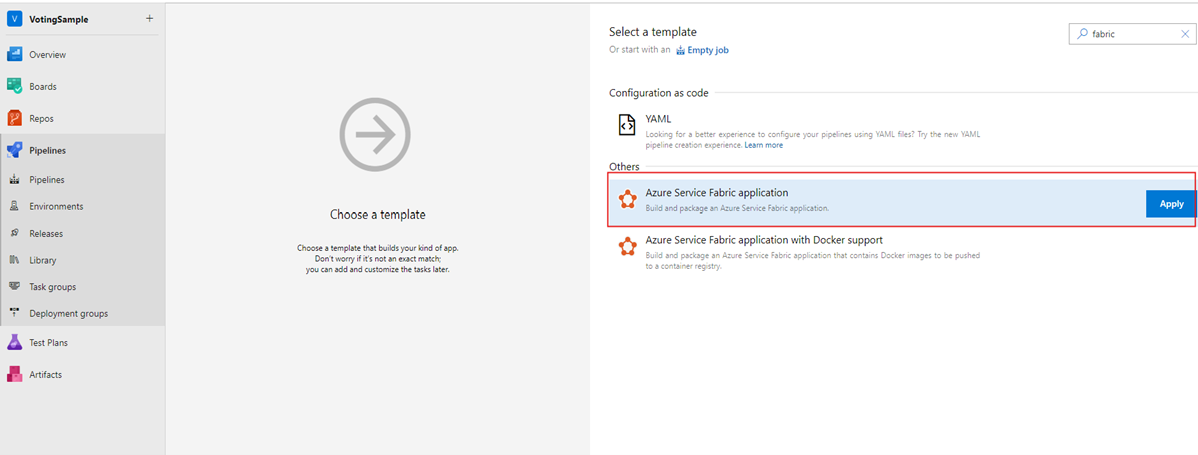
في المهام، أدخل "Azure Pipelines" كتجمع عامل وwindows-2022 كمواصفات عامل.
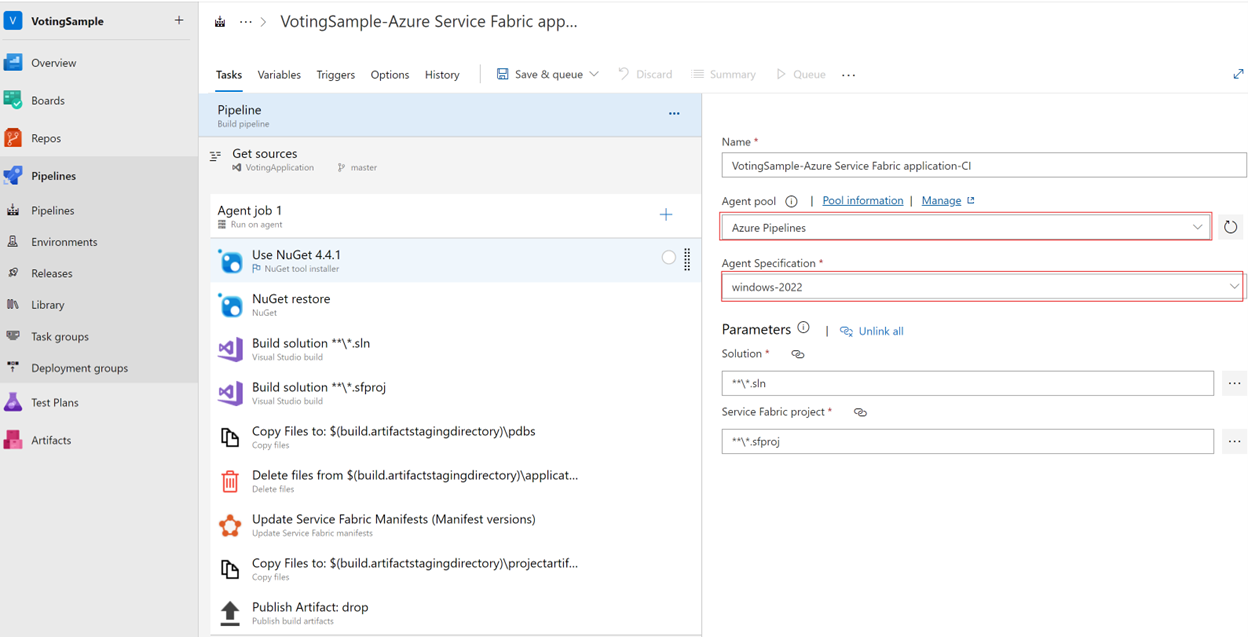
ضمن المشغلات، قم بتمكين التكامل المستمر عن طريق التحقق من تمكين التكامل المستمر. ضمن عوامل تصفية الفرع، يتم تعيين مواصفات الفرع افتراضيا إلى الشكل الرئيسي. حدد Save and queue لبدء إنشاء يدويا.
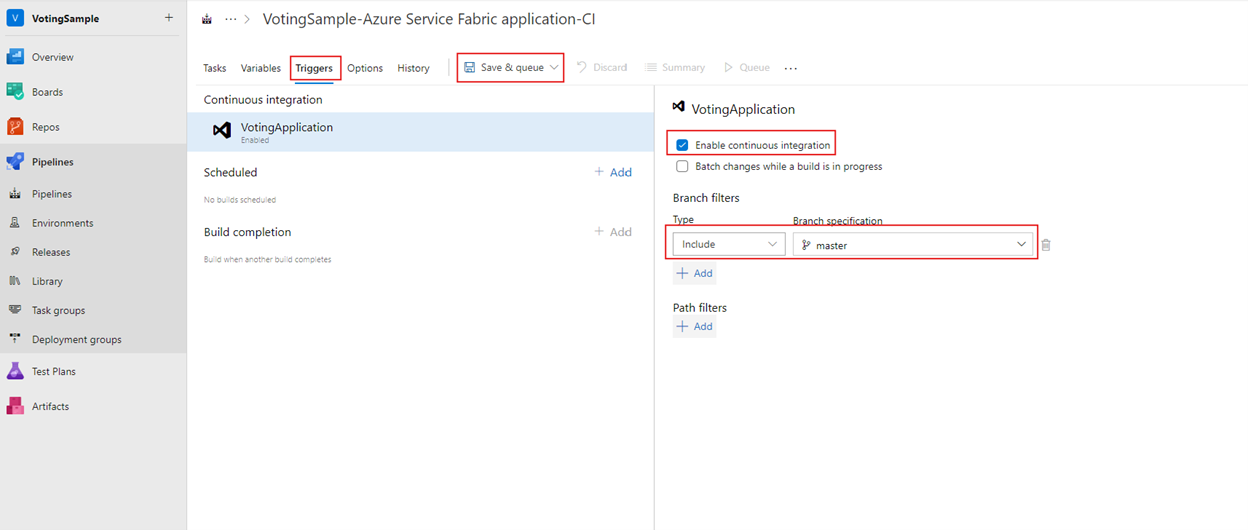
ينشئ أيضًا المشغل عند الدفع أو التسجيل. للتحقق من تقدم البنية، قم بالتبديل إلى علامة التبويب Builds. بمجرد التحقق من تنفيذ البنية بنجاح، قم بتحديد خط أنابيب إصدار يوزع التطبيق الخاص بك إلى نظام مجموعة.
قم بإنشاء مسار خط أنابيب
حدد علامة التبويب Pipelines، ثم Releases، ثم + New pipeline. في Select a template، حدد قالب Azure Service Fabric Deployment من القائمة ثم Apply.
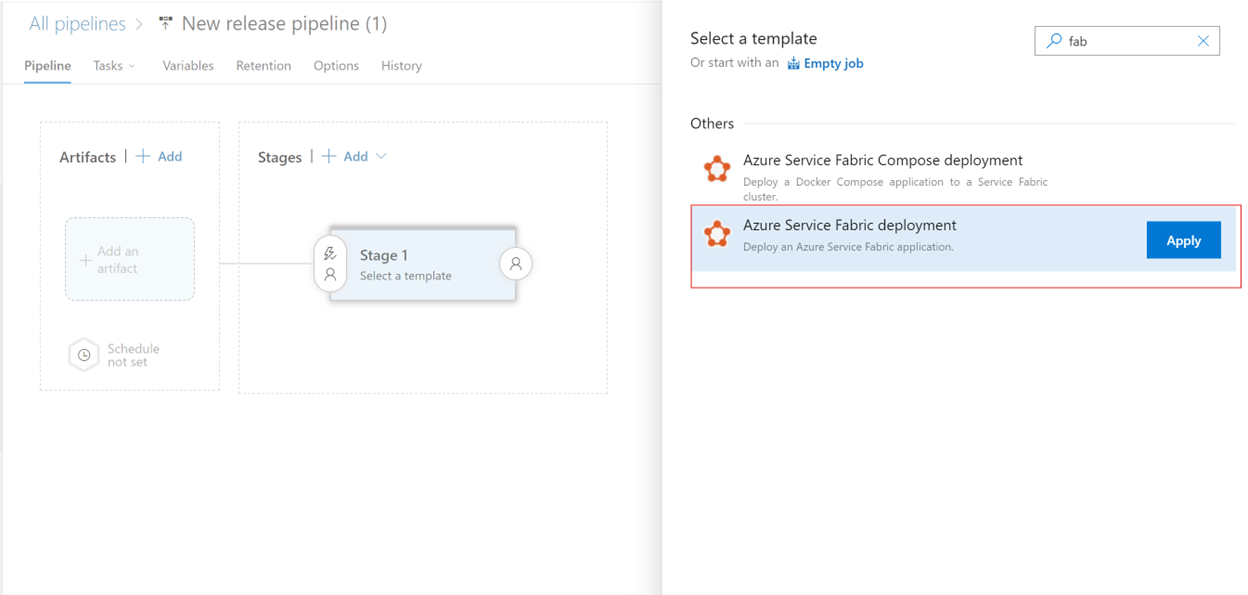
حدد المهام ثم +جديد لإضافة اتصال نظام مجموعة جديد.
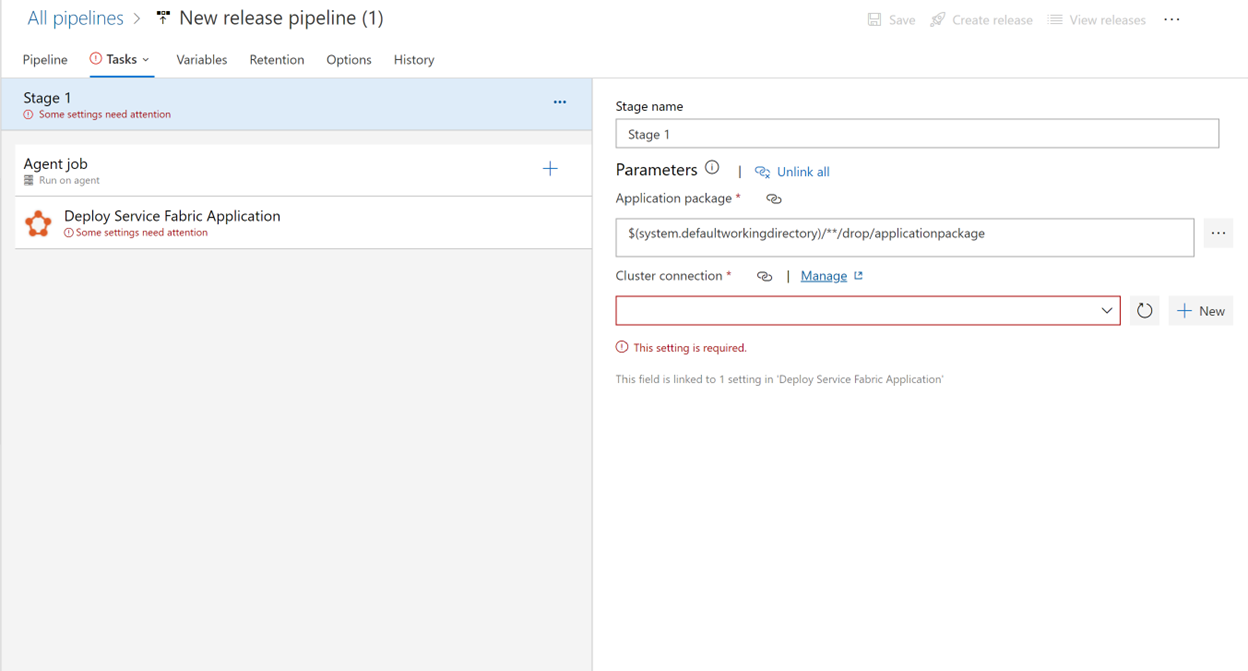
في طريقة العرض New Service Fabric الاتصال ion حدد Certificate Based أو Microsoft Entra credential authentication. حدد نقطة نهاية نظام المجموعة tcp://mysftestcluster.southcentralus.cloudapp.azure.com:19000" (أو نقطة نهاية المجموعة التي تقوم بالنشر إليها).
للمصادقة المستندة إلى الشهادة، أضف بصمة إبهام شهادة الخادم لشهادة الخادم المستخدمة لإنشاء نظام المجموعة. في Client certificate، قم بإضافة ترميز 64-الأساسي لملف شهادة العميل. راجع الإطار المنبثق للمساعدة في هذا الحقل للحصول على معلومات حول كيفية الحصول على تمثيل الشهادة المشفرة الأساسية-64. إضافة Password للشهادة أيضًا. يمكنك استخدام شهادة نظام المجموعة أو الخادم إذا لم يكن لديك شهادة عميل منفصلة.
بالنسبة إلى بيانات اعتماد Microsoft Entra، أضف بصمة إبهام شهادة الخادم لشهادة الخادم المستخدمة لإنشاء نظام المجموعة وبيانات الاعتماد التي تريد استخدامها للاتصال بالمجموعة في حقلي اسم المستخدم وكلمة المرور.
حدد حفظ.
بعد ذلك، أضف أداة إنشاء إلى خط الأنابيب حتى يتمكن خط أنابيب الإصدار من العثور على الإخراج من البنية. حدد Pipeline وArtifacts>+Add. في Source (Build definition)، حدد البنية الأساسية لبرنامج ربط العمليات التجارية للبناء التي أنشأتها مسبقا. حدد Add لحفظ البيانات الاصطناعية للبنية.
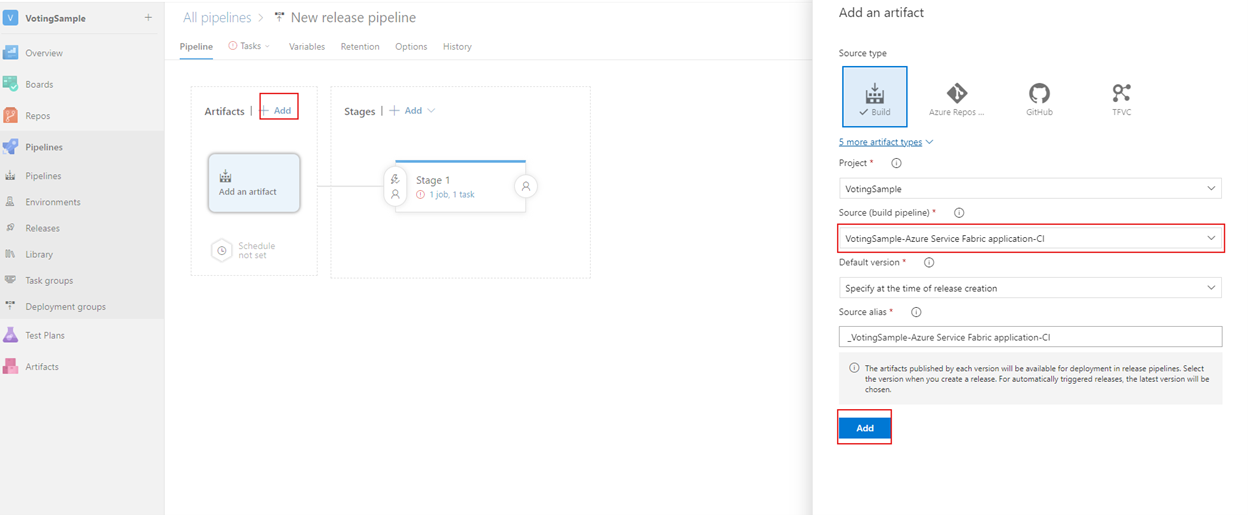
تمكين مشغل نشر مستمر بحيث يتم إنشاء إصدار تلقائي عند اكتمال الإنشاء. حدد أيقونة البرق في الأداة، وقم بتمكين المشغل، واختر حفظ لحفظ مسار الإصدار.
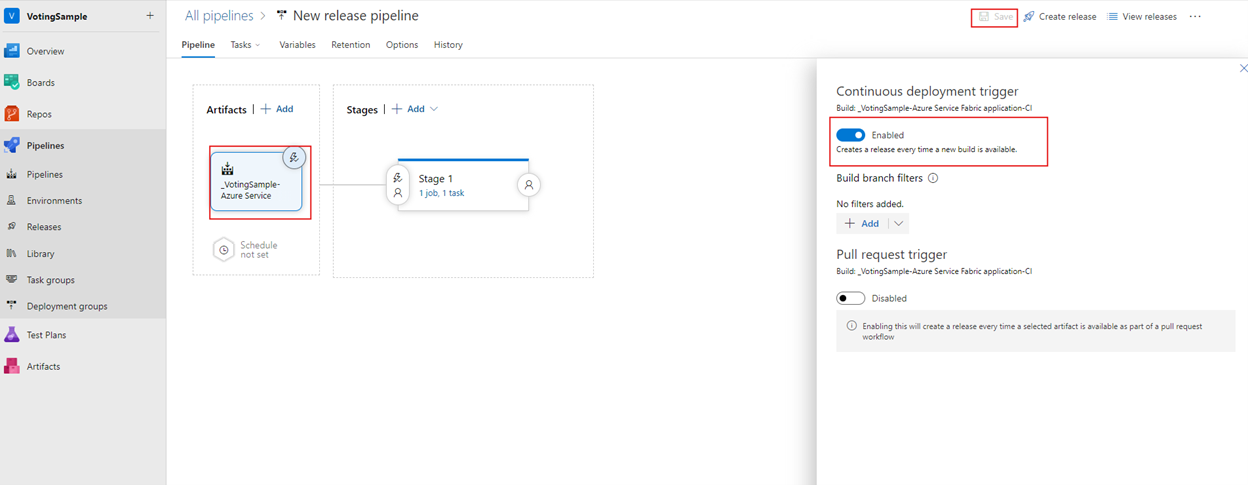
حدد Create Release ->Create لإنشاء إصدار يدويا. يمكنك مراقبة تقدم الإصدار في علامة التبويب Releases.
تحقق من نجاح النشر ومن أن التطبيق قيد التشغيل في نظام المجموعة. افتح مستعرض ويب وانتقل إلى https://mysftestcluster.southcentralus.cloudapp.azure.com:19080/Explorer/. لاحظ إصدار التطبيق. في هذا المثال، هو 1.0.0.20170616.3.
الالتزام بالتغييرات ودفعها، وإطلاق إصدار
للتحقق من أن خط أنابيب التكامل المستمر يعمل عن طريق إيداع بعض التغييرات في التعليمات البرمجية إلى DevOps Azure.
أثناء كتابة التعليمات البرمجية الخاصة بك، يتعقب Visual Studio تغييرات الملف على مشروعك في قسم التغييرات في نافذة Git Changes .
في طريقة العرض تغييرات ، أضف رسالة تصف التحديث الخاص بك وقم بتثبيت التغييرات.
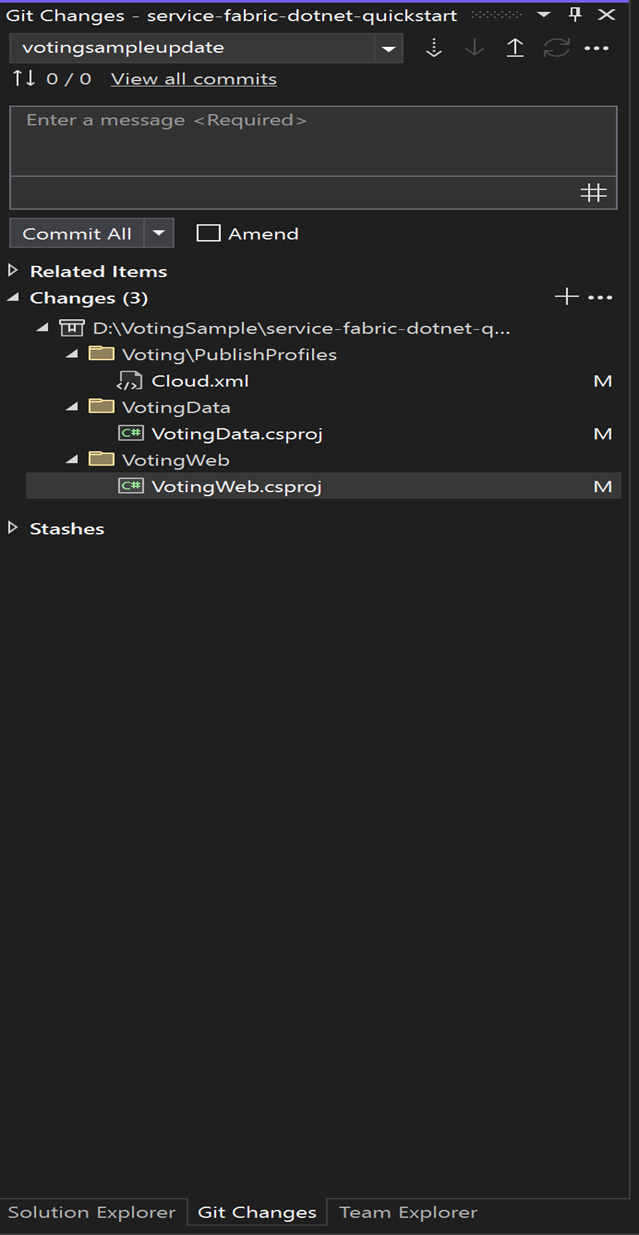
في نافذة Git Changes ، حدد زر Push (السهم لأعلى) لتحديث التعليمات البرمجية في Azure Pipelines.
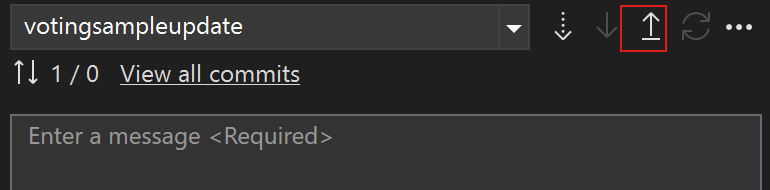
دفع التغييرات إلى Azure Pipelines تلقائيًّا يؤدي لتشغيل بنية. للتحقق من تقدم البناء، قم بالتبديل إلى علامة التبويب Pipelines في https://dev.azure.com/organizationname/VotingSample.
عند اكتمال الإنشاء، يتم إنشاء إصدار تلقائيا ويبدأ في ترقية التطبيق على نظام المجموعة.
تحقق من نجاح النشر ومن أن التطبيق قيد التشغيل في نظام المجموعة. افتح مستعرض ويب وانتقل إلى https://mysftestcluster.southcentralus.cloudapp.azure.com:19080/Explorer/. لاحظ إصدار التطبيق. في هذا المثال، هو 1.0.0.20170815.3.
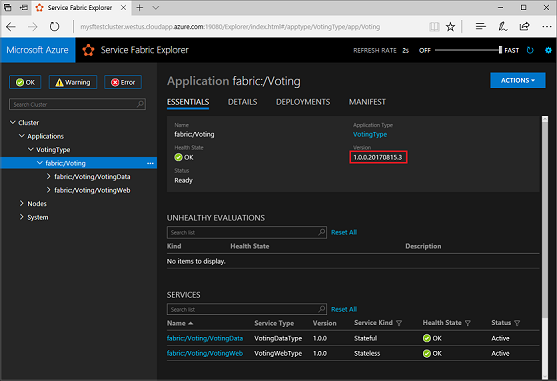
تحديثِ التطبيق
إجراء تغييرات التعليمات البرمجية في التطبيق. حفظ التغييرات وتنفيذها، باتباع الخطوات السابقة.
بمجرد بدء ترقية التطبيق، يمكنك مشاهدة تقدم الترقية في Service Fabric Explorer:
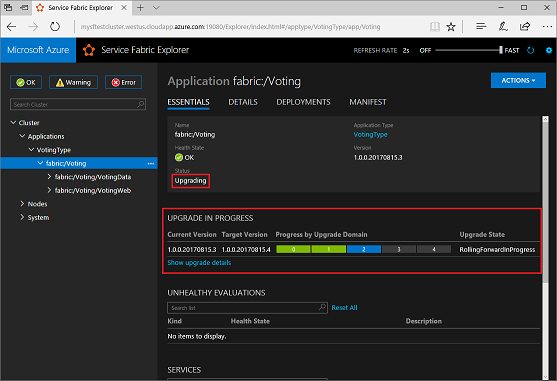
قد تستغرق ترقية التطبيق عدة دقائق. عند اكتمال الترقية، سيتم تشغيل التطبيق الإصدار التالي. في هذا المثال 1.0.0.20170815.4.
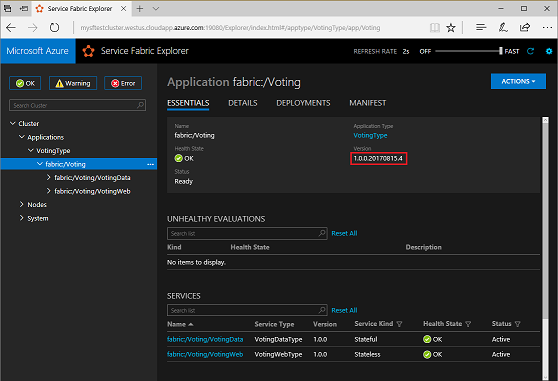
الخطوات التالية
في هذا البرنامج التعليمي، نتعلم طريقة القيام بما يأتي:
- إضافة عنصر تحكم مصدر إلى المشروع
- أنشئ بناء خط أنابيب
- قم بإنشاء مسار خط أنابيب
- نشر تطبيق وترقيته تلقائيًّا
تقدم إلى البرنامج التعليمي الآتي: