البرنامج التعليمي: مراقبة حاويات Windows على Service Fabric باستخدام سجلات Azure Monitor
يمثل ذلك الجزء الثالث من البرنامج التعليمي وينقلك إلى تهيئة سجلات Azure Monitor لمراقبة حاويات Windows المدربة على Service Fabric.
في هذا البرنامج التعليمي، تتعلم كيفية:
- تهيئة سجلات Azure Monitor لمجموعة Service Fabric
- استخدام مساحة عمل تحليلات السجل لعرض سجلات الحاويات والعقد والاستعلام عنها
- تهيئة عامل سجل التحليلات للحصول على مقاييس الحاوية والعقدة
المتطلبات الأساسية
ينبغي عليك قبل أن تبدأ هذا البرنامج التعليمي القيام بما يلي:
- لديك كتلة على Azure، أو إنشاء واحد مع هذا البرنامج التعليمي
- نشر التطبيق الموضوع في حاوية
إعداد سجلات Azure Monitor مع المجموعة في قالب إدارة الموارد
في حالة استخدام القالب المتوفر في الجزء الأول من هذا البرنامج التعليمي، يجب أن يتضمن الإضافات التالية إلى قالب إدارة موارد Service Fabric Azure العامة. في حالة وجود مجموعة خاصة بك كنت تبحث عن إعداد لحاويات المراقبة باستخدام سجلات Azure Monitor:
- نفذ التغييرات التالية على قالب إدارة الموارد.
- انشرها باستخدام PowerShell لترقية المجموعة عن طريق نشر القالب. تعي إدارة موارد Azure وجود المورد، لذا سيُطرح في صورة ترقية.
إضافة سجلات Azure Monitor إلى قالب نظام المجموعة
قم بإجراء التغييرات التالية في template.json:
أضف موقع واسم مساحة عمل تحليلات السجل إلى قسمالمعلمات:
"omsWorkspacename": { "type": "string", "defaultValue": "[toLower(concat('sf',uniqueString(resourceGroup().id)))]", "metadata": { "description": "Name of your Log Analytics Workspace" } }, "omsRegion": { "type": "string", "defaultValue": "East US", "allowedValues": [ "West Europe", "East US", "Southeast Asia" ], "metadata": { "description": "Specify the Azure Region for your Log Analytics workspace" } }لتغيير القيمة المستخدمة إما لإضافة نفس المعلمات إلى template.parameters.js وتغيير القيم المستخدمة هناك.
أضف اسم الحل والحل إلى المتغيرات:
"omsSolutionName": "[Concat('ServiceFabric', '(', parameters('omsWorkspacename'), ')')]", "omsSolution": "ServiceFabric"أضف عامل مراقبة Microsoft كامتداد الجهاز الافتراضي. ابحث عن مورد مجموعات مقياس الجهاز الظاهري: الموارد>"apiVersion": "[variables('vmssApiVersion')]". ضمن properties>virtualMachineProfile>extensionProfile>extensions، أضف وصف الامتداد التالي تحت امتداد ServiceFabricNode:
{ "name": "[concat(variables('vmNodeType0Name'),'OMS')]", "properties": { "publisher": "Microsoft.EnterpriseCloud.Monitoring", "type": "MicrosoftMonitoringAgent", "typeHandlerVersion": "1.0", "autoUpgradeMinorVersion": true, "settings": { "workspaceId": "[reference(resourceId('Microsoft.OperationalInsights/workspaces/', parameters('omsWorkspacename')), '2015-11-01-preview').customerId]" }, "protectedSettings": { "workspaceKey": "[listKeys(resourceId('Microsoft.OperationalInsights/workspaces/', parameters('omsWorkspacename')),'2015-11-01-preview').primarySharedKey]" } } },أضف مساحة عمل تحليلات السجل كمورد فردي. أضف ما يلي في الموارد، بعد موارد مجموعة مقاييس الجهاز الافتراضي:
{ "apiVersion": "2015-11-01-preview", "location": "[parameters('omsRegion')]", "name": "[parameters('omsWorkspacename')]", "type": "Microsoft.OperationalInsights/workspaces", "properties": { "sku": { "name": "Free" } }, "resources": [ { "apiVersion": "2015-11-01-preview", "name": "[concat(variables('applicationDiagnosticsStorageAccountName'),parameters('omsWorkspacename'))]", "type": "storageinsightconfigs", "dependsOn": [ "[concat('Microsoft.OperationalInsights/workspaces/', parameters('omsWorkspacename'))]", "[concat('Microsoft.Storage/storageAccounts/', variables('applicationDiagnosticsStorageAccountName'))]" ], "properties": { "containers": [ ], "tables": [ "WADServiceFabric*EventTable", "WADWindowsEventLogsTable", "WADETWEventTable" ], "storageAccount": { "id": "[resourceId('Microsoft.Storage/storageaccounts/', variables('applicationDiagnosticsStorageAccountName'))]", "key": "[listKeys(resourceId('Microsoft.Storage/storageAccounts', variables('applicationDiagnosticsStorageAccountName')),'2015-06-15').key1]" } } }, { "apiVersion": "2015-11-01-preview", "name": "System", "type": "datasources", "dependsOn": [ "[concat('Microsoft.OperationalInsights/workspaces/', parameters('omsWorkspacename'))]" ], "kind": "WindowsEvent", "properties": { "eventLogName": "System", "eventTypes": [ { "eventType": "Error" }, { "eventType": "Warning" }, { "eventType": "Information" } ] } } ] }, { "apiVersion": "2015-11-01-preview", "location": "[parameters('omsRegion')]", "name": "[variables('omsSolutionName')]", "type": "Microsoft.OperationsManagement/solutions", "dependsOn": [ "[concat('Microsoft.OperationalInsights/workspaces/', parameters('OMSWorkspacename'))]" ], "properties": { "workspaceResourceId": "[resourceId('Microsoft.OperationalInsights/workspaces/', parameters('omsWorkspacename'))]" }, "plan": { "name": "[variables('omsSolutionName')]", "publisher": "Microsoft", "product": "[Concat('OMSGallery/', variables('omsSolution'))]", "promotionCode": "" } },
يردهنا نموذج القالب (المستخدم في الجزء الأول من هذا البرنامج التعليمي) الذي يحتوي على كل هذه التغييرات التي يمكنك الرجوع إليها حسب الحاجة. تضيف هذه التغييرات مساحة عمل Log Analytics إلى مجموعة الموارد الخاصة بك. تم تكوين مساحة العمل لالتقاط أحداث النظام الأساسي Service Fabric من جداول التخزين التي تم تكوينها باستخدام عامل تشخيص Windows Azure. ويُضاف عامل تحليلات السجل (عامل مراقبة Microsoft) أيضا إلى كل عقدة في المجموعة كامتداد الجهاز الافتراضي - وهذا يعني أنه أثناء قياس المجموعة، يجرى تهيئة العامل تلقائيا على كل جهاز والتوصيل إلى نفس مساحة العمل.
نشر القالب مع التغييرات الجديدة لترقية المجموعة الحالية. ستظهر لك موارد تحليلات السجل في مجموعة مواردك بمجرد الانتهاء من ذلك. عندما تكون المجموعة جاهزة، قم بنشر التطبيق المحتوي عليه. في الخطوة التالية، قمنا بإعداد مراقبة الحاويات.
إضافة حل مراقبة الحاوية إلى مساحة عمل Log Analytics
لإعداد حلول الحاوية في مساحة العمل الخاصة بك، ابحث عن حل مراقبة الحاوية وأنشئ مورد حاويات (ضمن فئة المراقبة + الإدارة).
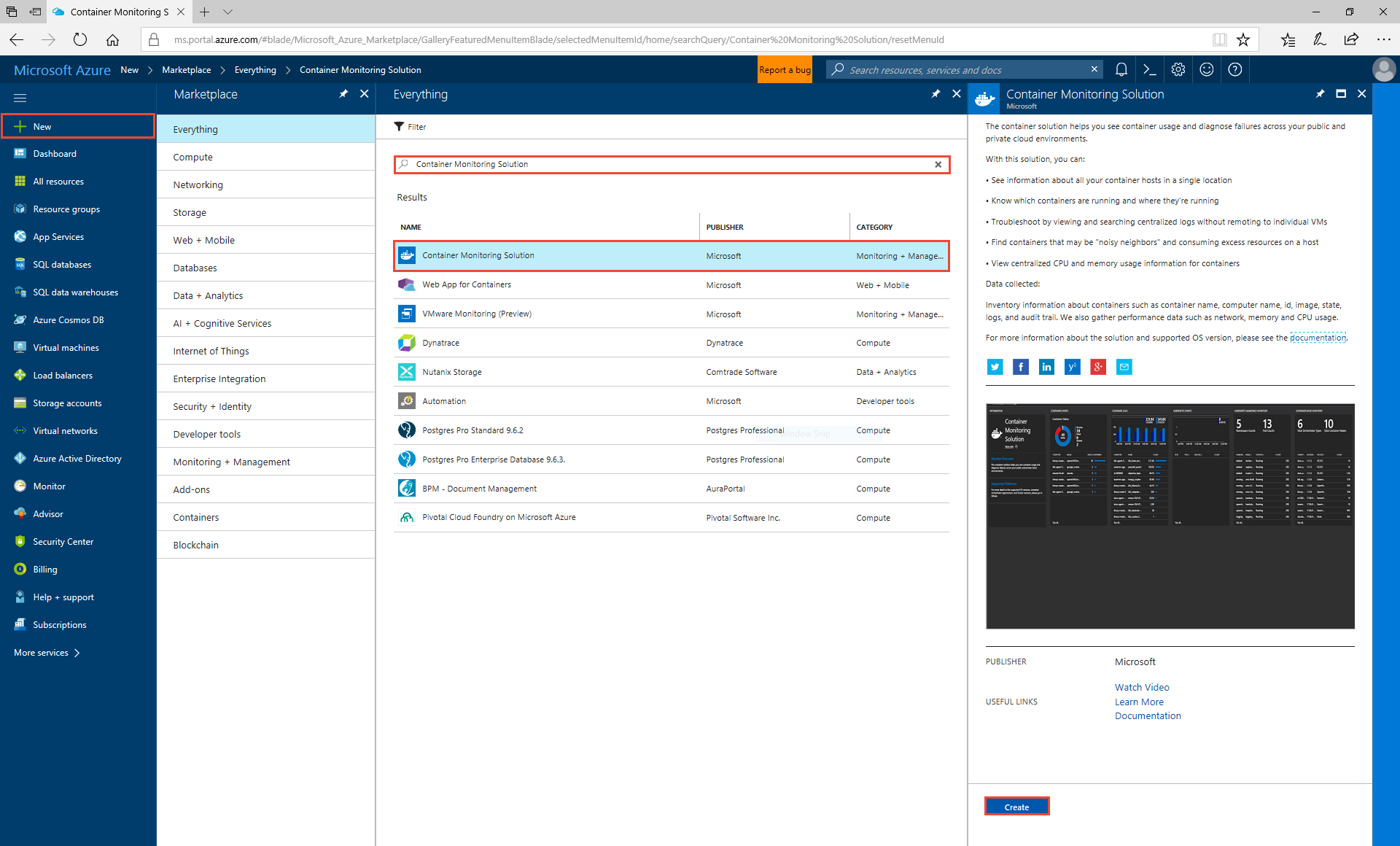
عند مطالبتك بمساحة عمل لتحليلات السجل، حدد مساحة العمل التي تم إنشاؤها في مجموعة الموارد، وحدد إنشاء. يضيف ذلك حل مراقبة الحاوية إلى مساحة العمل، ويبدأ وكيل تحليلات السجل الذي تم توزيعه بواسطة القالب لبدء عملية جمع السجلات والإحصائيات باستخدام تقنية الدوكر.
انتقل مرة أخرى إلى مجموعة الموارد الخاصة بك ، حيث يجب أن يظهر لك حلول المراقبة المضافة حديثًا. إذا قمت بتحديده، يجب أن تعرض الصفحة المقصودة عدد صور الحاوية التي تقوم بتشغيلها.
لاحظ أننا قمنا بتشغيل خمس مثيلات من حاوية fabrikam من الجزء الثاني من البرنامج التعليمي
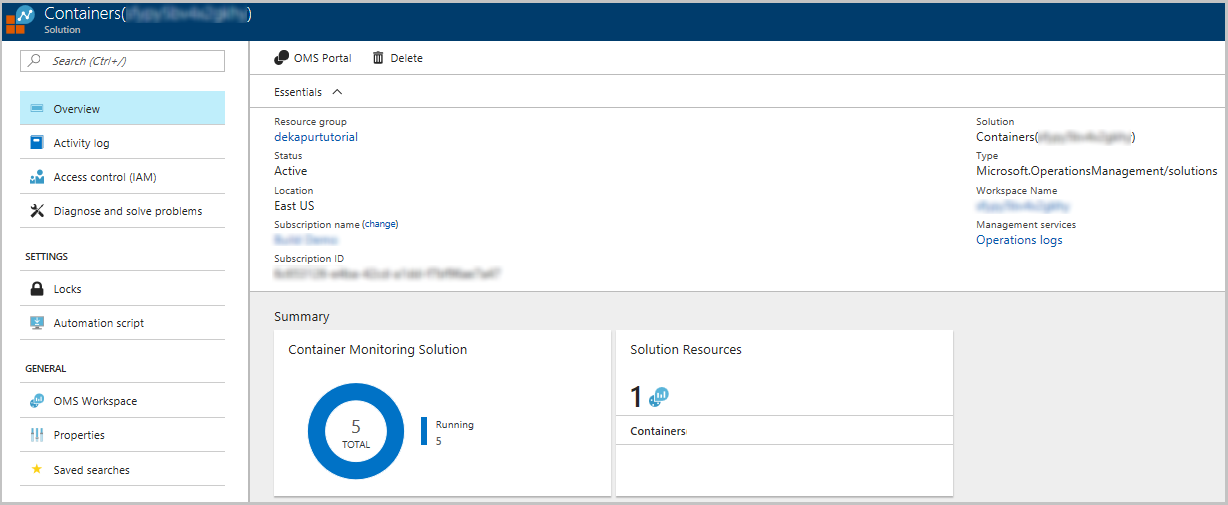
يؤدي تحديد حل مراقبة الحاوية إلى نقلك إلى لوحة معلومات أكثر تفصيلا، والتي تسمح لك بالتمرير عبر لوحات متعددة بالإضافة إلى تشغيل الاستعلامات في سجلات Azure Monitor.
ونظرًا لتجميع الوكيل لسجلات الدوكر، يجرى تعينه افتراضيًا لعرض stdout و stderr. إذا قمت بالتمرير أفقيا، فسترى مخزون صورة الحاوية والحالة والمقاييس واستعلامات العينة التي يمكنك تشغيلها للحصول على بيانات أكثر فائدة.
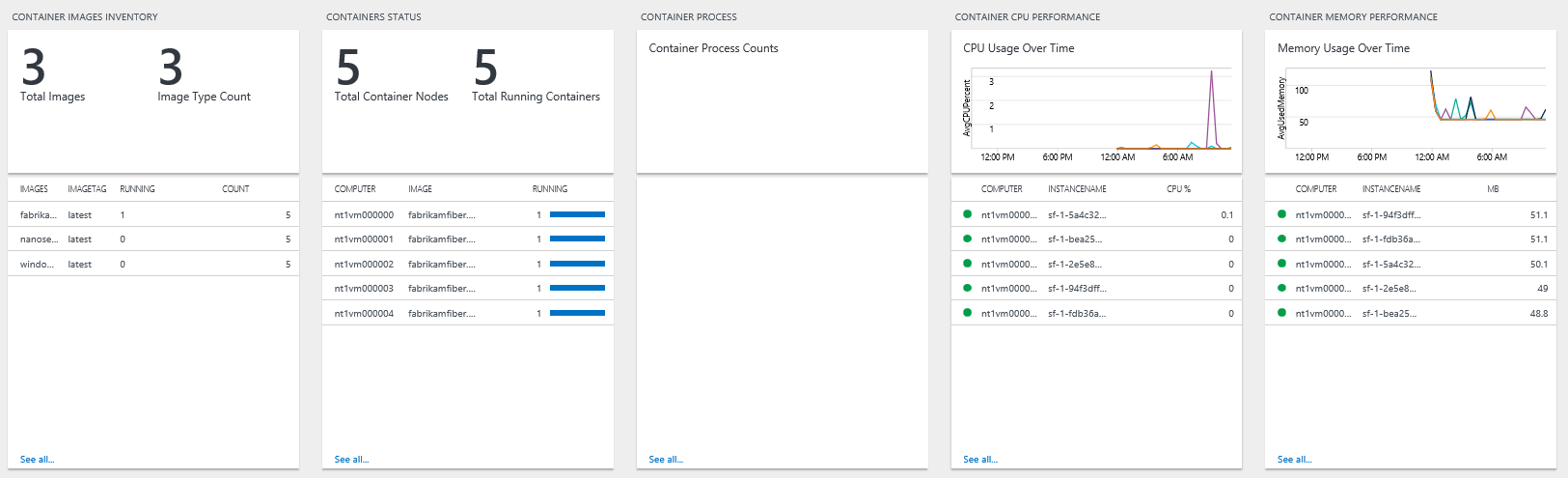
يؤدي تحديد أي من هذه اللوحات إلى أخذك إلى استعلام Kusto الذي يقوم بإنشاء القيمة المعروضة. غير الاستعلام لرؤية *جميع أنواع السجلات المختلفة التي يتم اختيارها. من هنا، يمكنك الاستعلام عن أداء الحاوية أو سجلاتها أو الاحتفاظ بها أو التطلع إلى أحداث النظام الأساسي لخدمة Service Fabric. يمكن لوكلائك أيضًا مواصلة تلقي المعلومات من كل عقدة، والتي يمكنك أن الاطلاع عليها للتأكد من مواصلة جمع البيانات من جميع الأجهزة الخاصة بك إذا تغير تهيئة المجموعة الخاصة بك.
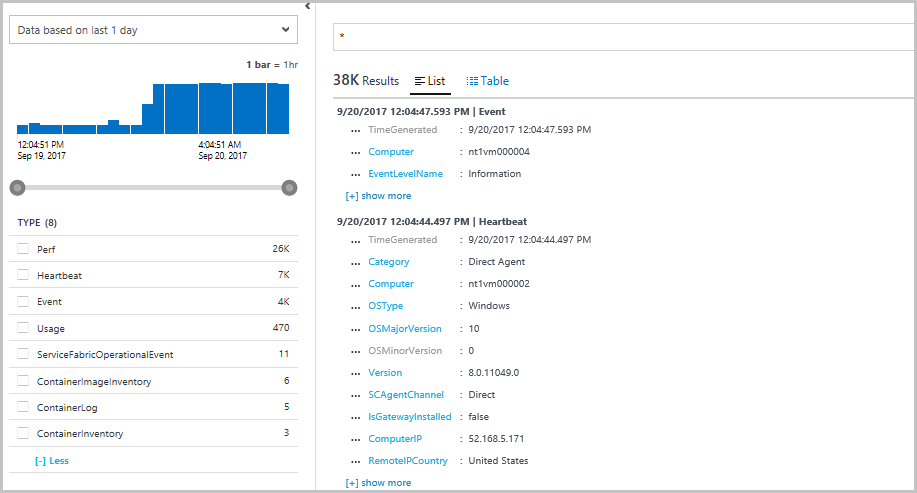
تهيئة عامل تحليلات السجل لجمع عدادات الأداء
تمكن الميزة الأخرى لاستخدام عامل تحليلات السجل في القدرة على تغيير عدادات الأداء التي تريد الحصول عليها من خلال تجربة واجهة المستخدم لتحليلات السجل، بدلا من الاضطرار إلى تهيئة عامل تشخيص Azure والقيام بالترقية التي تستند إلى قالب إدارة الموارد في كل مرة. للقيام بذلك، حدد مكان عمل OMS على الصفحة المقصودة لحل مراقبة الحاوية (أو Service Fabric).
ينقلك هذا إلى مساحة عمل Log Analytics، حيث يمكنك عرض الحلول الخاصة بك، وإنشاء لوحات معلومات مخصصة، بالإضافة إلى تكوين عامل Log Analytics.
- اختر الإعدادات المتقدمة لفتح قائمة الإعدادات المتقدمة
- حدد المصادر المتصلة بخوادم> Windows Servers للتحقق من وجود 5 أجهزة كمبيوتر Windows متصلة.
- حدد عدادات أداء Windows >للبيانات للبحث عن عدادات أداء جديدة وإضافتها. هنا سترى قائمة بالتوصيات من سجلات Azure Monitor لعدادات الأداء التي يمكنك جمعها بالإضافة إلى خيار البحث عن عدادات أخرى. يُرجى التحقق من وقت معالجة Processor(_Total)% وعدادات الميغابايت المتاحة في الذاكرة (*)
قم بتحديث حل مراقبة الحاوية في بضع دقائق، ويجب أن تبدأ في رؤية بيانات أداء الكمبيوتر الواردة. يساعدك هذا على فهم كيفية استخدام مواردك. يمكنك أيضا استخدام هذه المقاييس لاتخاذ القرارات المناسبة حول تغيير حجم المجموعة أو لتأكيد من موازنة المجموعة التحميل حسبما هو متوقع.
ملاحظة: تأكد من تعيين عوامل تصفية الوقت بما يناسب استهلاك لهذه المقاييس.
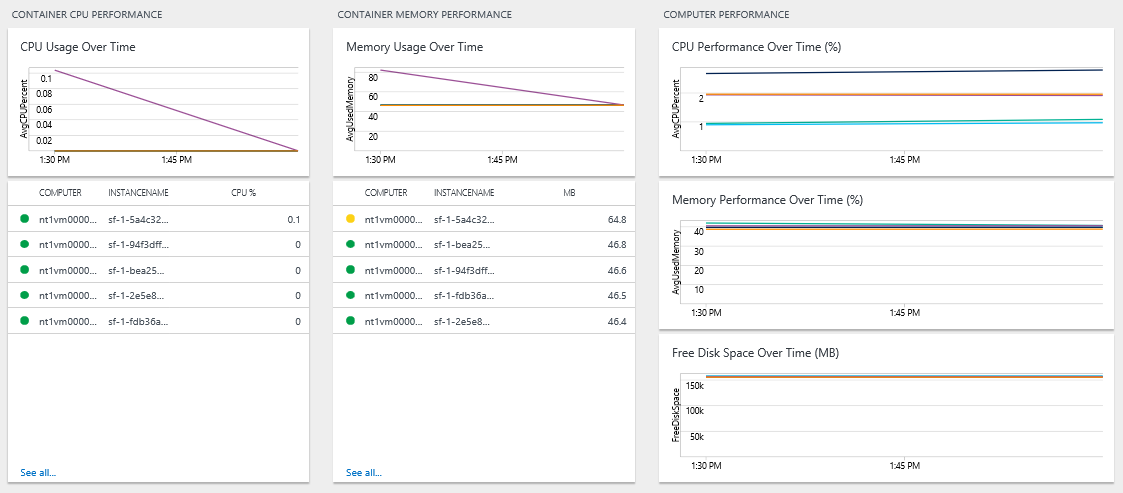
الخطوات التالية
في هذا البرنامج التعليمي، نتعلم طريقة القيام بما يأتي:
- تهيئة سجلات Azure Monitor لمجموعة Service Fabric
- استخدام مساحة عمل تحليلات السجل لعرض سجلات الحاويات والعقد والاستعلام عنها
- تهيئة عامل سجل التحليلات للحصول على مقاييس الحاوية والعقدة
الآن بعد أن قمت بتكوين مراقبة للتطبيق الحاوي، حاول:
- تهيئة سجلات Azure Monitor لنظام مجموعة لينكس، باتباع الخطوات المشابهة لهذا البرنامج التعليمي. قم بالرجوع إلى هذا القالب لإجراء تغييرات في قالب إدارة الموارد.
- تهيئة سجلات Azure Monitor لإعداد التنبيه التلقائي للمساعدة في الكشف عن السجلات والتشخيص.
- استكشاف قائمة Service Fabricلعدادات الأداء الموصى بها لتهيئة مجموعاتك.
- تعرف على ميزات البحث عن السجل والاستعلام المقدمة كجزء من سجلات Azure Monitor.