نشر جهاز النسخ المتماثل ل Azure Site Recovery - محدث
إشعار
تنطبق المعلومات الواردة في هذه المقالة على Azure Site Recovery - محدث. للحصول على معلومات حول متطلبات خادم التكوين في الإصدارات الكلاسيكية، راجع هذه المقالة.
تأكد من إنشاء مخزن جديد وحصري لخدمات الاسترداد لإعداد جهاز النسخ المتماثل ASR. لا تستخدم مخزن موجود.
هام
توصي Microsoft باستخدام الأدوار بأقل عدد من الأذونات. يساعد هذا في تحسين الأمان لمؤسستك. المسؤول العام هو دور متميز للغاية يجب أن يقتصر على سيناريوهات الطوارئ عندما لا يمكنك استخدام دور موجود.
يمكنك نشر جهاز النسخ المتماثل المحلي عند استخدام Azure Site Recovery للتعافي من الكوارث لأجهزة VMware الظاهرية أو الخوادم الفعلية إلى Azure.
- يقوم جهاز النسخ المتماثل بتنسيق الاتصالات بين VMware المحلي وAzure. كما يدير النسخ المتماثل للبيانات.
- تعرف على المزيد حول مكونات وعمليات جهاز النسخ المتماثل لـ Azure Site Recovery.
إعداد حساب Azure
لإنشاء وتسجيل الجهاز النسخ المتماثل استرداد موقع Azure تحتاج حساب Azure مع:
- أذونات المساهم أو المالك على اشتراك Azure.
- أذونات تسجيل تطبيقات Microsoft Entra.
- أذونات المالك أو المساهم بالإضافة إلى مسؤول وصول المستخدم على اشتراك Azure لإنشاء Key Vault، يتم استخدامه أثناء تسجيل جهاز النسخ المتماثل لـ Azure Site Recovery مع Azure.
إذا أنشأت حساب Azure مجانيًا، فأنت مالك اشتراكك. إذا لم تكن مالك الاشتراك، فاعمل مع المالك للحصول على الأذونات المطلوبة.
الأذونات المطلوبة
فيما يلي أذونات المخزن الرئيسي المطلوبة:
- Microsoft.OffAzure/*
- Microsoft.KeyVault/register/action
- Microsoft.KeyVault/vaults/read
- Microsoft.KeyVault/vaults/keys/read
- Microsoft.KeyVault/vaults/secrets/read
- Microsoft.Recoveryservices/*
اتبع الخطوات التالية لتعيين الأذونات المطلوبة:
في مدخل Microsoft Azure، ابحث عن الاشتراكات، وتحت الخدمات، حدد مربع البحث الاشتراكات للبحث عن اشتراك Azure.
في صفحة الاشتراكات، حدد الاشتراك الذي أنشأت فيه مخزن Recovery Services.
في الاشتراك المحدد، حدد التحكم بالوصول (IAM) >التحقق من الوصول. في "Check access"، البحث عن حساب المستخدم ذي الصلة.
في إضافة تعيين الدور، حدد إضافة، وحدد دور المساهم أو المالك، وحدد الحساب. ثم حدد حفظ.
لتسجيل الجهاز، يحتاج حساب Azure الخاص بك إلى أذونات لتسجيل تطبيقات Microsoft Entra.
اتبع هذه الخطوات لتعيين الأذونات المطلوبة:
في مدخل Microsoft Azure، انتقل إلى Microsoft Entra ID>Users>User Settings. في إعدادات المستخدم، تحقق من أن مستخدمي Microsoft Entra يمكنهم تسجيل التطبيقات (تعيين إلى نعم بشكل افتراضي).
في حالة تعيين إعدادات تسجيلات التطبيق إلى لا، اطلب من المستأجر/المسؤول العمومي تعيين الإذن المطلوب. لا يمكن استخدام دور مطور التطبيق لتمكين تسجيل تطبيق Microsoft Entra.
تحضير البنية التحتية
تحتاج إلى إعداد جهاز النسخ المتماثل ل Azure Site Recovery في البيئة المحلية لتمكين الاسترداد على جهازك المحلي. للحصول على معلومات مفصلة حول العمليات التي يقوم بها الجهاز، راجع هذا القسم
انتقل إلى Recovery Services Vault>البدء. في أجهزة VMware إلى Azure، حدد إعداد البنية الأساسية وتابع مع الأقسام المفصلة أدناه:
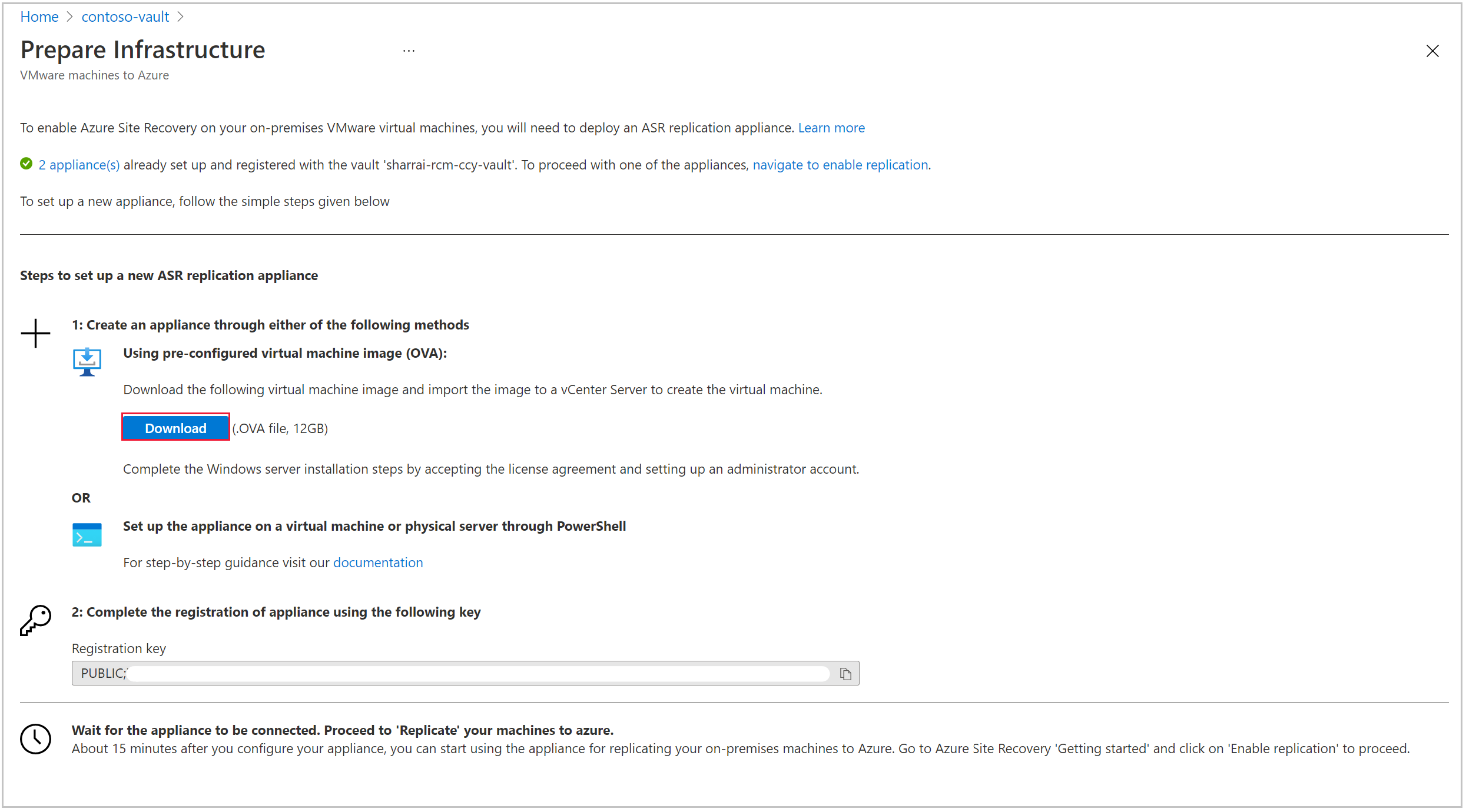
لإعداد جهاز جديد، يمكنك استخدام قالب OVF (مستحسن) أو PowerShell. تأكد من تلبية جميع متطلبات الأجهزة و البرامج وأي متطلبات مسبقة أخرى.
إنشاء جهاز النسخ المتماثل لـ Azure Site Recovery
يمكنك إنشاء جهاز النسخ المتماثل لـ Site Recovery باستخدام قالب OVF أو من خلال PowerShell.
إشعار
يجب إجراء إعداد الجهاز بطريقة متتابعة. لا يمكن تنفيذ التسجيل الموازي لأجهزة متعددة.
إنشاء جهاز النسخ المتماثل من خلال قالب OVF
نوصي بهذا النهج لأن Azure Site Recovery يضمن معالجة جميع تكوينات المتطلبات الأساسية بواسطة القالب. يقوم قالب OVF بتشغيل جهاز بالمواصفات المطلوبة.
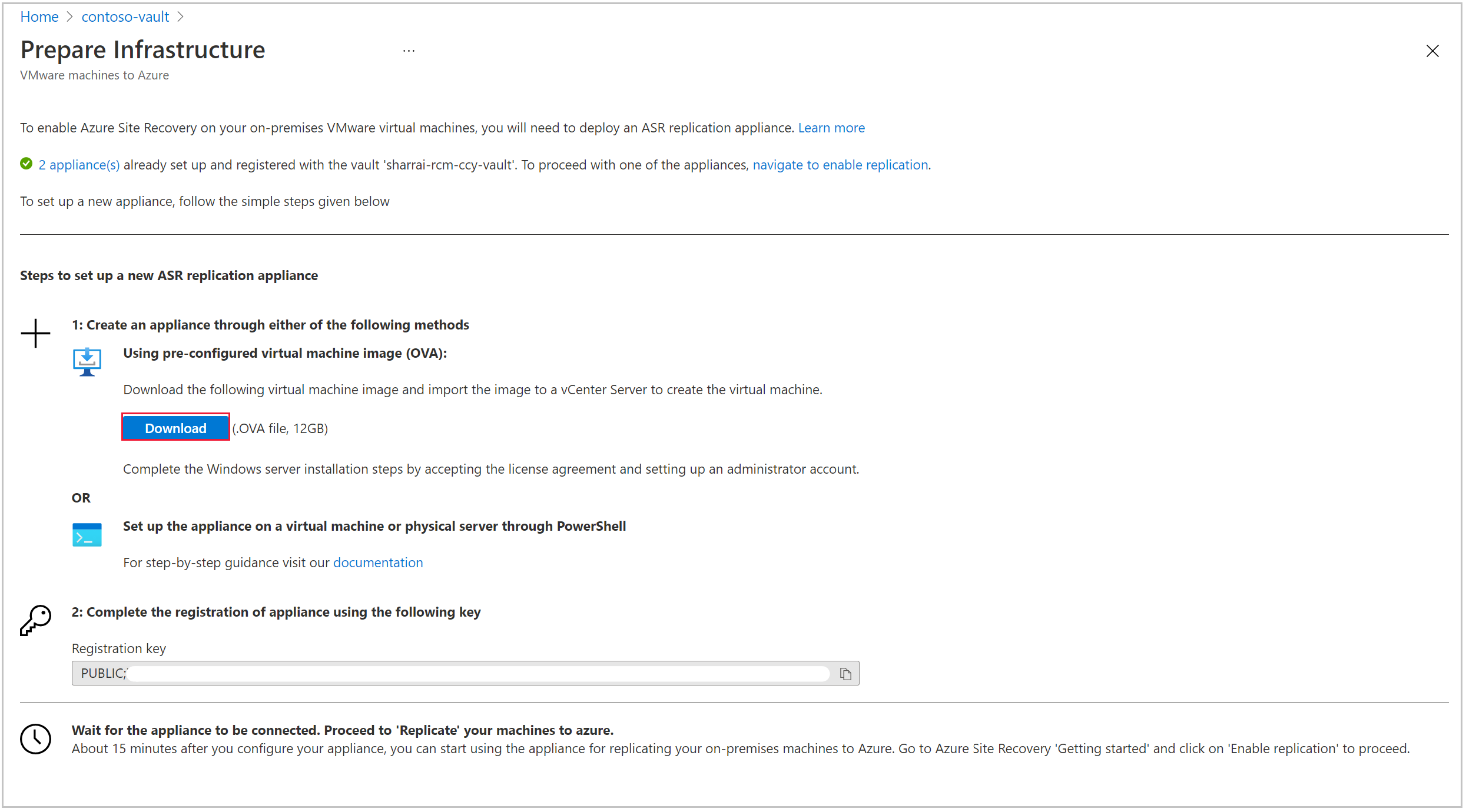
اتبع الخطوات التالية:
- قم بتنزيل قالب OVF لإعداد جهاز على بيئتك المحلية.
- بعد اكتمال التوزيع، قم بتشغيل الجهاز الظاهري للجهاز لقبول ترخيص Microsoft Evaluation.
- في الشاشة التالية، قم بتوفير كلمة مرور للمستخدم المسؤول.
- حدد إنهاء، إعادة تمهيد النظام ويمكنك تسجيل الدخول باستخدام حساب مستخدم المسؤول.
إعداد الجهاز من خلال PowerShell
إذا كانت هناك أي قيود تنظيمية، يمكنك إعداد جهاز النسخ المتماثل Site Recovery يدويا من خلال PowerShell. اتبع الخطوات التالية:
قم بتنزيل برامج التثبيت من هنا ووضع هذا المجلد على جهاز النسخ المتماثل لـ Azure Site Recovery.
بعد نسخ المجلد المضغوط بنجاح، قم بفك ضغط مكونات المجلد واستخراجها.
انتقل إلى المسار الذي يتم فيه استخراج المجلد إلى البرنامج النصي PowerShell التالي وقم بتنفيذه كمسؤول:
DRInstaller.ps1
تسجيل الجهاز
بمجرد إنشاء الجهاز، يتم تشغيل مدير تكوين جهاز Microsoft Azure تلقائياً. يتم التحقق من المتطلبات الأساسية مثل الاتصال بالإنترنت ومزامنة الوقت وتكوينات النظام ونهج المجموعة (المدرجة أدناه).
CheckRegistryAccessPolicy - يمنع الوصول إلى أدوات تحرير التسجيل.
- المفتاح: HKLM\SOFTWARE\Microsoft\Windows\CurrentVersion\Policies\System
- يجب أن تكون قيمة DisableRegistryTools تساوي 0.
CheckCommandPromptPolicy - يمنع الوصول إلى موجه الأوامر.
- المفتاح: HKLM\SOFTWARE\Policies\Microsoft\Windows\System
- يجب أن تكون قيمة DisableCMD تساوي 0.
CheckTrustLogicAttachmentsPolicy - منطق الثقة لمرفقات الملفات.
- المفتاح: HKLM\SOFTWARE\Microsoft\Windows\CurrentVersion\Policies\Attachments
- يجب ألا تكون قيمة UseTrustedHandlers تساوي 3.
CheckPowershellExecutionPolicy - قم بتشغيل تنفيذ البرنامج النصي.
- يجب ألا يكون نهج تنفيذ PowerShell مقيد أو AllSigned
- تأكد من عدم تعيين نهج المجموعة "تشغيل مدير مرفقات تنفيذ البرنامج النصي" إلى معطل أو "السماح بالنصوص الموقعة فقط"
استخدم الخطوات التالية لتسجيل الجهاز:
إذا كان الجهاز يستخدم وكيلا للوصول إلى الإنترنت، فكون إعدادات الوكيل عن طريق التبديل إلى خيار استخدام الوكيل للاتصال بالإنترنت . ستستخدم جميع خدمات Azure Site Recovery هذه الإعدادات للاتصال بالإنترنت. يكون وكيل HTTP فقط مدعومًا.
يمكن تحديث إعدادات الوكيل لاحقا أيضا باستخدام الزر "تحديث الوكيل".
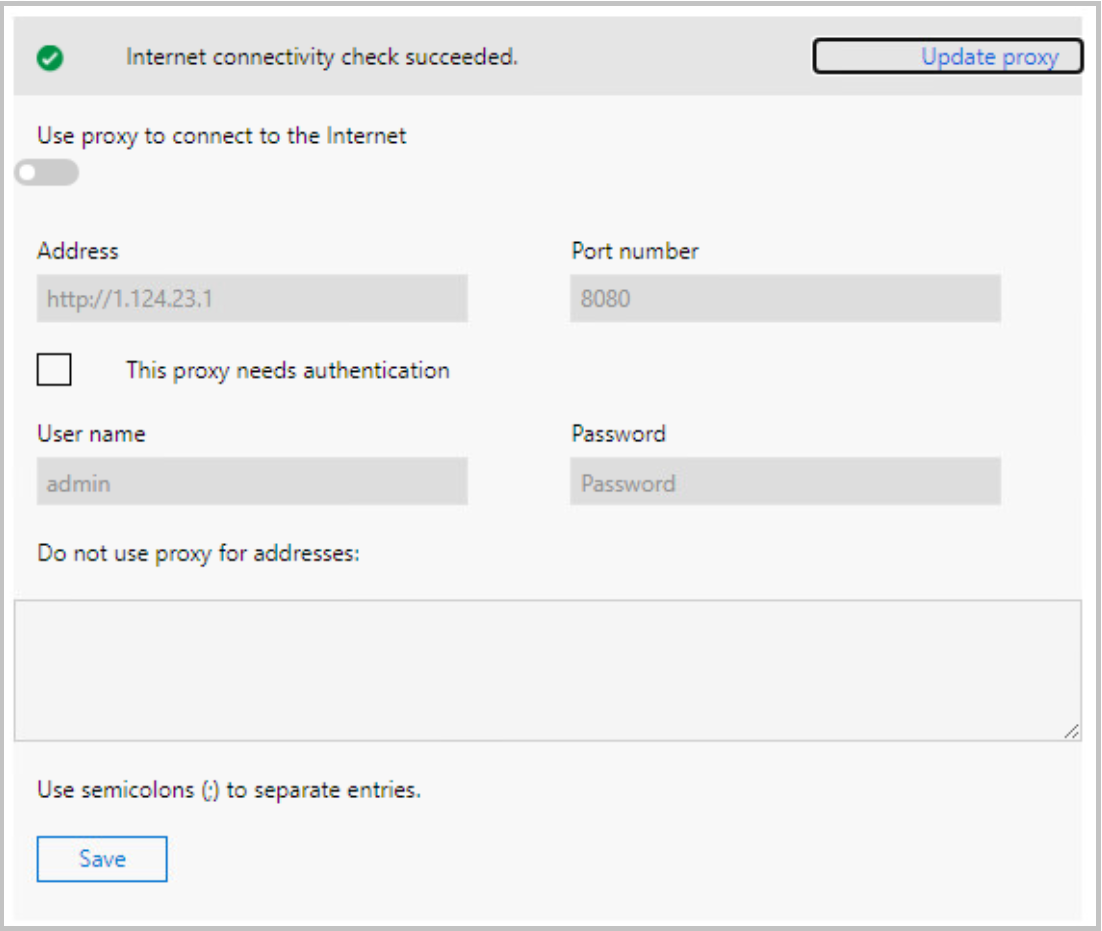
تأكد من السماح بعناوين URL المطلوبة وإمكانية الوصول إليها من جهاز النسخ المتماثل لـ Azure Site Recovery للاتصال المستمر.
بمجرد التحقق من المتطلبات الأساسية، سيتم في الخطوة التالية جلب معلومات حول جميع مكونات الجهاز. راجع حالة جميع المكونات ثم حدد متابعة.
بعد حفظ التفاصيل، تابع لاختيار اتصال الجهاز. يمكن تحديد FQDN أو NAT IP لتحديد كيفية حدوث الاتصال بالجهاز.
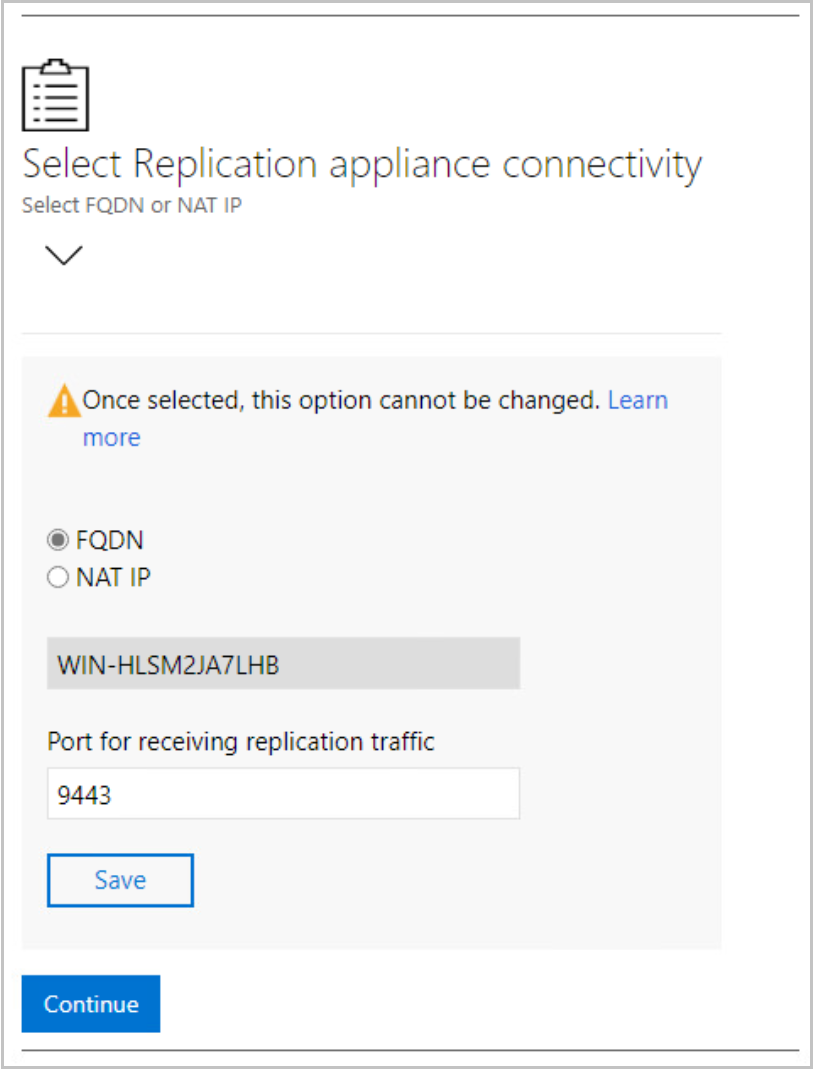
بعد حفظ تفاصيل الاتصال، حدد Continue لمتابعة التسجيل باستخدام Microsoft Azure.
تأكد من استيفاء المتطلبات الأساسية، والمضي قدماً في التسجيل.
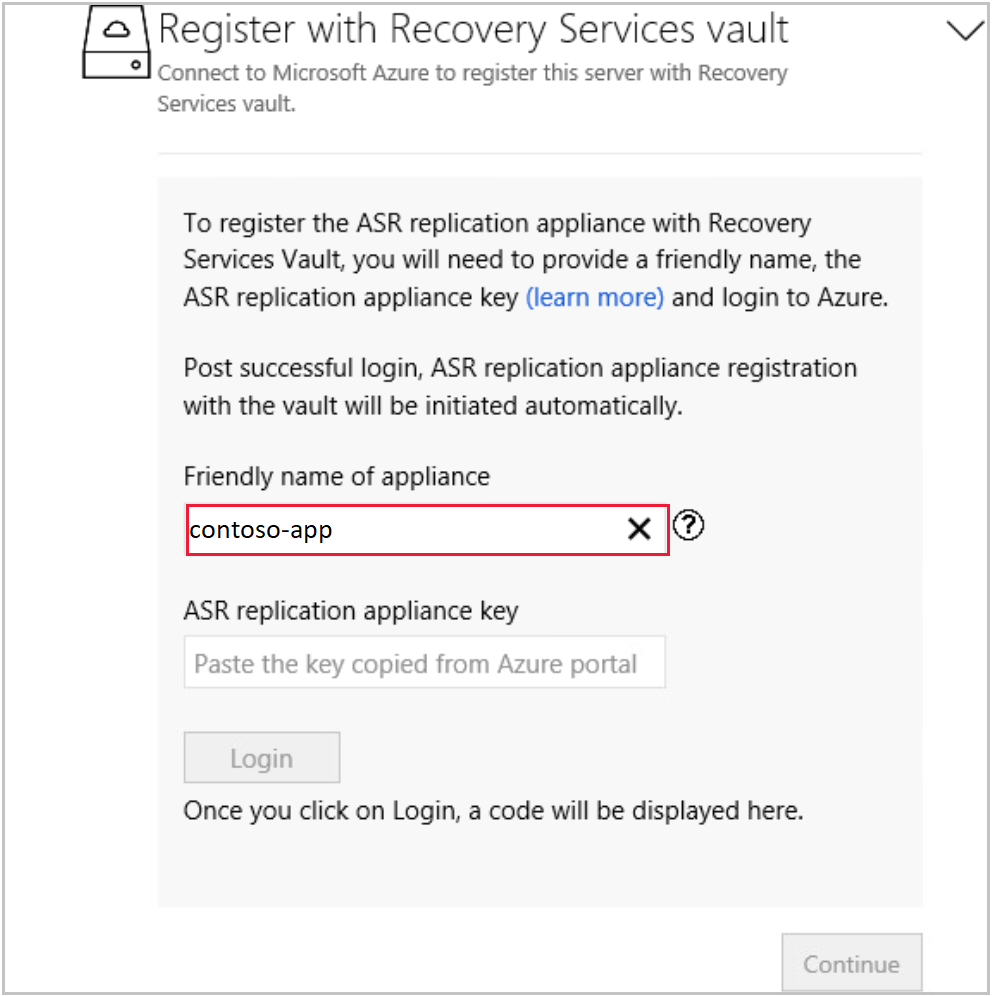
اسم الجهاز المألوف: قم بتوفير اسم مألوف تريد من خلاله تتبع هذا الجهاز في مدخل Microsoft Azure ضمن البنية الأساسية لمخزن خدمات الاسترداد. لا يمكن تغيير هذا الاسم بمجرد تعيينه.
مفتاح جهاز النسخ المتماثل لـ Azure Site Recovery: انسخ المفتاح من المدخل عن طريق الانتقال إلى مخزن خدمات الاسترداد>بدء التشغيل>Site Recovery>VMware إلى Azure: إعداد البنية الأساسية.
بعد لصق المفتاح، حدد Login. تتم إعادة توجيهك إلى علامة تبويب مصادقة جديدة.
بشكل افتراضي، يتم إنشاء رمز مصادقة كما هو موضح أدناه، في صفحة إدارة تكوين الأجهزة. استخدم هذه التعليمة البرمجية في علامة التبويب المصادقة.
أدخل بيانات اعتماد Microsoft Azure الخاصة بك لإكمال التسجيل.
بعد التسجيل الناجح، يمكنك إغلاق علامة التبويب والانتقال إلى إدارة تكوين الجهاز لمتابعة الإعداد.
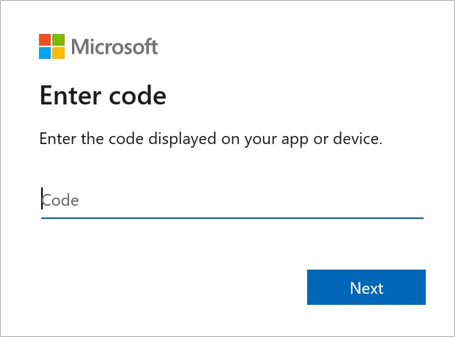
إشعار
تنتهي صلاحية التعليمة البرمجية للمصادقة في غضون 5 دقائق من الإنشاء. في حالة عدم النشاط لأكثر من هذه المدة، ستتم مطالبتك بتسجيل الدخول مرة أخرى إلى Azure.
بعد تسجيل الدخول بنجاح، يتم عرض تفاصيل مخزن الاشتراك ومجموعة الموارد وخدمات الاسترداد. يمكنك تسجيل الخروج في حالة رغبتك في تغيير المخزن. وإلا، حدد متابعة للمتابعة.
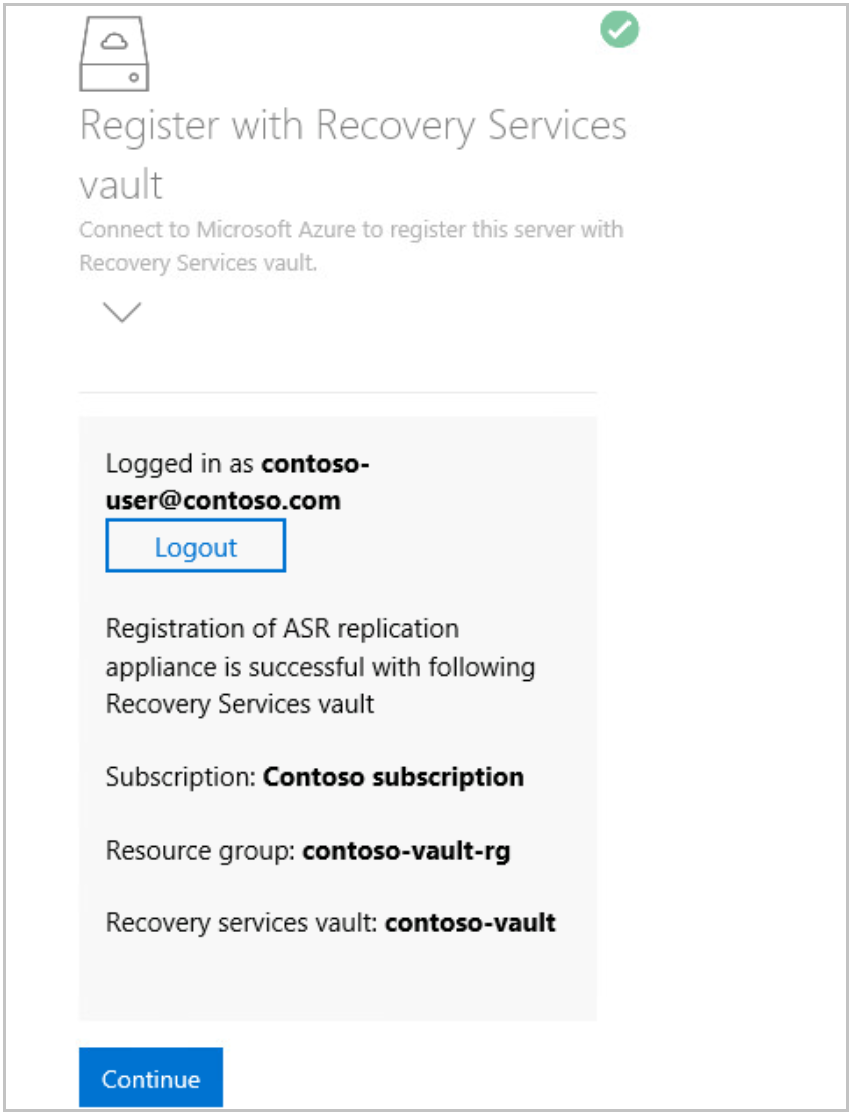
بعد التسجيل الناجح، تابع مع تكوين تفاصيل vCenter.
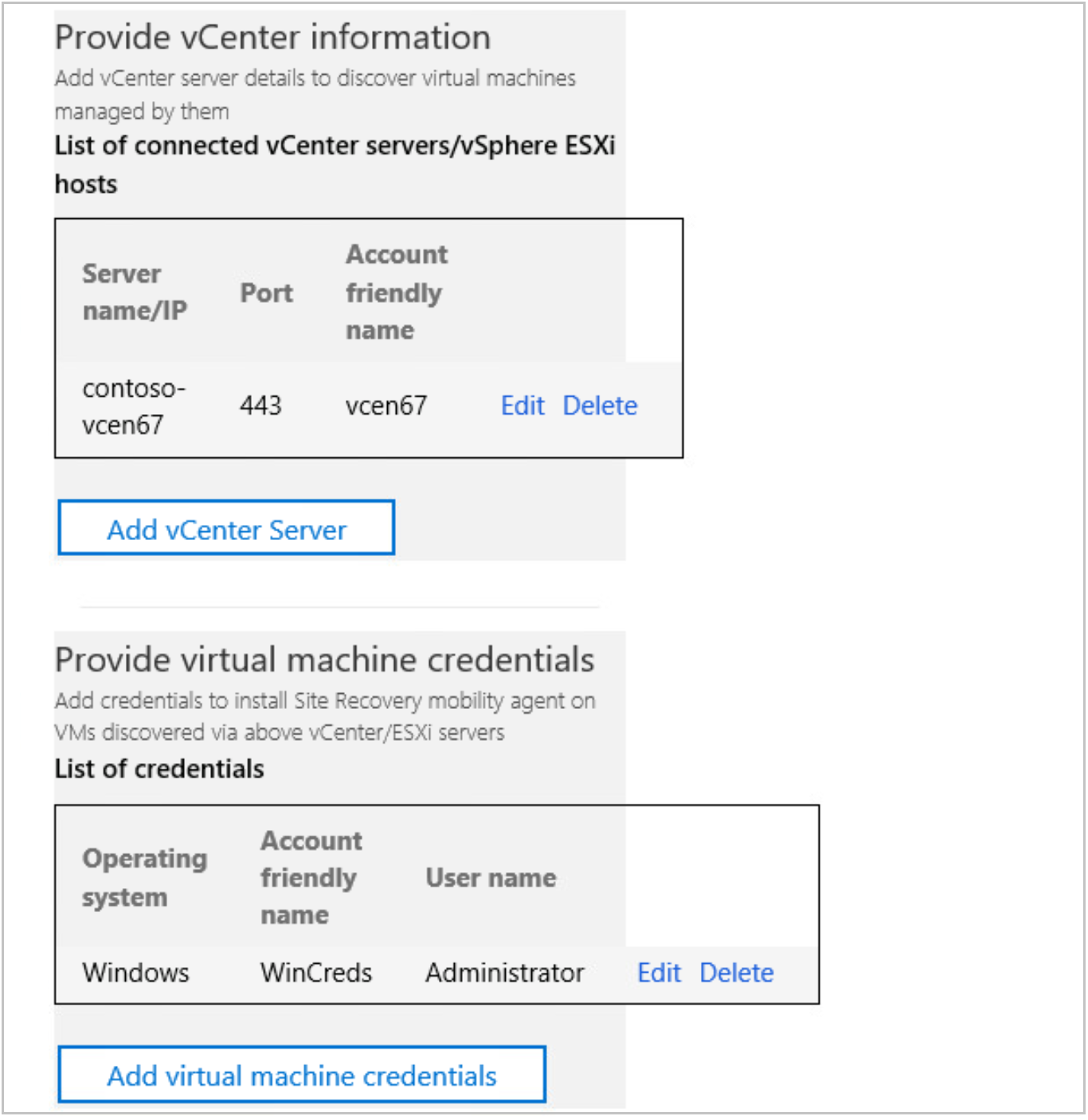
حدد إضافة خادم vCenter لإضافة معلومات vCenter. أدخل اسم الخادم أو عنوان IP الخاص بـ vCenter ومعلومات المنفذ. انشر ذلك، وقدم اسم المستخدم وكلمة المرور والاسم المألوف. يستخدم هذا لجلب تفاصيل الجهاز الظاهري الذي تتم إدارته من خلال vCenter. يتم تشفير تفاصيل حساب المستخدم وتخزينها محليا في الجهاز.
إشعار
إذا كنت تحاول إضافة نفس خادم vCenter إلى أجهزة متعددة، فتأكد من استخدام نفس الاسم المألوف في جميع الأجهزة.
بعد حفظ معلومات vCenter بنجاح، حدد إضافة بيانات اعتماد الجهاز الظاهري لتوفير تفاصيل المستخدم عن الأجهزة الظاهرية التي تم اكتشافها من خلال vCenter.
إشعار
- بالنسبة لنظام التشغيل Linux، تأكد من توفير بيانات اعتماد الجذر وبالنسبة لنظام التشغيل Windows، يجب إضافة حساب مستخدم يتمتع بامتيازات المسؤول، وسيتم استخدام بيانات الاعتماد هذه لدفع تثبيت عامل التنقل إلى الجهاز الظاهري المصدر أثناء تمكين عملية النسخ المتماثل. يمكن اختيار بيانات الاعتماد لكل جهاز ظاهري في مدخل Microsoft Azure أثناء تمكين سير عمل النسخ المتماثل.
- تفضل بزيارة أداة تكوين الأجهزة لتحرير بيانات الاعتماد أو إضافتها للوصول إلى أجهزتك.
بعد إضافة تفاصيل vCenter، قم بتوسيع توفير تفاصيل الخادم الفعلي لإضافة تفاصيل أي خوادم فعلية تخطط لحمايتها.
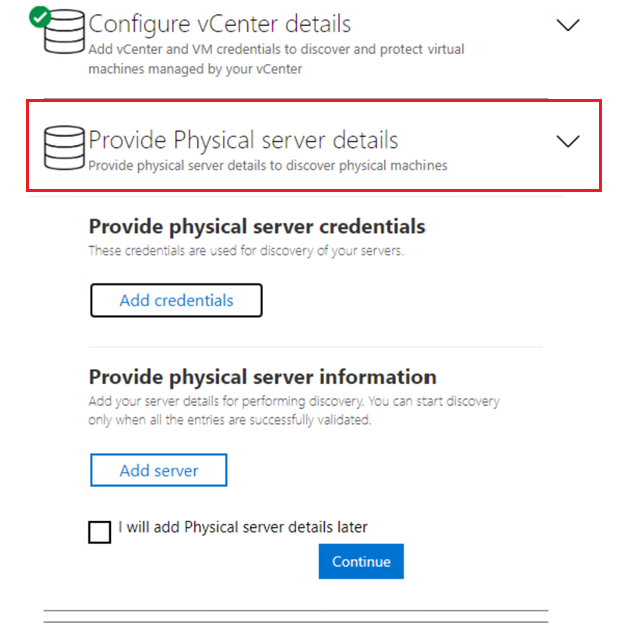
حدد إضافة بيانات اعتماد لإضافة بيانات اعتماد الجهاز (الأجهزة) التي تخطط لحمايتها. أضف جميع التفاصيل مثل نظام التشغيل، وقدم اسما مألوفا لبيانات الاعتماد واسم المستخدم وكلمة المرور. سيتم تشفير تفاصيل حساب المستخدم وتخزينها محلياً في الجهاز. حدد إضافة.
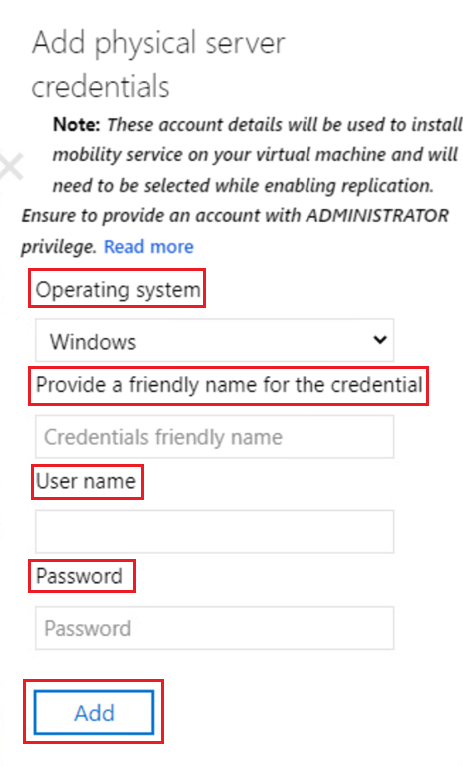
حدد إضافة خادم لإضافة تفاصيل الخادم الفعلي. قم بتوفير عنوان IP/FQDN الخاص بالخادم الفعلي للجهاز، وحدد حساب بيانات الاعتماد وحدد إضافة.
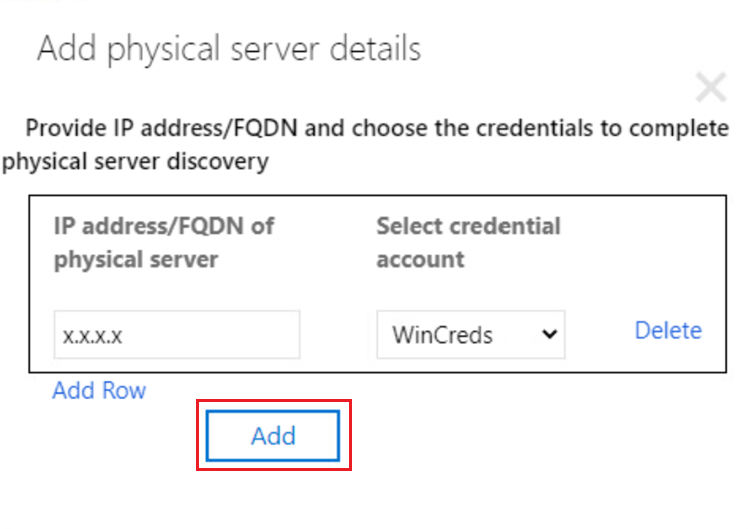
بعد إضافة التفاصيل بنجاح، حدد متابعة لتثبيت جميع مكونات جهاز النسخ المتماثل لـ Azure Site Recovery والتسجيل في خدمات Azure. يمكن أن يستغرق هذا النشاط ما يصل إلى 30 دقيقة.
تأكد من عدم إغلاق المستعرض أثناء وجود التكوين قيد التقدم.
إشعار
لا يتم دعم استنساخ الأجهزة مع البنية المحدثة. إذا حاولت الاستنساخ، فقد يؤدي ذلك إلى تعطيل تدفق الاسترداد.
عرض جهاز النسخ المتماثل لـ Azure Site Recovery في مدخل Microsoft Azure
بعد التكوين الناجح لجهاز النسخ المتماثل لـ Azure Site Recovery، انتقل إلى مدخل Microsoft Azure، مخزن خدمات الاسترداد.
حدد إعداد البنية الأساسية (تحديث) ضمن بدء الاستخدام، يمكنك أن ترى أن جهاز النسخ المتماثل ل Azure Site Recovery مسجل بالفعل في هذا المخزن. الآن أصبحت جاهزا! ابدأ في حماية أجهزتك المصدر من خلال جهاز النسخ المتماثل هذا.
عند تحديد تحديد جهاز (أجهزة) واحد، ستتم إعادة توجيهك إلى طريقة عرض جهاز النسخ المتماثل ل Azure Site Recovery، حيث يتم عرض قائمة الأجهزة المسجلة في هذا المخزن.
ستتمكن أيضا من رؤية علامة تبويب للعناصر المكتشفة التي تسرد جميع مضيفي vCenter Servers/vSphere المكتشفة."
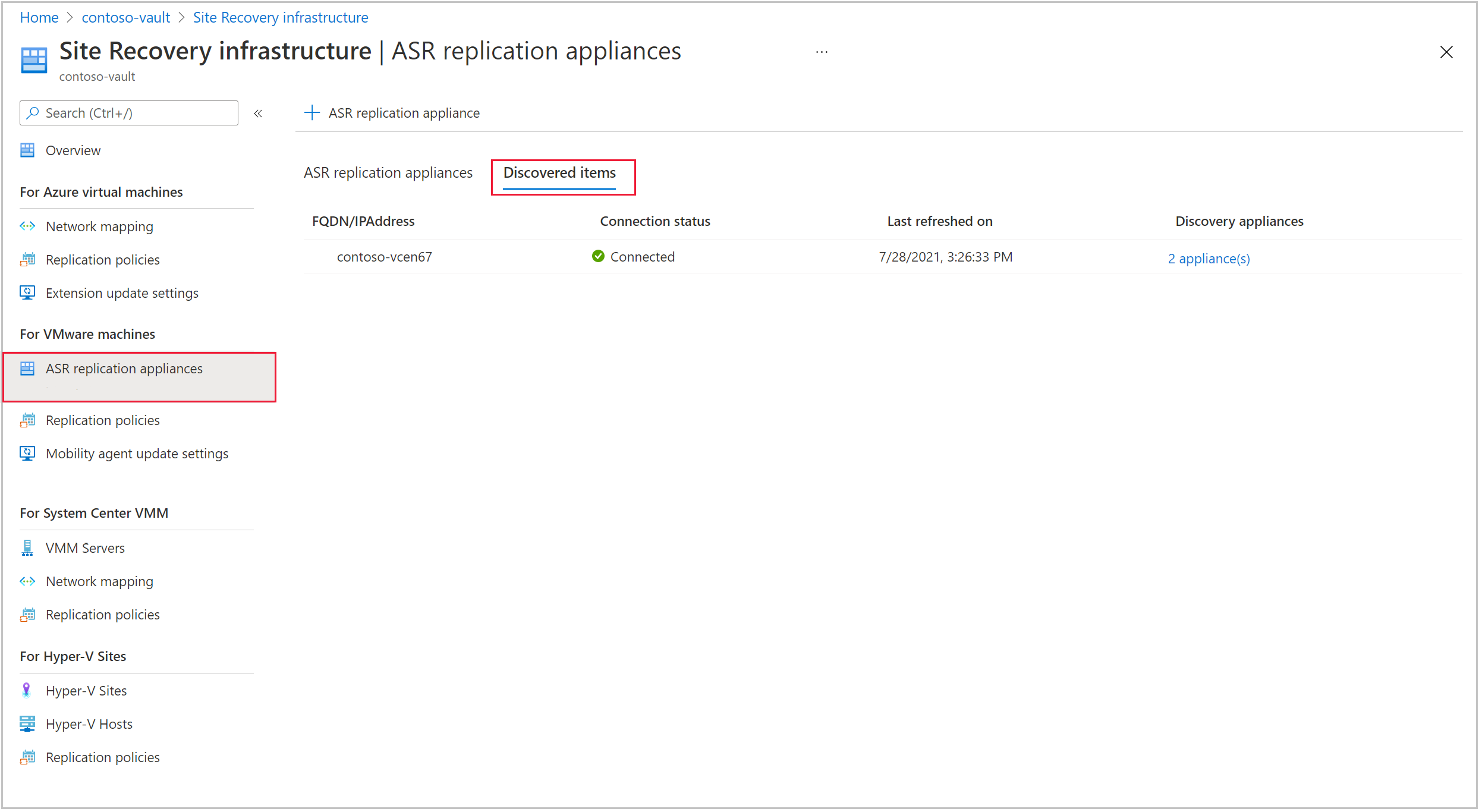
الخطوات التالية
- إعداد الإصلاح بعد كارثة لأجهزة VMware الظاهرية لـ Azure.
- تعرف على متطلبات الدعم لجهاز النسخ المتماثل ل Azure Site Recovery.