ملاحظة
يتطلب الوصول إلى هذه الصفحة تخويلاً. يمكنك محاولة تسجيل الدخول أو تغيير الدلائل.
يتطلب الوصول إلى هذه الصفحة تخويلاً. يمكنك محاولة تغيير الدلائل.
يساعد Azure Site Recovery المؤسسات في استمرارية الأعمال والتعافي من الكوارث من خلال الحفاظ على تشغيل تطبيقات الأعمال أثناء الانقطاعات المخطط لها وغير المخطط لها. يدير استرداد الموقع وينظم عملية الاسترداد بعد الكوارث للأجهزة المحلية وأجهزة Azure الظاهرية (VMs)، بما في ذلك النسخ المتماثل وتجاوز الفشل والاسترداد.
هذا البرنامج التعليمي هو الأول في سلسلة يصف كيفية إعداد التعافي من الكوارث لأجهزة Hyper-V VM المحلية.
إشعار
نقوم بتصميم البرامج التعليمية لإظهار أبسط مسار للنشر لسيناريو ما. تستخدم البرامج التعليمية الخيارات الافتراضية عندما يكون ذلك ممكنا، ولا تعرض جميع الإعدادات والمسارات الممكنة. لمزيد من المعلومات حول سيناريو، راجع قسم الإرشادات الإرشادية في وثائق Site Recovery.
يوضح لك هذا البرنامج التعليمي كيفية إعداد مكونات Azure عندما تريد نسخ أجهزة Hyper-V الظاهرية المحلية إلى Azure.
في هذا البرنامج التعليمي، تتعلم كيفية:
- إنشاء حساب تخزين Azure لتخزين صور الأجهزة المنسوخة نسخا متماثلا.
- أنشئ Recovery Services vault لتخزين بيانات تعريف الأجهزة الظاهرية ومعلومات تكوينها ومكونات النسخ المتماثل الأخرى.
- إعداد شبكة Azure. عند إنشاء أجهزة Azure الظاهرية بعد تجاوز الفشل، يتم ربط الأجهزة الظاهرية بهذه الشبكة.
تسجيل الدخول إلى Azure
قم بتسجيل الدخول إلى بوابة Azure. في حال لم يكن لديك اشتراك Azure، فأنشئ حساباً مجانيّاً قبل البدء.
المتطلبات الأساسية
قبل أن تبدأ البرنامج التعليمي، تأكد من تلبية المتطلبات الأساسية.
تحقق من أذونات الحساب
إذا قمت للتو بإنشاء حساب Azure مجاني، فأنت المسؤول عن هذا الاشتراك بشكل افتراضي. إذا لم تكن المسؤول عن اشتراك Azure الذي ستستخدمه لإكمال البرنامج التعليمي، فاعمل مع مسؤول الاشتراك للحصول على الأذونات التي تحتاجها.
لتمكين النسخ المتماثل لجهاز ظاهري جديد، يجب أن يكون لديك أذونات ل:
- إنشاء جهاز ظاهري في مجموعة الموارد المحددة.
- إنشاء جهاز ظاهري في الشبكة الظاهرية المحددة.
- الكتابة إلى حساب التخزين المحدد.
لإكمال هذه المهام، يجب أن يتم تعيين الدور المضمن لـ Virtual Machine Contributor لحسابك.
لإدارة عمليات استرداد الموقع في مخزن، يجب أن يتم تعيين الدور المضمن لـ Site Recovery Contributor لحسابك.
إنشاء حساب تخزين
يتم الاحتفاظ بصور الأجهزة المنسوخة نسخا متماثلا في حساب تخزين Azure. يتم إنشاء أجهزة Azure الظاهرية من حساب التخزين عند تجاوز الفشل من الموقع المحلي إلى Azure. يجب أن يكون حساب التخزين في نفس المنطقة مثل مخزن خدمات الاسترداد.
في مدخل Microsoft Azure ، حدد Create a resource.
في قائمة Categories ، حدد Storage، ثم حدد Storage account.
في Create a storage account، في علامة التبويب Basics ، أكمل الخطوات التالية:
بالنسبة إلى Subscription، حدد اشتراك Azure الذي تريد إنشاء حساب التخزين فيه.
بالنسبة لمجموعة الموارد، حدد إنشاء جديد، ثم أدخل اسم مجموعة موارد جديدة. على سبيل المثال، أدخل ContosoRG.
مجموعة موارد Azure عبارة عن حاوية منطقية يتم فيها توزيع موارد Azure وإدارتها.
بالنسبة إلى اسم حساب التخزين، أدخل اسما للحساب. على سبيل المثال، أدخل contosovmsacct1910171607.
يجب أن يكون اسم الحساب فريدا داخل Azure. يجب أن يتراوح طوله بين 3 و24 حرفا وأن يستخدم أحرفا صغيرة وأرقاما فقط.
بالنسبة للمنطقة، حدد الموقع الجغرافي لحساب التخزين الخاص بك. على سبيل المثال، حدد غرب أوروبا.
في "Performance"، حدد "Standard".
للتكرار، احتفظ بالتخزين الافتراضي المتكرر جغرافيا (GRS) لتكرار التخزين.
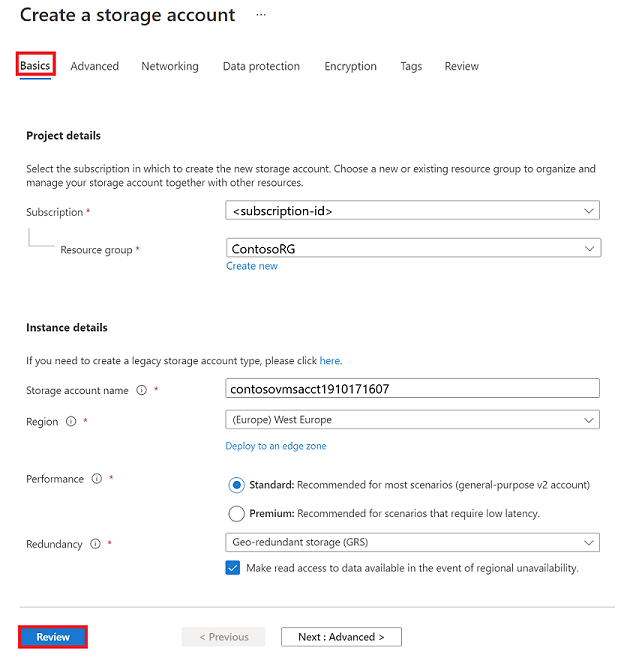
حدد مراجعة الإعدادات ومراجعتها.
حدد إنشاء.
إشعار
إذا كنت ترغب في إنشاء نوع حساب تخزين قديم، فحدد الارتباط ذي الصلة في قسم تفاصيل المثيل. يعيد الارتباط توجيهك إلى جزء إنشاء حساب تخزين لإنشاء حساب تخزين قديم.
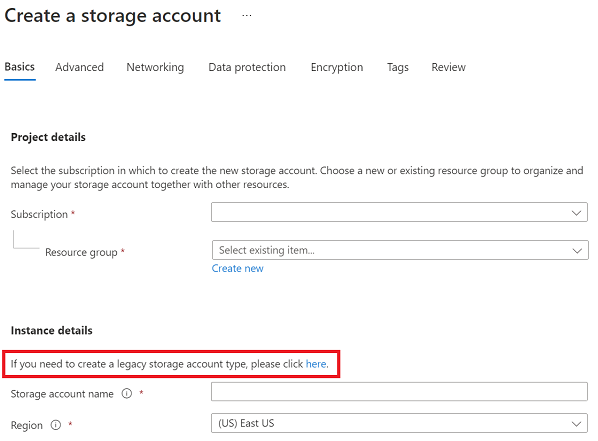
أنشئ مخزن خدمات الاسترداد
ابحث في Azure Marketplace عن Recovery Services.
في نتائج البحث، حدد النسخ الاحتياطي واسترداد الموقع. بعد ذلك، حدد Create.
في Create Recovery Services vault، في علامة التبويب Basics ، أكمل الخطوات التالية:
- بالنسبة إلى Subscription، حدد الاشتراك الذي تريد إنشاء مخزن خدمات الاسترداد الجديد فيه.
- بالنسبة لمجموعة الموارد، حدد مجموعة موارد موجودة أو أنشئ مجموعة جديدة. على سبيل المثال، حدد contosoRG.
- بالنسبة إلى اسم المخزن، أدخل اسما يمكنك استخدامه لتعريف المخزن. على سبيل المثال، أدخل ContosoVMVault.
- بالنسبة للمنطقة، حدد المنطقة التي يجب أن يكون فيها المخزن. على سبيل المثال، حدد غرب أوروبا.
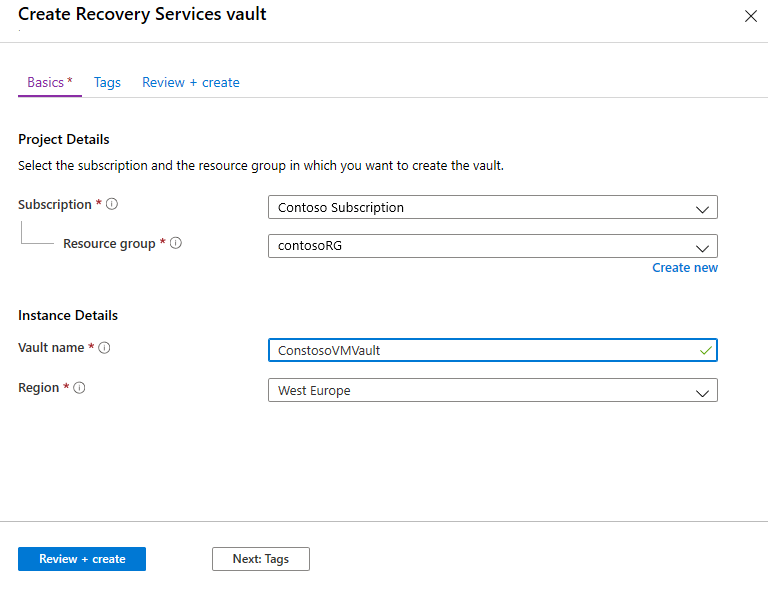
حدد Review + create، ثم حدد Create لإنشاء مخزن الاسترداد.
إشعار
للوصول بسرعة إلى المخزن من لوحة المعلومات الخاصة بك في مدخل Microsoft Azure، حدد تثبيت في لوحة المعلومات.
يظهر المخزن الجديد على لوحة المعلومات>جميع الموارد وعلى جزء خزائن خدمات الاسترداد الرئيسية.
إعداد شبكة Azure
عند إنشاء جهاز Azure ظاهري من التخزين بعد تجاوز الفشل، يتم ربط الجهاز الظاهري بهذه الشبكة.
في قائمة Categories ، حدد Networking، ثم حدد Virtual Network.
في Create virtual network، في علامة التبويب Basics ، أكمل الخطوات التالية:
- بالنسبة إلى Subscription، حدد الاشتراك الذي تريد إنشاء الشبكة فيه.
- بالنسبة لمجموعة الموارد، حدد مجموعة الموارد التي تريد إنشاء الشبكة فيها. لهذا البرنامج التعليمي، حدد مجموعة الموارد الموجودة contosoRG.
- بالنسبة للاسم، أدخل اسما للشبكة. يجب أن يكون الاسم فريدًا داخل مجموعة موارد Azure. على سبيل المثال، أدخل ContosoASRnet.
- بالنسبة للمنطقة، حدد غرب أوروبا. يجب أن تكون الشبكة في نفس المنطقة مثل مخزن خدمات الاسترداد.
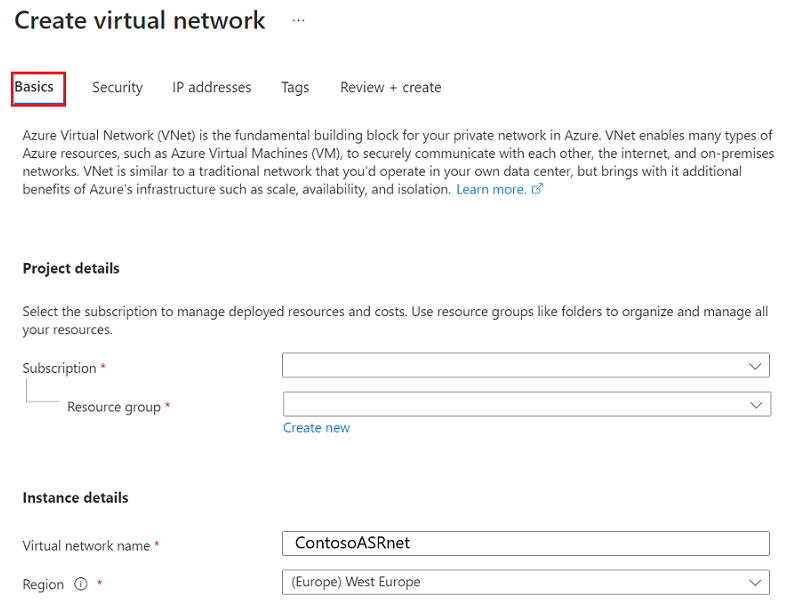
في إنشاء شبكة ظاهرية، في علامة التبويب عناوين IP، أكمل الخطوات التالية:
نظرا لعدم وجود شبكة فرعية لهذه الشبكة، قم أولا بحذف نطاق العنوان الموجود. لحذف النطاق، حدد علامة الحذف (...)، ضمن نطاق عناوين IP المتوفرة، ثم حدد حذف مساحة العنوان.
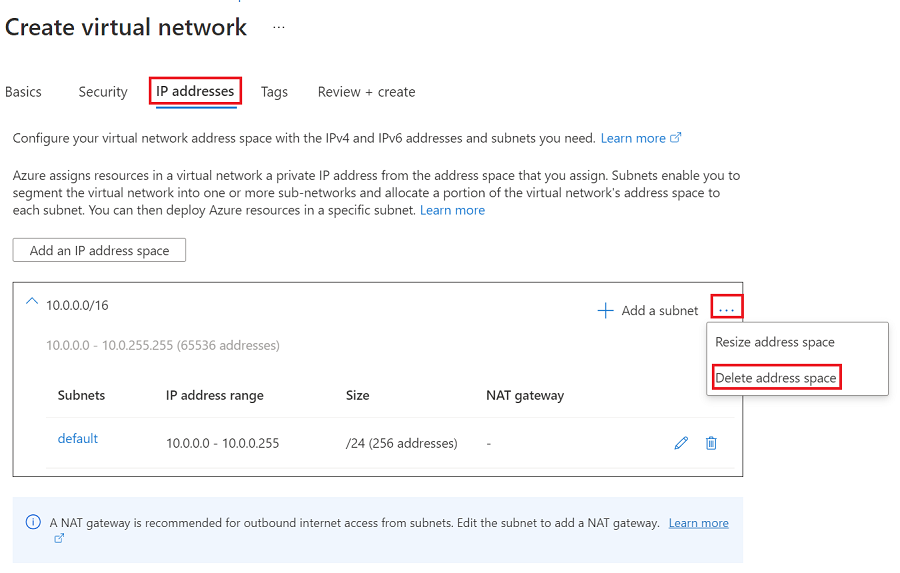
بعد حذف نطاق العنوان الموجود، حدد إضافة مساحة عنوان IP.
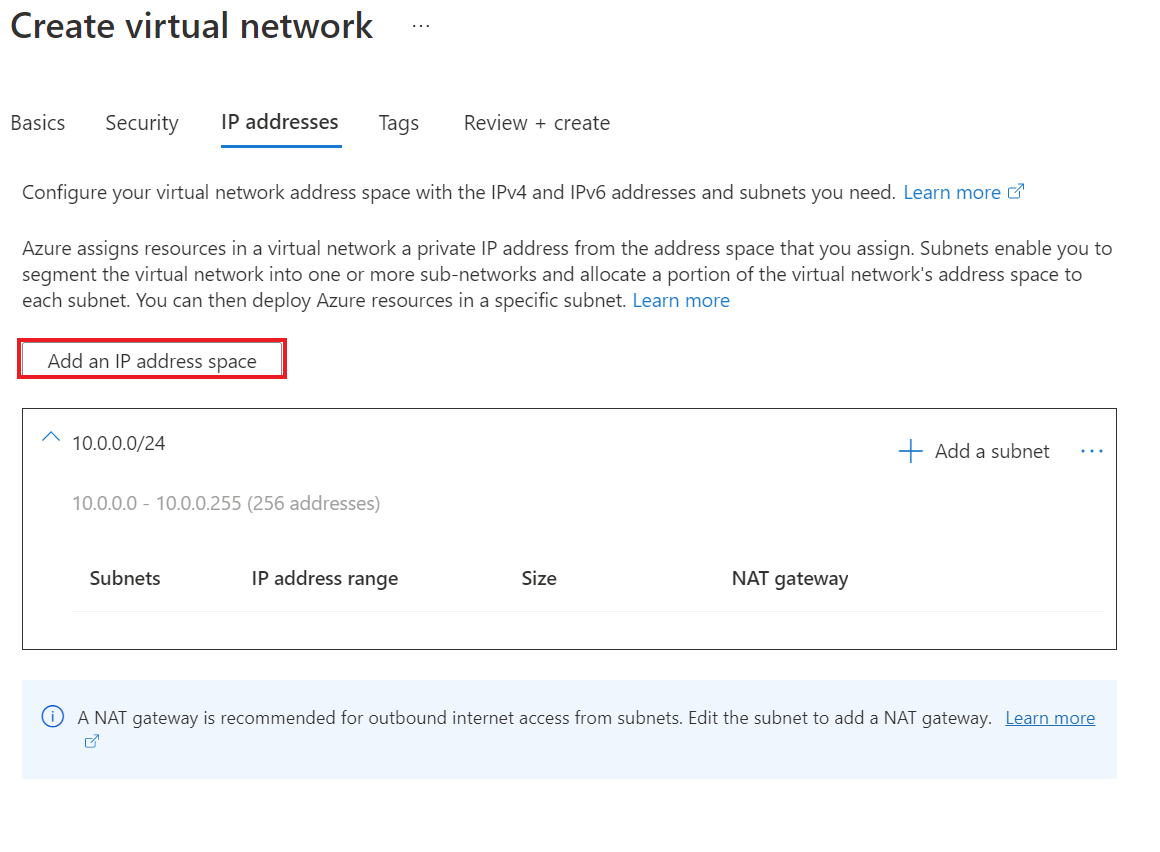
بالنسبة إلى عنوان البدء، أدخل 10.0.0.
بالنسبة لحجم مساحة العنوان، حدد /24 (256 عنوانا).
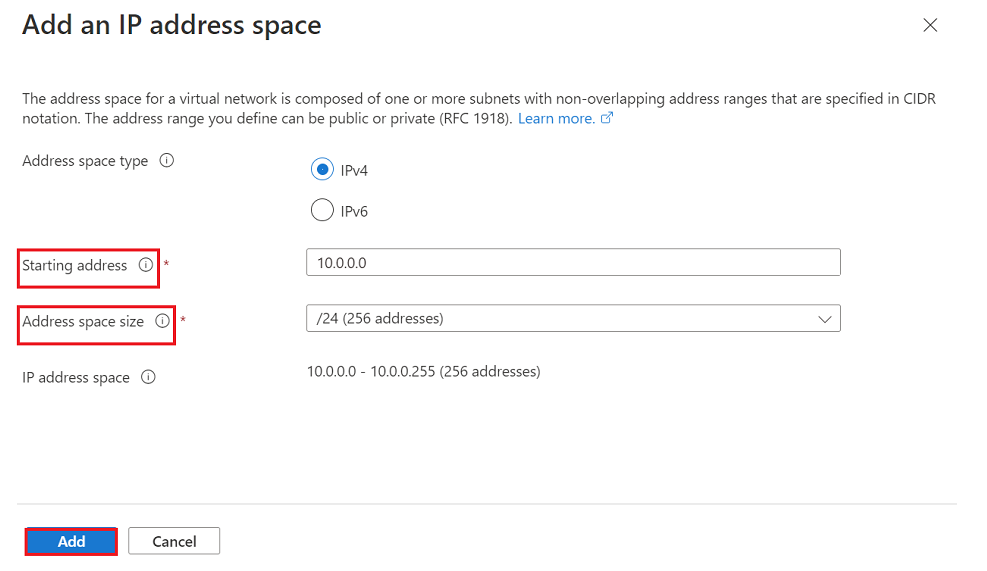
حدد إضافة.
حدد Review + create، ثم حدد Create لإنشاء شبكة ظاهرية جديدة.
يستغرق إنشاء الشبكة الظاهرية بضع دقائق. بعد إنشائه، يتم تضمينه في لوحة معلومات مدخل Microsoft Azure.
الخطوات التالية
- إعداد البنية الأساسية المحلية Hyper-V للتعافي من الكوارث إلى Azure.
- تعرف على شبكات Azure.
- تعرف على الأقراص المدارة.