ملاحظة
يتطلب الوصول إلى هذه الصفحة تخويلاً. يمكنك محاولة تسجيل الدخول أو تغيير الدلائل.
يتطلب الوصول إلى هذه الصفحة تخويلاً. يمكنك محاولة تغيير الدلائل.
من مكونات خدمة التنقل والأجهزة المحدثة هذه، لا تحتاج إلى الحفاظ على بيانات اعتماد الجذر/المسؤول لجهاز المصدر لإجراء الترقيات. بيانات الاعتماد مطلوبة فقط للتثبيت الأولي للوكيل على أجهزة المصدر. بمجرد الانتهاء، يمكنك إزالة بيانات الاعتماد وستحدث الترقيات تلقائيا.
تحديث وكيل التنقل تلقائيًا
بشكل افتراضي يتم تمكين التحديثات التلقائية في الخزانة. يتم تشغيل التحديثات التلقائية في الساعة 12:00 صباحا بالتوقيت المحلي كل يوم، إذا كان هناك إصدار جديد متوفر.
إشعار
إذا كنت تستخدم بتات المعاينة الخاصة، فسيتم حظر التحديثات التلقائية للأجهزة المحمية. تأكد من إعداد Site Recovery على جهازك مرة أخرى، باستخدام جهاز نسخ متماثل جديد ل Azure Site Recovery.
للاستفادة من أحدث الميزات والتحسينات والإصلاحات، نوصي باختيار السماح ل Site Recovery بإدارة الخيار في إعدادات ترقية عامل التنقل. لا تتطلب التحديثات التلقائية إعادة التشغيل أو تؤثر على النسخ المتماثل المستمر للأجهزة الظاهرية. تضمن التحديثات التلقائية أيضًا أن جميع أجهزة النسخ المتماثل في الخزنة يتم تحديثها تلقائيًا.
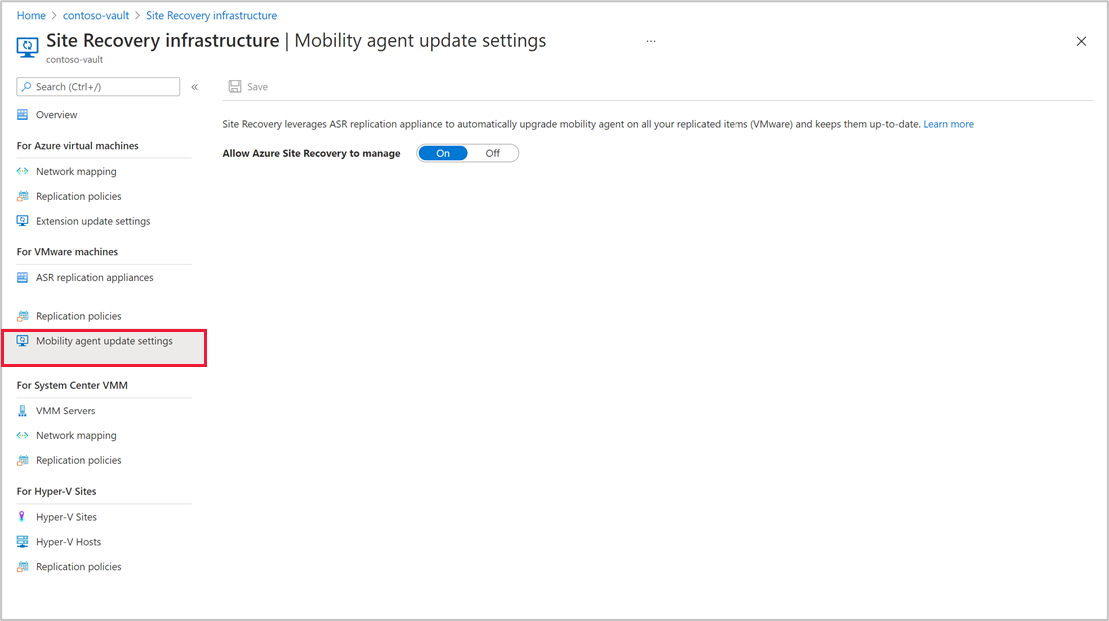
لإيقاف تشغيل التحديثات التلقائية، قم بتبديل الزر السماح بإدارة Site Recovery .
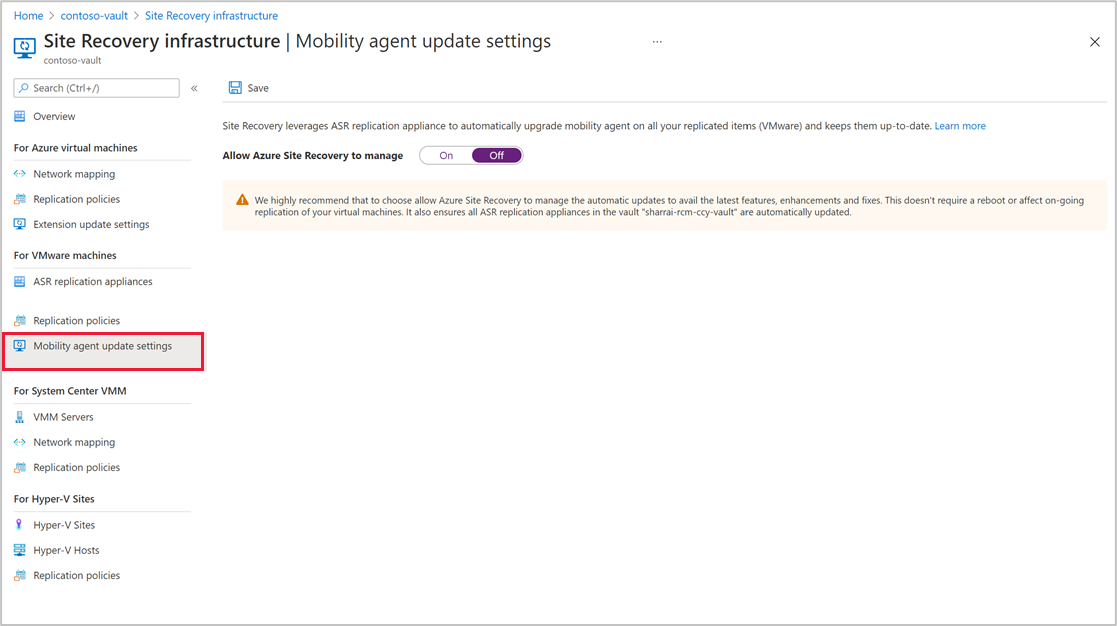
تحديث وكيل التنقل يدويًا
إذا قمت بإيقاف تشغيل التحديثات التلقائية لوكيل التنقل لديك، فيمكنك تحديث الوكيل يدويًا باستخدام الإجراءات التالية:
هام
تنطبق هذه الخطوات فقط عندما يكون عامل التنقل سليما.
ترقية عامل التنقل على عناصر محمية متعددة من خلال المدخل
لتحديث عامل التنقل يدويًا على العديد من العناصر المحمية، اتبع الخطوات التالية:
انتقل إلى Recovery services vault>Replicated items وحدد New Site Recovery mobility agent update is available. حدد لتثبيته.
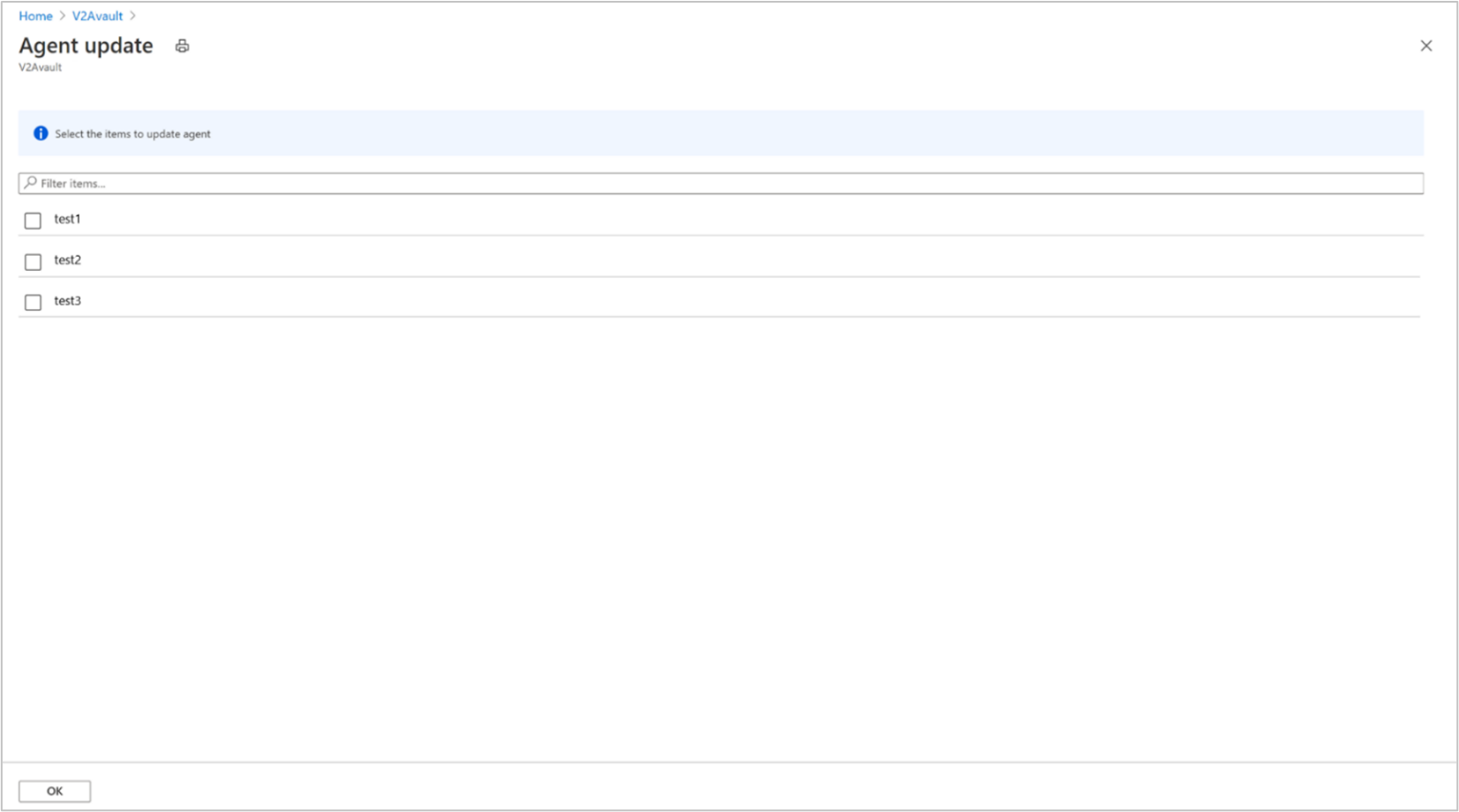
اختر الأجهزة المصدر للتحديث ثم حدد موافق.
إشعار
إذا لم يتم استيفاء المتطلبات الأساسية لترقية خدمة التنقل، فلا يمكن تحديد الجهاز الظاهري. راجع المعلومات حول طريقة الحل .
بعد بدء الترقية، يتم إنشاء مهمة Site Recovery في المخزن لكل عملية ترقية ويمكن تعقبها بالانتقال إلى مراقبة>مهام استرداد الموقع.
تحديث عامل التنقل لجهاز محمي واحد من خلال المدخل
هام
تنطبق هذه الخطوات فقط عندما يكون عامل التنقل سليما.
لتحديث عامل التوزيع لعنصر محمي، اتبع الخطوات المذكورة أدناه:
انتقل إلى مخزن>خدمات الاسترداد العناصر المنسوخة نسخا متماثلا وحدد جهازا ظاهريا.
في شفرة نظرة عامة على الجهاز الظاهري، مقابل إصدار العامل، اعرض الإصدار الحالي من عامل التنقل. في حالة توفر تحديث جديد، يتم تحديث الحالة على أنها تحديث جديد متاح .
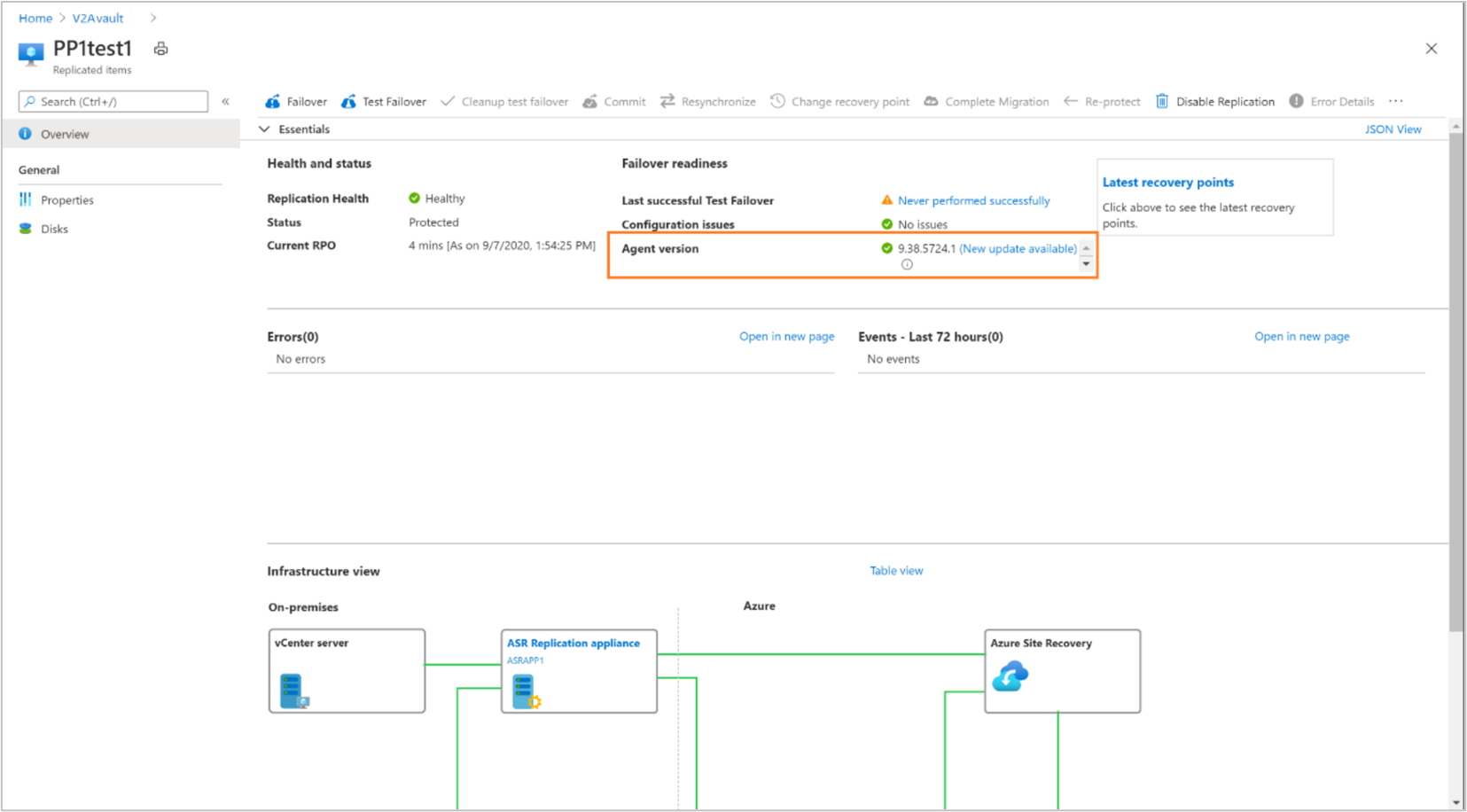
حدد New update available، يتم عرض أحدث إصدار متوفر. حدد تحديث لهذا الإصدار لبدء مهمة التحديث.
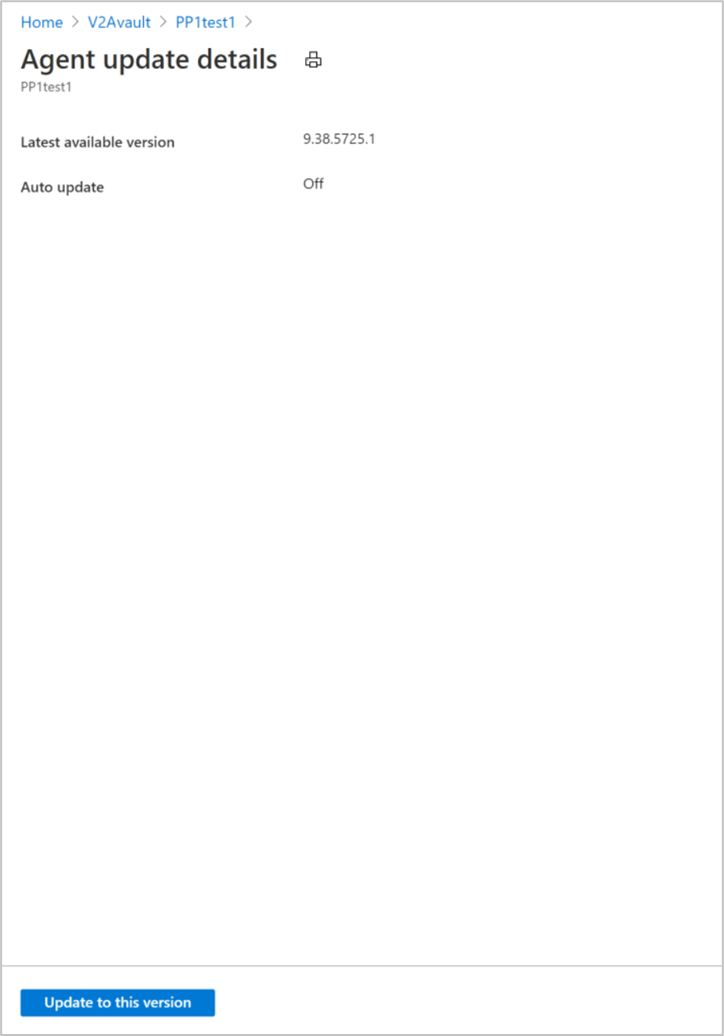
إشعار
إذا تم حظر الترقية، فتحقق من الأخطاء وقم بحلها كما هو مفصل هنا .
تحديث عامل التنقل باستخدام سطر الأوامر أو عند تمكين نقطة النهاية الخاصة
عند تمكين نقاط النهاية الخاصة، لن تتوفر التحديثات التلقائية. تحتاج إلى تحديث عامل التنقل يدويا باستخدام سطر الأوامر.
لتحديث عامل التوزيع لعنصر محمي، اتبع الخطوات المذكورة أدناه:
انتقل إلى مخزن>خدمات الاسترداد العناصر المنسوخة نسخا متماثلا، وحدد جهازا ظاهريا.
في شفرة نظرة عامة على الجهاز الظاهري، ضمن إصدار العامل، يمكنك عرض الإصدار الحالي من عامل التنقل. في حالة توفر تحديث جديد، يتم تحديث الحالة على أنها تحديث جديد متاح .
تأكد من توفر إصدار جديد، وقم بتنزيل أحدث حزمة لإصدار العامل من هنا على الجهاز المصدر وتحديث إصدار العامل.
تحديث عامل التنقل على أجهزة Windows
لتحديث عامل التنقل على أجهزة Windows، اتبع الخطوات التالية:
افتح موجه الأوامر وانتقل إلى المجلد حيث تم وضع حزمة التحديث.
cd C:\Azure Site Recovery\Agentلاستخراج حزمة التحديث، قم بتشغيل الأمر التالي:
Microsoft-ASR_UA*Windows*release.exe /q /x:C:\Azure Site Recovery\Agentلمتابعة التحديث، قم بتشغيل الأمر التالي:
UnifiedAgent.exe /Role "MS" /Platform VmWare /Silent /InstallationType Upgrade /CSType CSPrime /InstallLocation "C:\Program Files (x86)\Microsoft Azure Site Recovery"يتم تشغيل التسجيل تلقائيا بعد تحديث العامل. للتحقق يدويا من حالة التسجيل، قم بتشغيل الأمر التالي:
"C:\Azure Site Recovery\Agent\agent\UnifiedAgentConfigurator.exe" /SourceConfigFilePath "config.json" /CSType CSPrime
إعدادات الترقية
| الإعدادات | التفاصيل |
|---|---|
| بناء الجملة | .\UnifiedAgent.exe /Role "MS" /Platform vmware /Silent /InstallationType Upgrade /CSType CSPrime /InstallLocation "C:\Azure Site Recovery\Agent" |
/Role |
معلمة التحديث الإلزامي.
تحديد تحديث خدمة التنقل (MS). |
/InstallLocation |
اختياري.
تحديد موقع تثبيت خدمة التنقل. |
/Platform |
إلزامي.
يحدد النظام الأساسي الذي يتم تحديث خدمة التنقل عليه: VMware لأجهزة VMware الظاهرية/الخوادم الفعلية. Azure لأجهزة Azure الظاهرية. إذا كنت تتعامل مع أجهزة Azure الظاهرية كآلات فعلية، فحدد VMware. |
/Silent |
اختياري.
تحديد ما إذا كان سيتم تشغيل المثبت في الوضع الصامت. |
/CSType |
إلزامي.
تعريف البنية المحدثة أو القديمة. (استخدام CSPrime) |
الإعدادات المطلوبة للتسجيل
| الإعدادات | التفاصيل |
|---|---|
| بناء الجملة | "<InstallLocation>\UnifiedAgentConfigurator.exe" /SourceConfigFilePath "config.json" /CSType CSPrime > |
/SourceConfigFilePath |
إلزامي.
مسار الملف الكامل لملف تكوين خدمة التنقل. استخدم أي مجلد صالح. |
/CSType |
إلزامي.
تعريف البنية المحدثة أو القديمة. (CSPrime أو CSLegacy). |
تحديث عامل التنقل على أجهزة Linux
لتحديث عامل التنقل على أجهزة Linux، اتبع الخطوات التالية:
من جلسة عمل طرفية، انسخ حزمة التحديث إلى مجلد محلي مثل
/tmpعلى الخادم الذي يتم تحديث العامل له وقم بتشغيل الأمر التالي:cd /tmp ;tar -xvf Microsoft-ASR_UA_version_LinuxVersion_GA_date_release.tar.gzللتحديث، قم بتشغيل الأمر التالي:
./install -q -r MS -v VmWare -a Upgrade -c CSPrimeيتم تشغيل التسجيل تلقائيا بعد تحديث العامل. للتحقق يدويا من حالة التسجيل، قم بتشغيل الأمر التالي:
<InstallLocation>/Vx/bin/UnifiedAgentConfigurator.sh -c CSPrime -S config.json -q
إعدادات التثبيت
| الإعدادات | التفاصيل |
|---|---|
| بناء الجملة | ./install -q -r MS -v VmWare -a Upgrade -c CSPrime |
-r |
إلزامي.
معلمة التثبيت. تحديد ما إذا كان يجب تثبيت خدمة التنقل (MS). |
-d |
اختياري.
يحدد موقع تثبيت خدمة التنقل: /usr/local/ASR. |
-v |
إلزامي.
تحديد النظام الأساسي الذي تم تثبيت خدمة التنقل عليه. VMware لأجهزة VMware الظاهرية/الخوادم الفعلية. Azure لأجهزة Azure الظاهرية. |
-q |
اختياري.
تحديد ما إذا كان سيتم تشغيل المثبت في الوضع الصامت. |
-c |
إلزامي.
تعريف البنية المحدثة أو القديمة. (CSPrime أو CSLegacy). |
-a |
إلزامي.
يحدد أنه يجب ترقية عامل التنقل وعدم تثبيته. |
الإعدادات المطلوبة للتسجيل
| الإعدادات | التفاصيل |
|---|---|
| بناء الجملة | <InstallLocation>/Vx/bin/UnifiedAgentConfigurator.sh -c CSPrime -S config.json -q |
-S |
إلزامي.
مسار الملف الكامل لملف تكوين خدمة التنقل. استخدم أي مجلد صالح. |
-c |
إلزامي.
تعريف البنية المحدثة أو القديمة. (CSPrime أو CSLegacy). |
-q |
اختياري.
تحديد ما إذا كان سيتم تشغيل المثبت في الوضع الصامت. |
وكيل التوزيع على أحدث إصدار
بعد تحديث وكيل التوزيع إلى أحدث إصدار أو تحديثه تلقائيًا إلى أحدث إصدار، تظهر الحالة على أنها محدث .
حل مشكلات الحظر لترقية العامل
إذا لم يتم استيفاء المتطلبات الأساسية لترقية عامل التنقل، فلا يمكن تحديث الجهاز الظاهري. قم بحل هذه لمتابعة الترقية.
يتضمن الشرط المسبق، على سبيل المثال لا الحصر:
إعادة تشغيل إلزامية معلقة على الجهاز الخاضع للحماية.
إن كان جهاز النسخ المتماثل على إصدار غير متوافق.
إذا كانت مكونات جهاز النسخ المتماثل - الخادم الوكيل أو خادم المعالجة غير قادر على الاتصال بخدمات Azure.
إذا لم يتمكن عامل التنقل على الجهاز المحمي من الاتصال بجهاز النسخ المتماثل.
في حالة انطباق أي من المشكلات المذكورة أعلاه، يتم تحديث الحالة كـ لا يمكن التحديث إلى أحدث إصدار . حدد الحالة لعرض أسباب حظر التحديث والإجراءات الموصى بها لإصلاح المشكلة.
إشعار
بعد إيجاد حلول لأسباب الحظر، انتظر لمدة 30 دقيقة لإعادة محاولة العمليات. يستغرق تحديث أحدث المعلومات في خدمات استرداد الموقع وقتًا.
فشل وظيفة ترقية وكيل التوزيع
في حالة فشل عملية ترقية وكيل التنقل (يتم تشغيلها يدويًا أو عملية ترقية تلقائية)، يتم تحديث الوظيفة مع سبب الفشل. قم بحل الأخطاء ثم أعد العملية.
لعرض أخطاء الفشل، يمكنك إما الانتقال إلى مهام Site Recovery وتحديد مهمة معينة لجلب حل الأخطاء، أو يمكنك استخدام الخطوات التالية:
انتقل إلى قسم العناصر المنسوخة نسخا متماثلا وحدد جهازا ظاهريا معينا.
في الجزء نظرة عامة ، مقابل إصدار الوكيل ، تم عرض الإصدار الحالي من وكيل التنقل.
بجوار الإصدار الحالي، يتم تحديث الحالة برسالة فشل التحديث . حدد الحالة لإعادة محاولة عملية التحديث.
يتوفر ارتباط لوظيفة الترقية السابقة. حدد الوظيفة للانتقال إلى الوظيفة المحددة.
حل أخطاء الوظيفة السابقة.
شغّل عملية التحديث بعد حل الأخطاء من الوظيفة السابقة الفاشلة.
ترقية الجهاز
بشكل افتراضي، يتم تمكين التحديثات التلقائية في الجهاز. يتم تشغيل التحديثات التلقائية في الساعة 12:00 صباحًا بالتوقيت المحلي كل يوم، في حالة توفر إصدار جديد لأي من المكونات.
للتحقق من حالة تحديث أي من المكونات، انتقل إلى خادم الجهاز وافتح Microsoft Azure Appliance Configuration Manager . انتقل إلى مكونات الجهاز وقم بتوسيعها لعرض قائمة بكافة المكونات وإصدارها.
إذا كانت هناك حاجة إلى تحديث أي من هذه، فإن الحالة تظهر نفسها. حدد رسالة الحالة لترقية المكون.
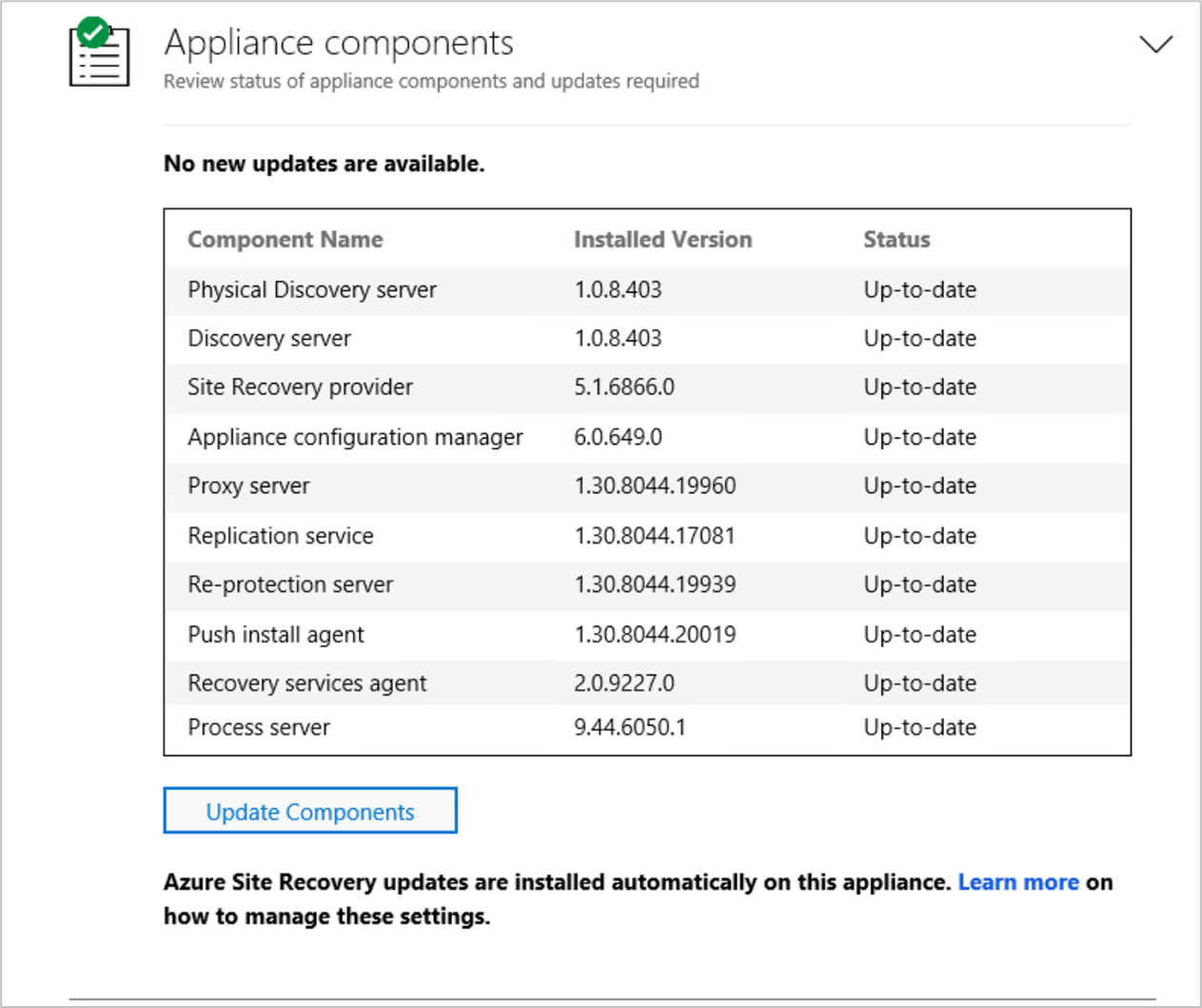
إيقاف تشغيل التحديث التلقائي
على الخادم الذي يشغّل الجهاز، افتح "محرر السجل".
انتقل إلى HKEY_LOCAL_MACHINE \ SOFTWARE \ Microsoft \ AzureAppliance .
لإيقاف تشغيل التحديث التلقائي، قم بإنشاء مفتاح التسجيل مفتاح التحديث التلقائي بقيمة DWORD من 0.
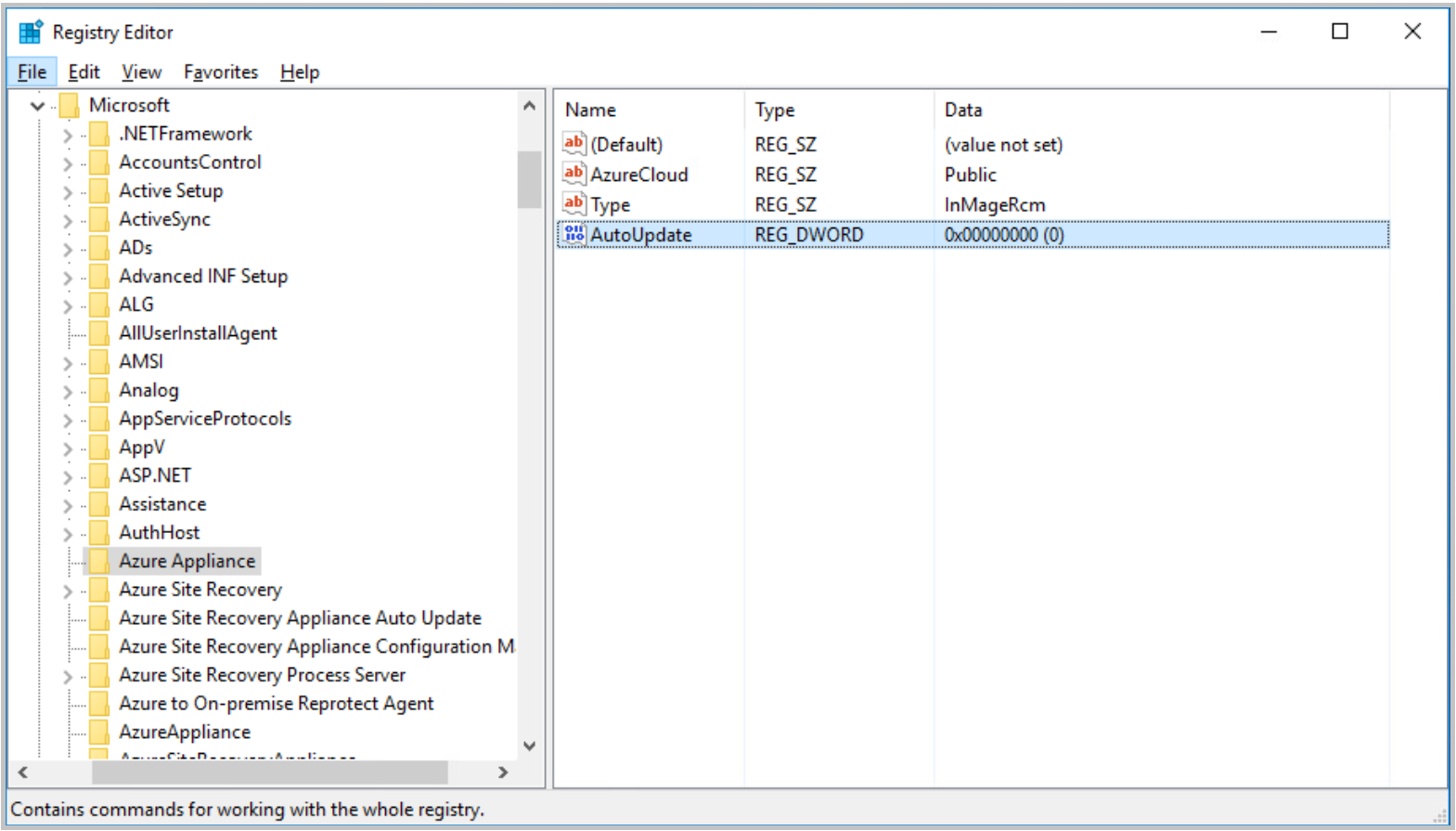
تشغيل التحديث التلقائي
يمكنك تشغيل التحديث التلقائي عن طريق حذف مفتاح التسجيل AutoUpdate من HKEY_LOCAL_MACHINE\SOFTWARE\Microsoft\AzureAppliance.
لحذف مفتاح التسجيل، لابد من القيام بما يلي:
- على الخادم الذي يشغّل الجهاز، افتح "محرر السجل".
- انتقل إلى HKEY_LOCAL_MACHINE \ SOFTWARE \ Microsoft \ AzureAppliance .
- احذف التحديث التلقائي لمفتاح التسجيل الذي تم إنشاؤه مسبقا لإيقاف تشغيل التحديث التلقائي.
تحديث مكونات الجهاز يدويا أو عند تمكين نقطة النهاية الخاصة
هام
إذا كنت تستخدم Windows Server 2016 لجهاز النسخ المتماثل، فتأكد من تثبيت Microsoft .NET framework 4.7.2 على جهاز الجهاز.
عند تمكين نقاط النهاية الخاصة، لن تتوفر التحديثات التلقائية. لتحديث جميع مكونات جهاز النسخ المتماثل ل Azure Site Recovery، اتبع الخطوات التالية:
- انتقل إلى هذه الصفحة وتحقق مما إذا تم إصدار إصدار جديد للمكونات لإصدار معين.
- قم بتنزيل حزم جميع الإصدارات التي يتوفر لها تحديث على الجهاز وتحديث جميع المكونات.
تحديث خادم العملية
لتحديث خادم العملية، قم بتنزيل أحدث إصدار هنا.
قم بتنزيل حزمة التحديث إلى جهاز النسخ المتماثل ل Azure Site Recovery.
افتح موجه الأوامر وانتقل إلى المجلد حيث تم وضع حزمة التحديث.
cd C:\Downloadsلتحديث خادم العملية، قم بتشغيل الأمر التالي:
msiexec.exe /i ProcessServer.msi ALLUSERS=1 REINSTALL=ALL REINSTALLMODE=vomus /l*v msi.log
تحديث عامل خدمات الاسترداد
لتحديث عامل خدمة الاسترداد، قم بتنزيل أحدث إصدار هنا.
قم بتنزيل حزمة التحديث إلى جهاز النسخ المتماثل ل Azure Site Recovery.
افتح موجه الأوامر وانتقل إلى المجلد حيث تم وضع حزمة التحديث.
cd C:\Downloadsلتحديث عامل خدمة الاسترداد، قم بتشغيل الأمر التالي:
MARSAgentInstaller.exe /q /nu for mars agent
تحديث المكونات المتبقية للجهاز
- لتحديث المكونات المتبقية من جهاز النسخ المتماثل Azure Site Recovery، قم بتنزيل أحدث إصدار هنا.
- افتح الملف الذي تم تنزيله
.msiوالذي يقوم بتشغيل التحديث تلقائيا. - تحقق من أحدث إصدار في إعدادات >Windows إضافة برنامج أو إزالته.
حل مشكلات ترقية المكون
إذا لم يتم استيفاء المتطلبات الأساسية لترقية أي من المكونات، فلا يمكن تحديثها. تشمل الأسباب/المتطلبات الأساسية، على سبيل المثال لا الحصر ما يلي،
إن كان أحد مكونات جهاز النسخ المتماثل على إصدار غير متوافق.
في حالة عدم قدرة جهاز النسخ المتماثل الاتصال بخدمات Azure.
في حالة انطباق أي من المشكلات المذكورة أعلاه، يتم تحديث الحالة كـ لا يمكن التحديث إلى أحدث إصدار . حدد الحالة لعرض أسباب حظر التحديث والإجراءات الموصى بها لإصلاح المشكلة. بعد إيجاد حلول لأسباب الحظر، جرب التحديث يدويًا.