ملاحظة
يتطلب الوصول إلى هذه الصفحة تخويلاً. يمكنك محاولة تسجيل الدخول أو تغيير الدلائل.
يتطلب الوصول إلى هذه الصفحة تخويلاً. يمكنك محاولة تغيير الدلائل.
بعد إخفاقك في استخدام Azure على أجهزتك الظاهرية، يمكنك إعادة الأجهزة الظاهرية إلى الموقع المحلي. لإعادة التشغيل، تحتاج إلى إعادة حماية الجهاز الظاهري من Azure إلى الموقع المحلي. لهذه العملية، تحتاج إلى ملقم هدف رئيسي محلي لتلقي نسبة استخدام الشبكة.
إذا كان جهازك الظاهري المحمي عبارة عن جهاز ظاهري يعمل بنظام Windows، فأنت بحاجة إلى هدف Windows رئيسي. أما إذا كان جهازك يعمل بنظام Linux، فأنت بحاجة إلى هدف Linux رئيسي. اقرأ الخطوات التالية لمعرفة كيفية إنشاء هدف رئيسي لنظام التشغيل Linux وتثبيته.
هام
يكون ملقم الهدف الرئيسي على LVM غير مدعومًا.
نظرة عامة
توفر هذه المقالة إرشادات حول كيفية تثبيت هدف رئيسي لنظام التشغيل Linux.
انشر التعليقات أو الأسئلة في نهاية هذه المقالة أو على صفحة سؤال Microsoft Q&A لخدمات استرداد Azure.
المتطلبات الأساسية
- لاختيار المضيف الذي سيتم توزيع الهدف الرئيسي عليه، حدّد ما هو الجهاز الظاهري المراد إعادة تشغيله هل هو الجهاز الظاهري المحلي الحالي أم جهاز ظاهري جديد.
- بالنسبة للجهاز الظاهري الحالي، ينبغي أن يكون لدى مضيف الهدف الرئيسي حق الوصول إلى مخازن البيانات الخاصة بالجهاز الظاهري.
- في حالة عدم وجود الجهاز الظاهري المحلي (في حالة استرداد الموقع البديل)، يتم إنشاء إعادة تشغيل للجهاز الظاهري على نفس المضيف مثل الهدف الرئيسي. يمكنك اختيار أي مضيف ESXi لتثبيت الهدف الرئيسي.
- ينبغي أن يكون الهدف الرئيسي على شبكة يمكنها الاتصال بخادم العملية وخادم التكوين.
- يجب أن يكون إصدار الهدف الرئيسي مساويًا أو أقل من إصدارات خادم العملية وخادم التكوين. على سبيل المثال، إذا كان إصدار خادم التكوين 9.4، يمكن أن يكون إصدار الهدف الرئيسي 9.4 أو 9.3 ولكن ليس 9.5.
- يمكن أن يكون الهدف الرئيسي جهازًا ظاهريًا VMware فقط وليس خادمًا فعليًا.
إشعار
تأكد من عدم تشغيل وحدة تخزين vMotion على أي مكونات إدارة مثل الهدف الرئيسي. في حال تنقل الهدف الرئيسي بعد إعادة حماية ناجحة، فلا يمكن فصل أقراص الجهاز الظاهري (VMDKs). وفي هذه الحالة، تفشل عادة التشغيل.
إرشادات التحجيم لإنشاء ملقم الهدف الرئيسي
قم بإنشاء الهدف الرئيسي وفقًا لإرشادات التحجيم التالية:
- RAM: 6 GB أو أكثر
- حجم قرص نظام التشغيل: 100 GB أو أكثر (لتثبيت نظام التشغيل)
- حجم قرص إضافي لمحرك أقراص استبقاء البيانات: 1 تيرابايت
- ذاكرة أساسية CPU: 4 ذاكرة أساسية أو أكثر
- Kernel: 4.16.*
توزيع الملقم الهدف الرئيسي
تثبيت Ubuntu حد أدنى 16.04.2
هام
وصل Ubuntu 16.04 (Xenial Xerus) إلى نهاية حياته ولم يعد مدعوما من قبل Canonical أو مجتمع Ubuntu. وهذا يعني أنه لن يتم توفير تحديثات أمان أو إصلاحات الأخطاء لهذا الإصدار من Ubuntu. قد يؤدي الاستمرار في استخدام Ubuntu 16.04 إلى تعريض النظام لثغرات أمنية محتملة أو مشكلات توافق البرامج. نوصي بشدة بالترقية إلى إصدار مدعوم من Ubuntu، مثل Ubuntu 18.04 أو Ubuntu 20.04.
اتبع الخطوات التالية لتثبيت نظام التشغيل Ubuntu 16.04.2 64 بت.
- انتقل إلى رابط التنزيل، واختر أقرب انعكاس وقم بتنزيل Ubuntu 16.04.2 حد أدنى 64 بت ISO. حافظ على الحد الأدنى من ISO 64 بت من Ubuntu 16.04.2 في محرك أقراص DVD وابدأ تشغيل النظام.
إشعار
من الإصدار 9.42، يتم دعم نظام التشغيل Ubuntu 20.04 لملقم هدف Linux الرئيسي. إذا كنت ترغب في استخدام أحدث نظام تشغيل، فتابع إعداد الجهاز باستخدام صورة Ubuntu 20.04 iso.
حدد اللغة الإنجليزية كلغتك المفضلة، ثم حدد Enter.

حدد تثبيت خادم Ubuntu، ثم حدد Enter.

حدد اللغة الإنجليزية كلغتك المفضلة، ثم حدد Enter.

حدد الخيار المناسب من قائمة خيارات المنطقة الزمنية، ثم حدد Enter.

حدد لا (الخيار الافتراضي)، ثم حدد Enter.

حدد الإنجليزية (الولايات المتحدة) كبلد ومنطقة المنشأ للوحة المفاتيح، ثم حدد Enter.
حدد الإنجليزية (الولايات المتحدة) كتخطيط لوحة المفاتيح، ثم حدد Enter.
أدخل اسم المضيف لخادمك في مربع اسم المضيف، ثم حدد متابعة.
لإنشاء حساب مستخدم، أدخل اسم المستخدم، ثم حدد متابعة.

أدخل كلمة المرور لحساب المستخدم الجديد، ثم حدد متابعة.
قم بتأكيد كلمة المرور للمستخدم الجديد، ثم حدد متابعة.

في التحديد التالي لتشفير الدليل الرئيسي، حدد لا (الخيار الافتراضي)، ثم حدد Enter.
إذا كانت المنطقة الزمنية المعروضة صحيحة، فحدد نعم (الخيار الافتراضي)، ثم حدد إدخال. لإعادة ضبط منطقتك الزمنية، حدد لا.
من خيارات طريقة التقسيم، حدد توجيه - استخدام القرص بأكمله، ثم حدد Enter.

حدد القرص المناسب من خيارات تحديد قرص إلى قسم، ثم حدد Enter.

حدد نعم لكتابة التغييرات على القرص، ثم حدد Enter.

في تحديد تكوين الوكيل، حدد الخيار الافتراضي، وحدد متابعة، ثم حدد Enter.
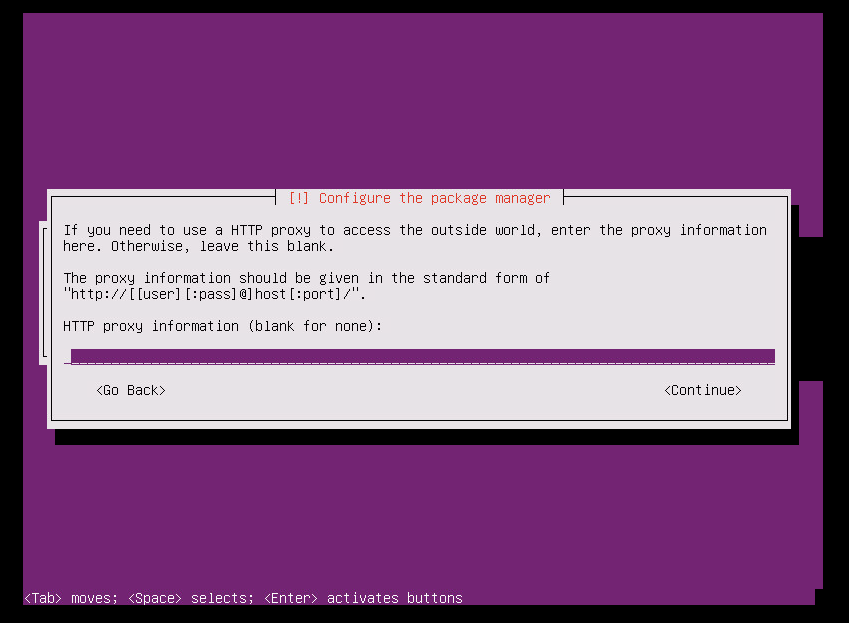
حدد الخيار لا توجد تحديثات تلقائية في التحديد لإدارة الترقيات على النظام الخاص بك، ثم حدد Enter.

تحذير
نظرا لأن الخادم الهدف الرئيسي ل Azure Site Recovery يتطلب إصدارا محددا جدا من Ubuntu، يجب التأكد من تعطيل ترقيات kernel للجهاز الظاهري. وإذا تم تمكينها، فإن أي ترقيات منتظمة سوف تتسبب في تعطل الملقم الهدف الرئيسي. تأكد من تحديد الخيار لا توجد تحديثات تلقائية.
حدد الخيارات الافتراضية. إذا كنت تريد openSSH للاتصال SSH، فحدد خيار خادم OpenSSH، ثم حدد متابعة.

في التحديد الخاص بتثبيت محمل التمهيد GRUB، حدد نعم، ثم حدد Enter.

حدد الجهاز المناسب لتثبيت محمل التمهيد (يفضل /dev/sda)، ثم حدد Enter.

حدد متابعة، ثم حدد Enter لإنهاء التثبيت.

بعد الانتهاء من التثبيت، قم بتسجيل الدخول إلى الجهاز الظاهري باستخدام معلومات تسجيل دخول المستخدم الجديدة. (راجع الخطوة 10 لمزيد من المعلومات.)
استخدم الخطوات الموضحة في لقطة الشاشة التالية لتعيين كلمة مرور مستخدم ROOT. ثم قم بتسجيل الدخول كمستخدم ROOT.

تكوين الجهاز كملقم هدف رئيسي
للحصول على معرّف كل قرص ثابت SCSI في أي جهاز ظاهري يعمل بنظام Linux، القرص. EnableUUID = يجب تمكين المعلمة TRUE. لتمكين هذه المعلمة، اتبع الخطوات التالية:
إيقاف تشغيل الجهاز الظاهري الخاص بك.
انقر بزر الماوس الأيمن فوق إدخال الجهاز الظاهري في الجزء الأيسر، ثم حدد تحرير الإعدادات.
حدد علامة التبويب خيارات.
في الجزء الأيسر، حدد Advanced>General، ثم حدد الزر معلمات التكوين في الجزء السفلي الأيمن من الشاشة.

لا يتوفر الخيار معلمات التكوين عند تشغيل الجهاز. لجعل علامة التبويب هذه مفعلة، قم بإيقاف تشغيل الجهاز الظاهري.
تأكد من وجود سجل مع قرص. EnableUUID أم لا.
إذا كانت القيمة موجودة وتم ضبطها إلى خطأ، فقم بتغيير القيمة إلى صحيح. (القيم ليست متحسسة لحالة الأحرف.)
إذا كانت القيمة موجودة وتم ضبطها إلى صحيح، فحدد إلغاء.
إذا لم تكن القيمة موجودة، فحدد إضافة سجل.
في عمود الاسم، أضف قرص EnableUUID، ومن ثَم ضبط القيمة إلى صحيح.

تعطيل ترقيات kernel
يتطلب الخادم الهدف الرئيسي ل Azure Site Recovery إصدارا محددا من Ubuntu. تأكد من تعطيل ترقيات النواة للجهاز الظاهري. إذا تم تمكين ترقيات النواة، فقد يتسبب ذلك في تعطل الخادم الهدف الرئيسي.
تنزيل حزم إضافية وتثبيتها
إشعار
تأكد من أن لديك اتصال بالإنترنت لتنزيل حزم إضافية وتثبيتها. في حال إن لم يكن لديك اتصال بالإنترنت، فأنت بحاجة إلى العثور يدويًا على حزم Deb هذه وتثبيتها.
sudo apt-get install -y multipath-tools lsscsi python-pyasn1 lvm2 kpartx
إشعار
من الإصدار 9.42، يتم دعم نظام التشغيل Ubuntu 20.04 لملقم Linux الرئيسي. إذا كنت ترغب في استخدام أحدث نظام تشغيل، فقم بترقية نظام التشغيل إلى Ubuntu 20.04 قبل المتابعة. لترقية نظام التشغيل لاحقًا، يمكنك اتباع الإرشادات الموضحة هنا.
الحصول على المثبت للإعدادات
إذا كان هدفك الرئيسي متصلًا بالإنترنت، فيمكنك اتباع الخطوات التالية لتنزيل المثبت. وإلا، فيمكنك نسخ المثبت من خادم العملية ثم تثبيته.
تنزيل حزم تثبيت الهدف الرئيسي
قم بتنزيل أحدث بتات تثبيت هدف Linux الرئيسي لإصدار Ubuntu 20.04.
قم بتنزيل أقدم بتات تثبيت هدف Linux الرئيسي لإصدار Ubuntu 16.04.
إشعار
يوصى باستخدام أحدث إصدار من نظام التشغيل Ubuntu لإعداد الملقم الهدف الرئيسي.
لتنزيله باستخدام Linux، اكتب:
sudo wget https://aka.ms/latestlinuxmobsvc -O latestlinuxmobsvc.tar.gz
تحذير
تأكد من تنزيل المثبت وإلغاء ضغطه في الدليل الرئيسي. في حال إن قمت بإلغاء الضغط إلى / usr/Local، يفشل التثبيت.
الوصول إلى المثبت من خادم العملية
للحصول على خادم العملية، انتقل إلى C:\Program Files (x86)\Microsoft Azure Site Recovery\home\svsystems\pushinstallsvc\repository.
انسخ ملف المثبت المطلوب من خادم العملية، واحفظه على أنه latestlinuxmobsvc.tar.gz في دليلك الرئيسي.
طبّق تغييرات التكوين المخصصة
لتطبيق تغييرات التكوين المخصصة، اتبع الخطوات التالية كمستخدم ROOT:
قم بتشغيل الأمر التالي لإلغاء تحديد الثنائي.
sudo tar -xvf latestlinuxmobsvc.tar.gz
قم بتشغيل الأمر التالي لمنح الإذن.
sudo chmod 755 ./ApplyCustomChanges.shتشغيل الأمر التالي لتشغيل البرنامج النصي.
sudo ./ApplyCustomChanges.sh
إشعار
قم بتشغيل البرنامج النصي مرة واحدة فقط على الخادم. ثم قم بإيقاف تشغيل الخادم. أعد تشغيل الخادم بعد إضافة قرص، كما هو موضح في القسم التالي.
إضافة قرص استبقاء البيانات إلى الجهاز الظاهري المستهدف الرئيسي لنظام التشغيل Linux
اتبع الخطوات التالية لإنشاء قرص استبقاء البيانات:
أرفق قرص جديد سعة 1 تيرابايت بالجهاز الظاهري المستهدف الرئيسي لنظام التشغيل Linux ثم قم بتشغيل الجهاز.
استخدم الأمر multipath -ll لمعرفة معرّف المسارات المتعددة لقرص استبقاء البيانات: multipath -ll

قم بتهيئة محرك الأقراص، ثم قم بإنشاء نظام ملفات على محرك الأقراص الجديد: mkfs.ext4 /dev/mapper/<Retention disk multipathk>.
بعد إنشاء نظام الملفات، أدخل قرص استبقاء البيانات.
sudo mkdir /mnt/retention sudo mount /dev/mapper/<Retention disk's multipath id> /mnt/retentionأدخل fstab لتحميل محرك أقراص استبقاء البيانات في كل مرة يبدأ فيها تشغيل النظام.
sudo vi /etc/fstabحدد إدراج لبدء تحرير الملف. إنشاء سطر جديد، ومن ثم إدراج النص التالي. قم بتحرير معرّف المسار المتعدد للقرص استنادًا إلى معرّف المسار المتعدد المحدد من الأمر السابق.
/dev/mapper/<Retention disk multipath id> /mnt/retention ext4 rw 0 0
حدد Esc، ثم اكتب :wq (الكتابة والإنهاء) لإغلاق نافذة محرر النص.
تثبيت الهدف الرئيسي
هام
يجب أن يكون إصدار ملقم الهدف الرئيسي مساويًا أو أقل من إصدارات خادم العملية وخادم التكوين. إذا لم يتم استيفاء هذا الشرط، تنجح إعادة الحماية، ولكن يفشل النسخ المتماثل.
إشعار
قبل تثبيت الملقم الهدف الرئيسي، تحقق من أن ملف / etc/hosts الموجود على الجهاز الظاهري يحتوي على إدخالات تقوم بتعيين اسم المضيف المحلي إلى عناوين IP المقترنة بكافة محولات الشبكة.
قم بتشغيل الأمر التالي لتثبيت الهدف الرئيسي.
sudo ./install -q -d /usr/local/ASR -r MT -v VmWareانسخ عبارة المرور من C:\ProgramData\Microsoft Azure Site Recovery\private\connection.passphrase على خادم التكوين. ثم احفظ عبارة المرور.txt في نفس الدليل المحلي عن طريق تشغيل الأمر التالي:
sudo echo <passphrase> >passphrase.txtمثال:
sudo echo itUx70I47uxDuUVY >passphrase.txt`دوّن عنوان IP الخاص بخادم التكوين. قم بتشغيل الأمر التالي لتسجيل الخادم مع خادم التكوين.
sudo /usr/local/ASR/Vx/bin/UnifiedAgentConfigurator.sh -i <ConfigurationServer IP Address> -P passphrase.txtمثال:
sudo /usr/local/ASR/Vx/bin/UnifiedAgentConfigurator.sh -i 104.40.75.37 -P passphrase.txt
انتظر حتى ينتهي البرنامج النصي. إذا تم تسجيل الهدف الرئيسي بنجاح، يتكون سرد الهدف الرئيسي في صفحة البنية الأساسية لاسترداد الموقع الخاصة بالبوابة الإلكترونية.
تثبيت الهدف الرئيسي باستخدام التثبيت التفاعلي
قم بتشغيل الأمر التالي لتثبيت الهدف الرئيسي. بالنسبة لدور العامل، اختر الهدف الرئيسي.
sudo ./installاختر الموقع الافتراضي للتثبيت، ثم حدد Enter للمتابعة.

بعد انتهاء التثبيت، قم بتسجيل خادم التكوين باستخدام سطر الأوامر.
لاحظ عنوان IP الخاص بخادم التكوين. أنت في حاجة إليها في الخطوة التالية.
قم بتشغيل الأمر التالي لتسجيل الخادم مع خادم التكوين.
sudo /usr/local/ASR/Vx/bin/UnifiedAgentConfigurator.shانتظر حتى ينتهي البرنامج النصي. إذا تم تسجيل الهدف الرئيسي بنجاح، يتم سرد الهدف الرئيسي في صفحة البنية الأساسية لاسترداد الموقع الخاصة بالبوابة الإلكترونية.
تثبيت أدوات VMware وأدوات open-vm على ملقم الهدف الرئيسي
تحتاج إلى تثبيت أدوات VMware أو أدوات open-vm على الهدف الرئيسي حتى يتمكن من اكتشاف مخازن البيانات. إذا لم يتم تثبيت الأدوات، فلن يتم سرد الشاشة التي تمت إعادة حمايتها في مخازن البيانات. بعد تثبيت أدوات VMware، تحتاج إلى إعادة التشغيل.
قم بترقية ملقم الهدف الرئيسي
يكشف تشغيل المثبت تلقائيا عن تثبيت العامل على الهدف الرئيسي. لإكمال الترقية، أكمل الخطوات التالية:
- نسخ tar.gz من خادم التكوين إلى هدف linux الرئيسي
- قم بتشغيل هذا الأمر للتحقق من صلاحية الإصدار الذي تقوم بتشغيله: cat /usr/local/.vx_version
- استخراج tar: tar -xvf latestlinuxmobsvc.tar.gz
- منح أذونات لتنفيذ التغييرات: chmod 755 ./install
- قم بتشغيل البرنامج النصي للترقية: sudo ./install
- ينبغي أن يكتشف المثبت أن العامل يكون مثبتًا على الهدف الرئيسي. للترقية، حدد Y.
- التحقق من صلاحية العامل الذي يقوم بتشغيل الإصدار الجديد: cat /usr/local/.vx_version
بعد إكمال الإعدادات، تحقق من إصدار الهدف الرئيسي المثبت باستخدام الأمر التالي:
sudo cat /usr/local/.vx_version
سترى أن حقل Version يعطي رقم إصدار الهدف الرئيسي.
ترقية نظام التشغيل لملقم الهدف الرئيسي من Ubuntu 16.04 إلى Ubuntu 20.04
من الإصدار 9.42، يدعم ASR ملقم Linux الرئيسي على Ubuntu 20.04. لترقية نظام التشغيل الخاص بملقم الهدف الرئيسي الحالي،
- تأكد من عدم استخدام ملقم الهدف الرئيسي الموسّع لنظام التشغيل Linux لإعادة حماية تشغيل أي جهاز ظاهري محمي.
- إلغاء تثبيت مثبت ملقم الهدف الرئيسي من الجهاز
- الآن، قم بترقية نظام التشغيل من Ubuntu 16.04 إلى 20.04
- بعد نجاح ترقية نظام التشغيل، أعد تشغيل الجهاز.
- الآن قم بتنزيل أحدث مثبت واتبع الإرشادات الواردة أعلاه لإكمال تثبيت ملقم الهدف الرئيسي.
المشكلات الشائعة
تأكد من عدم تشغيل وحدة تخزين vMotion على أي مكونات إدارة مثل الهدف الرئيسي. في حال تنقل الهدف الرئيسي بعد إعادة حماية ناجحة، فلا يمكن فصل أقراص الجهاز الظاهري (VMDKs). وفي هذه الحالة، تفشل عادة التشغيل.
ينبغي ألا يحتوي الهدف الرئيسي على أي لقطة تقرير على الجهاز الظاهري. في حال وجود أية لقطات تقرير، تفشل إعادة التشغيل.
نظرًا لبعض تكوينات NIC المخصصة، يتم تعطيل واجهة الشبكة أثناء بدء التشغيل، ولا يمكن تهيئة عامل الهدف الرئيسي. تأكد من صحة ضبط الخصائص التالية. تحقق من هذه الخصائص في ملف بطاقة إيثرنت /etc/network/interfaces.
- auto eth0
- iface eth0 inet dhcp
أعد تشغيل خدمة الشبكة باستخدام الأمر التالي:
sudo systemctl restart networking
الخطوات التالية
بعد الانتهاء من تثبيت الهدف الرئيسي وتسجيله، يمكنك رؤية الهدف الرئيسي في قسم الهدف الرئيسي في البنية الأساسية لاسترداد الموقع، ضمن نظرة عامة على خادم التكوين.
يمكنك الآن متابعة استكمال إعادة الحماية، بعد إعادة التشغيل.