إدارة خادم التكوين للإصلاح بعد كارثة لجهاز VMware الظاهري/الخادم الفعلي
يمكنك إعداد خادم تكوين محلي عند استخدام Azure Site Recovery للإصلاح بعد كارثة لأجهزة VMware الظاهرية والخوادم الفعلية على Azure. ينسق خادم التكوين الاتصالات بين جهاز VMware ظاهري محلي وAzure في الموقع ويدير النسخ المتماثل للبيانات. تلخص هذه المقالة المهام الشائعة لإدارة خادم التكوين بعد توزيعه.
إشعار
نوصي باستخدام الوحدة النمطية Azure Az PowerShell للتفاعل مع Azure. للبدء، راجع تثبيت Azure PowerShell. لمعرفة كيفية الترحيل إلى الوحدة النمطية Az PowerShell، راجع ترحيل Azure PowerShell من AzureRM إلى Az.
تحديث ترخيص Windows
الترخيص المقدم مع قالب OVF هو ترخيص تقييم صالح لمدة 180 يوماً. للاستخدام دون انقطاع، يجب تنشيط Windows بترخيص تم الحصول عليه. يمكن إجراء تحديث الترخيص إما من خلال مفتاح مستقل أو مفتاح قياسي KMS. تتوفر الإرشادات في سطر الأوامر DISM Windows لتشغيل نظام التشغيل. للحصول على المفاتيح، راجع إعداد عميل KMS.
الوصول إلى خادم التكوين
يمكنك الوصول إلى خادم التكوين على النحو التالي:
- سجّل الدخول إلى الجهاز الظاهري الذي تم نشره عليه، وابدأ Azure Site Recovery Configuration Manager من اختصار سطح المكتب.
- بدلاً من ذلك، يمكنك الوصول إلى خادم تكوين بعيد من https://ConfigurationServerName/:44315/. سجّل الدخول باستخدام بيانات اعتماد المسؤول.
تعديل إعدادات خادم VMware
- لإقران خادم VMware مختلف بخادم التكوين، بعد تسجيل الدخول، حدد إضافة Add vCenter Server/vSphere ESXi server.
- أدخِل تفاصيل الحساب، ثم حدد OK.
تعديل بيانات الاعتماد للاكتشاف التلقائي
لتحديث بيانات الاعتماد المستخدمة للاتصال بخادم VMware للاكتشاف التلقائي لأجهزة VMware الظاهرية، بعد تسجيل الدخول، اختر الحساب وانقر فوق Edit.
أدخل بيانات الاعتماد الجديدة، ثم حدد OK.
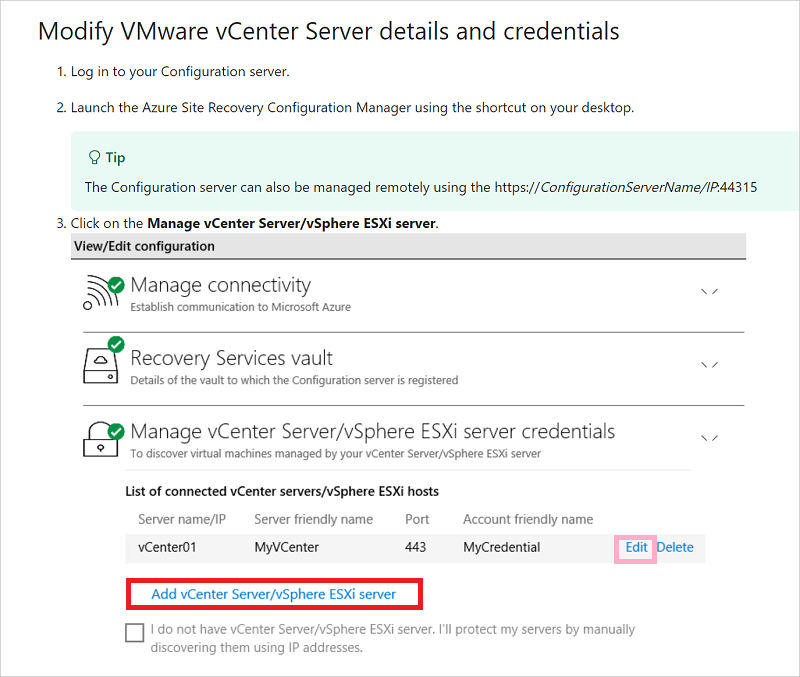
يمكنك أيضاً تعديل بيانات الاعتماد من خلال CSPSConfigtool.exe.
- قم بتسجيل الدخول إلى خادم التكوين وقم بتشغيل CSPSConfigtool.exe
- اختر الحساب الذي ترغب في تعديله وانقر فوق Edit.
- أدخِل بيانات الاعتماد المعدلة وانقر على Ok
تعديل بيانات الاعتماد لتثبيت خدمة التنقل
قم بتعديل بيانات الاعتماد المستخدمة لتثبيت خدمة التنقل تلقائياً على أجهزة VMware الظاهرية التي تقوم بتمكينها للنسخ المتماثل.
بعد تسجيل الدخول، حدد Manage virtual machine credentials
اختر الحساب الذي ترغب في تعديله وانقر على Edit
أدخل بيانات الاعتماد الجديدة، ثم حدد OK.
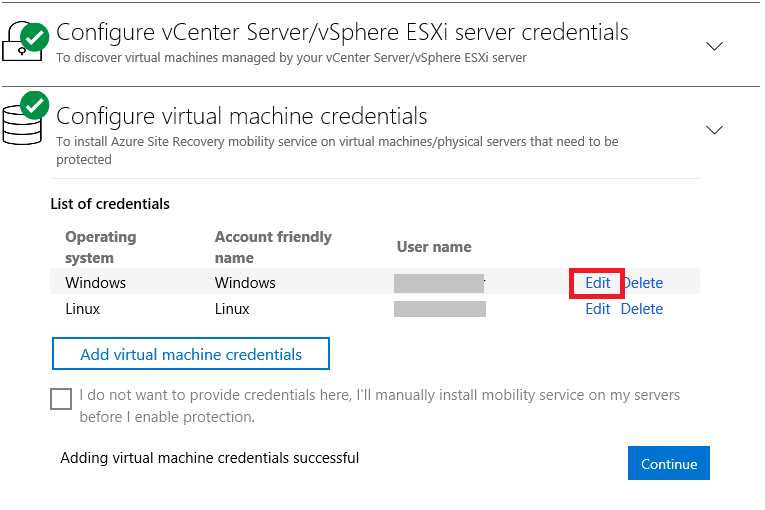
يمكنك أيضاً تعديل بيانات الاعتماد من خلال CSPSConfigtool.exe.
- قم بتسجيل الدخول إلى خادم التكوين وقم بتشغيل CSPSConfigtool.exe
- اختر الحساب الذي ترغب في تعديله وانقر على Edit
- أدخِل بيانات الاعتماد الجديدة وانقر على Ok.
إضافة بيانات اعتماد لتثبيت خدمة التنقل
في حال فاتتك إضافة بيانات اعتماد أثناء توزيع OVF لخادم التكوين،
- بعد تسجيل الدخول، حدد Manage virtual machine credentials.
- انقر فوق Add virtual machine credentials.
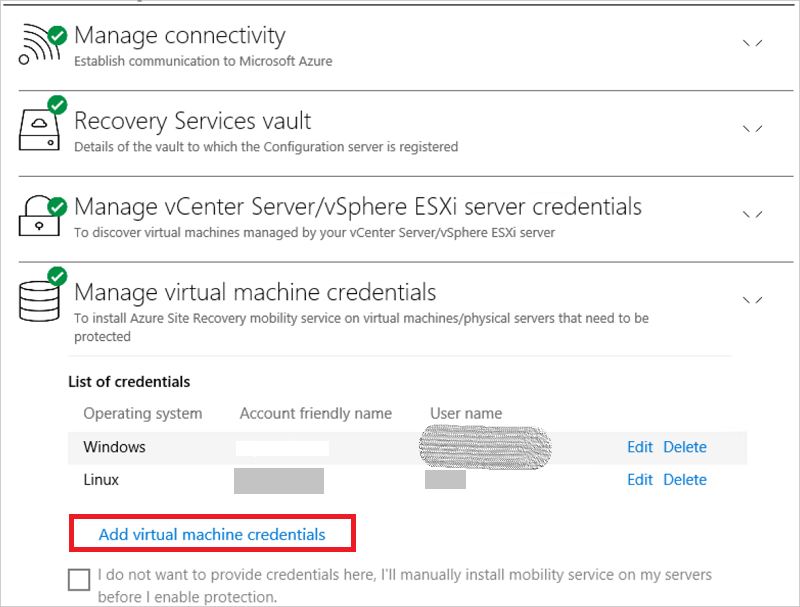
- أدخِل بيانات الاعتماد الجديدة وانقر على Add.
يمكنك أيضاً إضافة بيانات الاعتماد من خلال CSPSConfigtool.exe.
- قم بتسجيل الدخول إلى خادم التكوين وقم بتشغيل CSPSConfigtool.exe
- انقر فوق Add، وأدخِل بيانات الاعتماد الجديدة، ثم انقر فوق Ok.
تعديل إعدادات الوكيل
قم بتعديل إعدادات الوكيل المستخدمة بواسطة جهاز خادم التكوين للوصول بالإنترنت إلى Azure. إذا كان لديك جهاز خادم عملية بالإضافة إلى خادم العملية الافتراضي الذي يعمل على جهاز خادم التكوين، فقم بتعديل الإعدادات على كلا الجهازين.
- بعد تسجيل الدخول إلى خادم التكوين، حدد Manage connectivity.
- قم بتحديث قيم الوكيل. ثم حدد Save لتحديث الإعدادات.
إضافة محوّل شبكة
يقوم قالب تنسيق المحاكاة الافتراضية المفتوحة (OVF) بتوزيع الجهاز الظاهري لخادم التكوين باستخدام محوّل شبكة واحد.
- يمكنك إضافة محوّل إضافي إلى الجهاز الظاهري، ولكن يجب إضافته قبل تسجيل خادم التكوين في المخزن.
- لإضافة محوّل بعد تسجيل خادم التكوين في المخزن، أضف المحوّل في خصائص الجهاز الظاهري. وبعدها تحتاج إلى إعادة تسجيل الخادم في المخزن.
كيفية تجديد شهادات SSL
يحتوي خادم التكوين على خادم ويب مضمن، والذي يقوم بتنسيق أنشطة عوامل التنقل على جميع الأجهزة المحمية، وخوادم العمليات المضمنة/ المتوسعة، والخوادم المستهدفة الأساسية المتصلة به. يستخدم خادم الويب شهادة SSL لمصادقة العملاء. تنتهي صلاحية الشهادة بعد ثلاث سنوات ويمكن تجديدها في أي وقت.
فحص انتهاء الصلاحية
يظهر تاريخ انتهاء الصلاحية ضمن حماية خادم التكوين. بالنسبة إلى عمليات توزيع خادم التكوين قبل مايو 2016، تم تعيين انتهاء صلاحية الشهادة على سنة واحدة. إذا كان لديك شهادة ستنتهي صلاحيتها، يحدث ما يلي:
- عندما يكون تاريخ انتهاء الصلاحية شهرين أو أقل، تبدأ الخدمة في إرسال إخطارات في المدخل، وعبر البريد الإلكتروني (إذا اشتركت في إخطارات Site Recovery).
- يظهر شعار إخطار على صفحة موارد المخزن. لمزيد من المعلومات، حدد الشعار.
- إذا ظهر لك الزر Upgrade Now، فهذا يشير إلى أن بعض المكوّنات في بيئتك لم تتم ترقيتها إلى 9.4.xxxx.x أو إصدارات أحدث. قم بترقية المكوّنات قبل تجديد الشهادة. لا يمكنك التجديد على الإصدارات القديمة.
في حال عدم انتهاء صلاحية الشهادات بعد
- للتجديد، في المخزن، افتح Site Recovery Infrastructure>Configuration Server. حدد خادم التكوين المطلوب.
- تأكد من أن جميع عوامل التنقل والخوادم المستهدفة الأساسية وخوادم العمليات المتوسعة للمكوّنات على جميع الأجهزة المحمية موجودة على أحدث الإصدارات وأنها في حالة متصلة.
- الآن، حدد Renew Certificates.
- اتبع الإرشادات الواردة في هذه الصفحة بعناية وانقر فوق موافق لتجديد الشهادات على خادم التكوين المحدد والمكوّنات المرتبطة به.
في حال انتهاء صلاحية الشهادات بالفعل
- بعد انتهاء الصلاحية، لا يمكن تجديد الشهادات من مدخل Microsoft Azure. قبل المتابعة، تأكد من أن جميع عوامل التنقل والخوادم المستهدفة الأساسية وخوادم العمليات المتوسعة للمكوّنات على جميع الأجهزة المحمية موجودة على أحدث الإصدارات وأنها في حالة متصلة.
- اتبع هذا الإجراء فقط في حال انتهاء صلاحية الشهادات بالفعل. قم بتسجيل الدخول إلى خادم التكوين، وانتقل إلى C:\ProgramData\ASR\home\svsystems\bin و RenewCerts، وقم بتنفيذ أداة المنفذ بصفتك مسؤولاً.
- تنبثق نافذة تنفيذ PowerShell وتقوم بتشغيل عملية تجديد الشهادات. قد يستغرق هذا ما يصل إلى 15 دقائق. لا تغلق النافذة حتى الانتهاء من التجديد.
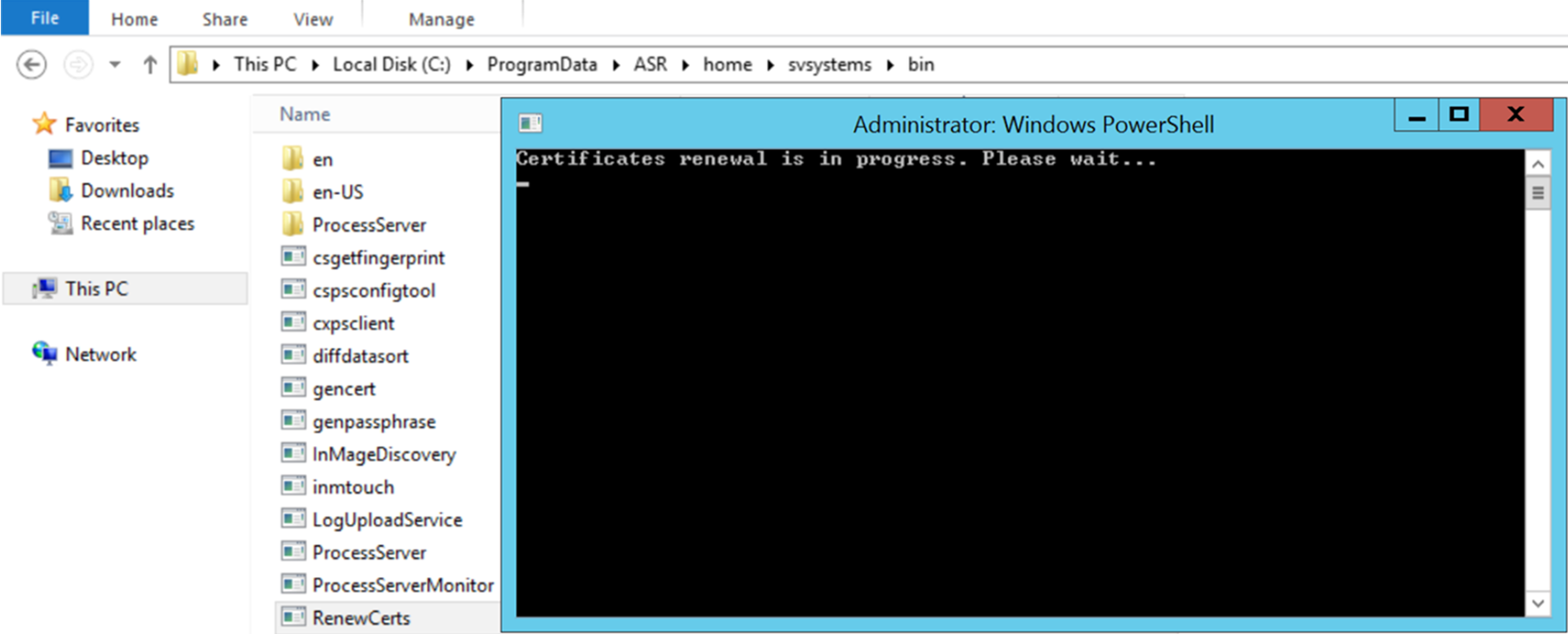
إعادة تسجيل خادم تكوين في المخزن نفسه
يمكنك إعادة تسجيل خادم التكوين في المخزن نفسه إذا كنت بحاجة إلى ذلك. إذا كان لديك جهاز خادم عملية إضافي، بالإضافة إلى خادم العملية الافتراضي الذي يعمل على جهاز خادم التكوين، فأعِد تسجيل كلا الجهازين.
في المخزن، افتح Manage>Site Recovery Infrastructure>Configuration Servers.
في Servers، حدد Download registration key لتنزيل ملف بيانات اعتماد المخزن.
سجل الدخول إلى جهاز خادم التكوين.
في %ProgramData%\ASR\home\svsystems\bin، افتح cspsconfigtool.exe.
في علامة التبويب Vault Registration، حدد Browse، وحدد موقع ملف بيانات اعتماد المخزن الذي قمت بتنزيله.
إذا لزم الأمر، قم بتوفير تفاصيل الخادم الوكيل. وبعد ذلك، حدد تسجيل.
افتح نافذة أوامر PowerShell المسؤولة، وقم بتشغيل الأمر التالي:
$pwd = ConvertTo-SecureString -String MyProxyUserPassword Set-OBMachineSetting -ProxyServer http://myproxyserver.domain.com -ProxyPort PortNumber – ProxyUserName domain\username -ProxyPassword $pwdإشعار
من أجل سحب أحدث الشهادات من خادم التكوين إلى خادم العملية الموسعة، قم بتنفيذ الأمر "<Installation Drive\Microsoft Azure Site Recovery\agent\cdpcli.exe>"--registermt
وأخيرا، أعِد تشغيل obengine عن طريق تنفيذ الأمر التالي.
net stop obengine net start obengine
تسجيل خادم تكوين باستخدام مخزن مختلف
تحذير
تقوم الخطوة التالية بفصل خادم التكوين من المخزن الحالي، ويتم إيقاف النسخ المتماثل لجميع الأجهزة الظاهرية المحمية ضمن خادم التكوين.
سجّل الدخول إلى خادم التكوين.
افتح نافذة أوامر PowerShell المسؤولة، وقم بتشغيل الأمر التالي:
reg delete "HKLM\Software\Microsoft\Azure Site Recovery\Registration" net stop draقم بتشغيل مدخل متصفح جهاز خادم التكوين باستخدام الاختصار الموجود على سطح المكتب.
قم بتنفيذ خطوات التسجيل المشابهة لتسجيل خادم تكوين جديد.
ترقية خادم التكوين
قم بتشغيل القيم المحتسبة المحدثة لتحديث خادم التكوين. يمكن تطبيق التحديثات لما يصل إلى إصدارات N-4. على سبيل المثال:
- إذا قمت بتشغيل الإصدار 9.7 أو 9.8 أو 9.9 أو 9.10، فيمكنك الترقية مباشرةً إلى 9.11.
- إذا قمت بتشغيل الإصدار 9.6 أو إصدار أقدم وتريد الترقية إلى الإصدار 9.11، فيجب عليك أولا الترقية إلى الإصدار 9.7 قبل 9.11.
للحصول على إرشادات مفصلة حول كشف دعم مكوّنات Azure Site Recovery، راجع هنا. تتوفر ارتباطات للقيم المحتسبة المحدثة للترقية إلى جميع إصدارات خادم التكوين هنا.
هام
مع كل إصدار جديد 'N' من مكوّن Azure Site Recovery الذي يتم إصداره، تعتبر جميع الإصدارات الموجودة الأقدم من 'N-4' غير مدعومة. يُنصح دائمًا بالترقية إلى أحدث الإصدارات المتاحة.
للحصول على إرشادات مفصلة حول كشف دعم مكوّنات Azure Site Recovery، راجع هنا.
قم بترقية الخادم كما يلي:
في المخزن، انتقل إلى Manage>Site Recovery Infrastructure>Configuration Servers.
في حالة توفر تحديث، يظهر ارتباط في عمود Agent Version>.
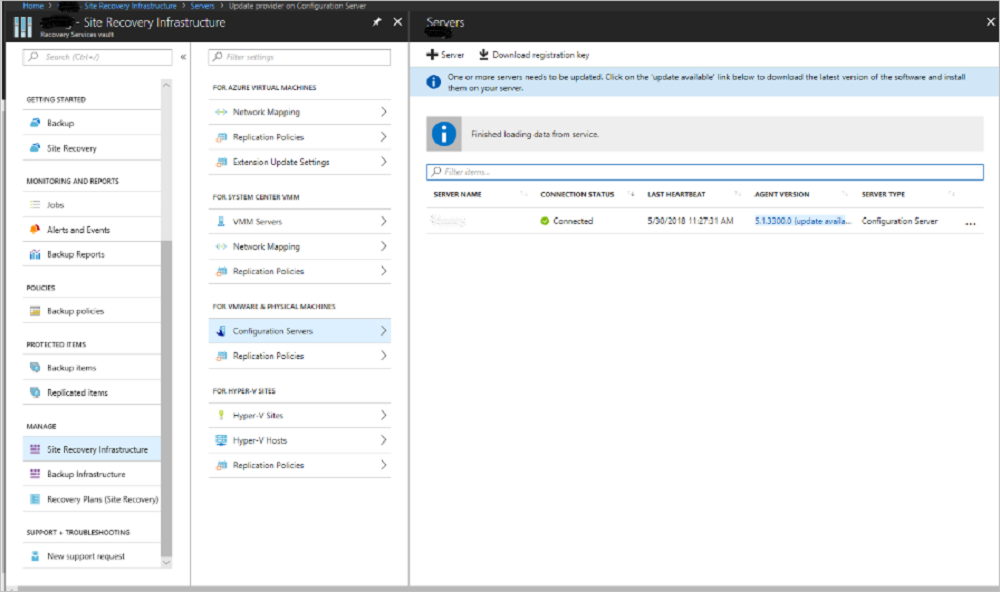
قم بتنزيل ملف مثبت التحديث إلى خادم التكوين.
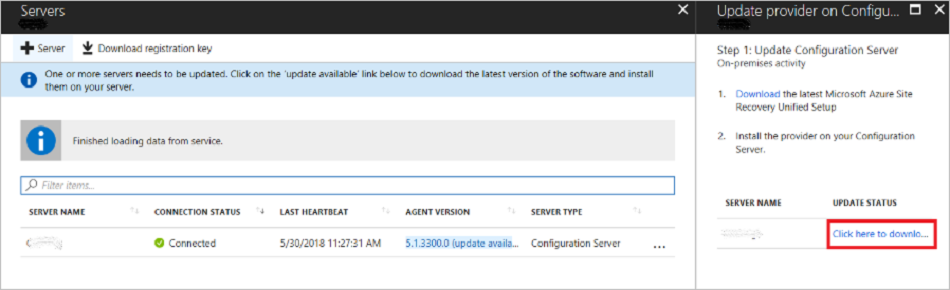
انقر نقراً مزدوجاً لتشغيل المثبت.
يكتشف المثبت الإصدار الحالي الذي يعمل على الجهاز. انقر فوق Yes لبدء الترقية.
عند اكتمال الترقية، يتم التحقق من صحة تكوين الخادم.
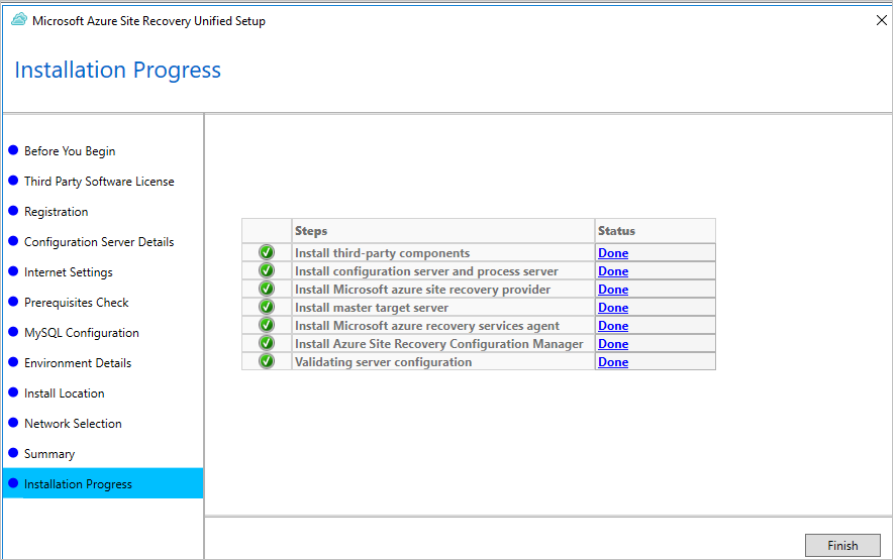
انقر فوق Finish لإغلاق المثبت.
لترقية بقية مكوّنات Site Recovery، راجع إرشادات الترقية الخاصة بنا.
ترقية خادم تكوين/خادم عملية من سطر الأوامر
قم بتشغيل ملف التثبيت كما يلي:
UnifiedSetup.exe [/ServerMode <CS/PS>] [/InstallDrive <DriveLetter>] [/MySQLCredsFilePath <MySQL credentials file path>] [/VaultCredsFilePath <Vault credentials file path>] [/EnvType <VMWare/NonVMWare>] [/PSIP <IP address to be used for data transfer] [/CSIP <IP address of CS to be registered with>] [/PassphraseFilePath <Passphrase file path>]
استخدام العينة
MicrosoftAzureSiteRecoveryUnifiedSetup.exe /q /x:C:\Temp\Extracted
cd C:\Temp\Extracted
UNIFIEDSETUP.EXE /AcceptThirdpartyEULA /servermode "CS" /InstallLocation "D:\" /MySQLCredsFilePath "C:\Temp\MySQLCredentialsfile.txt" /VaultCredsFilePath "C:\Temp\MyVault.vaultcredentials" /EnvType "VMWare"
المعلمات
| اسم المعلمة | النوع | الوصف | القيم |
|---|---|---|---|
| /ServerMode | المطلوب | يحدد ما إذا كان يجب تثبيت كل من خوادم التكوين والعملية، أو خادم العملية فقط | CS PS |
| /InstallLocation | المطلوب | المجلد الذي تم تثبيت المكوّنات فيه | أي مجلد على جهاز الكمبيوتر |
| /MySQLCredsFilePath | المطلوب | مسار الملف الذي يتم فيه تخزين بيانات اعتماد خادم MySQL | يجب أن يكون الملف بالتنسيق المحدد أدناه |
| /VaultCredsFilePath | المطلوب | مسار ملف بيانات اعتماد المخزن | مسار ملف صالح |
| /EnvType | المطلوب | نوع البيئة التي تريد حمايتها | VMware NonVMware |
| /PSIP | المطلوب | عنوان IP الخاص بـ NIC لاستخدامه لنقل بيانات النسخ المتماثل | أي عنوان IP صالح |
| /CSIP | المطلوب | عنوان IP الخاص بـNIC الذي يستمع خادم التكوين عليه | أي عنوان IP صالح |
| /PassphraseFilePath | المطلوب | المسار الكامل لموقع ملف عبارة المرور | مسار ملف صالح |
| /BypassProxy | اختياري | يحدد أن خادم التكوين يتصل بـAzure بدون وكيل | |
| /ProxySettingsFilePath | اختياري | إعدادات الوكيل (يتطلب الوكيل الافتراضي مصادقة أو وكيلًا مخصصًا) | يجب أن يكون الملف بالتنسيق المحدد أدناه |
| DataTransferSecurePort | اختياري | رقم المنفذ على PSIP لاستخدامه في نسخ البيانات | رقم منفذ صالح (القيمة الافتراضية هي 9433) |
| /SkipSpaceCheck | اختياري | تخطي مساحة البحث عن قرص التخزين المؤقت | |
| /AcceptThirdpartyEULA | المطلوب | يشير العلم إلى قبول اتفاقية ترخيص المستخدم النهائي من جهة خارجية | |
| /ShowThirdpartyEULA | اختياري | يعرض EULA للجهات الخارجية. إذا تم توفيرها كإدخالات، يتم تجاهل جميع المعلمات الأخرى |
إنشاء إدخال ملف لـ MYSQLCredsFilePath
تستلم المعلمة MySQLCredsFilePath ملفاً كإدخال. قم بإنشاء الملف باستخدام التنسيق التالي وقم بتمريره كمعلمة إدخال MySQLCredsFilePath.
[MySQLCredentials]
MySQLRootPassword = "Password>"
MySQLUserPassword = "Password"
إنشاء إدخال ملف لـ ProxySettingsFilePath
تستلم المعلمة ProxySettingsFilePath ملفاً كإدخال. قم بإنشاء الملف باستخدام التنسيق التالي وتمريره كمعلمة إدخال ProxySettingsFilePath.
[ProxySettings]
ProxyAuthentication = "Yes/No"
Proxy IP = "IP Address"
ProxyPort = "Port"
ProxyUserName="UserName"
ProxyPassword="Password"
حذف خادم تكوين أو إلغاء تسجيله
قم بتعطيل الحماية لجميع الأجهزة الظاهرية ضمن خادم التكوين.
احذف جميع خوادم vCenter/مضيفات vSphere المقترنة بخادم التكوين.
في المخزن، افتح Site Recovery Infrastructure>Configuration Servers.
حدد خادم التكوين الذي تريد إزالته. وبعد ذلك، في صفحة Details، حددDelete.
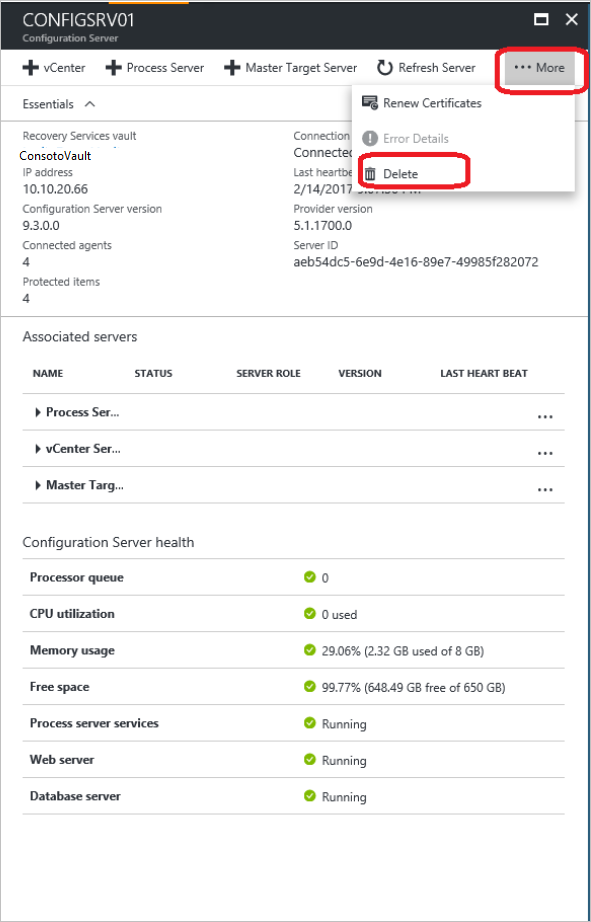
حذف باستخدام PowerShell
يمكنك اختيارياً حذف خادم التكوين باستخدام PowerShell.
قم بتثبيت الوحدة النمطية في Azure PowerShell.
سجّل الدخول إلى حسابك على Azure باستخدام هذا الأمر:
Connect-AzAccountاختر اشتراك المخزن.
Get-AzSubscription –SubscriptionName <your subscription name> | Select-AzSubscriptionاضبط سياق المخزن.
$vault = Get-AzRecoveryServicesVault -Name <name of your vault> Set-AzRecoveryServicesAsrVaultContext -Vault $vaultاسترد خادم التكوين.
$fabric = Get-AzRecoveryServicesAsrFabric -FriendlyName <name of your configuration server>احذف خادم التكوين.
Remove-AzRecoveryServicesAsrFabric -Fabric $fabric [-Force]
إشعار
يمكنك استخدام الخيار -Force في Remove-AzSiteRecoveryFabric للحذف المفروض لخادم التكوين.
إنشاء عبارة مرور خادم التكوين
- سجّل الدخول إلى خادم التكوين، ثم افتح نافذة موجه الأوامر بصفتك مسؤولاً.
- لتغيير الدليل إلى مجلد الخانة، قم بتنفيذ الأمر cd %ProgramData%\ASR\home\svsystems\bin
- لإنشاء ملف عبارة المرور، قم بتنفيذ genpassphrase.exe -v > MobSvc.passphrase.
- سيتم تخزين عبارة المرور الخاصة بك في الملف الموجود في %ProgramData%\ASR\home\svsystems\bin\MobSvc.passphrase.
تحديث خادم التكوين
- في مدخل Microsoft Azure، انتقل إلى Recovery Services Vault>Manage>Site Recovery Infrastructure>for VMware and Physical machines>Configuration Servers
- انقر على خادم التكوين الذي ترغب في تحديثه.
- في الوحدة التي تحتوي على تفاصيل خادم التكوين المختار، انقر فوق More>Refresh Server.
- راقب تقدم المهمة ضمن Recovery Services Vault>Monitoring>Site Recovery jobs.
متطلبات إعادة الفشل
أثناء إعادة الحماية وإرجاع الموارد، يجب أن يكون خادم التكوين المحلي قيد التشغيل وفي حالة متصلة. لنجاح عملية إرجاع الموارد، يجب أن يكون الجهاز الظاهري الذي يرجع الموارد مرة أخرى موجوداً في قاعدة بيانات خادم التكوين.
تأكد من أخذ نسخ احتياطية منتظمة مجدولة من خادم التكوين الخاص بك. في حالة حدوث كارثة وفقدان خادم التكوين، يجب عليك أولا استعادة خادم التكوين من نسخة احتياطية والتأكد من أن خادم التكوين المستعاد له نفس عنوان IP الذي تم تسجيله به في المخزن. لن يتم إرجاع الموارد إذا تم استخدام عنوان IP مختلف لخادم التكوين المستعادة.
الخطوات التالية
راجع البرامج التعليمية لإعداد الإصلاح بعد كارثة لأجهزة VMware الظاهرية إلى Azure.