تشغيل نموذج التطبيق: HoloLens - Unity (C#)
في هذا التشغيل السريع، ستقوم بتشغيل نموذج تطبيق Azure Spatial Anchors ل HoloLens باستخدام Unity (C#). Spatial Anchors هي خدمة مطور عبر الأنظمة الأساسية تتيح لك إنشاء تجارب واقع مختلط باستخدام كائنات تظل في موقعها عبر الأجهزة بمرور الوقت. عند الانتهاء، سيكون لديك تطبيق HoloLens مصمم باستخدام Unity والذي يمكنه حفظ واستدعاء مرساة مكانية.
ستتعلم كيفية:
- قم بإنشاء حساب Spatial Anchors.
- قم بإعداد إعدادات بناء Unity .
- قم بتكوين معرف حساب Spatial Anchors ومفتاح الحساب.
- تصدير مشروع HoloLens Visual Studio.
- انشر التطبيق وقم بتشغيله على جهاز HoloLens.
إذا لم يكن لديك اشتراك في Azure، فأنشئ حساب Azure مجاني قبل أن تبدأ.
المتطلبات الأساسية
لإكمال التشغيل السريع:
- تحتاج إلى جهاز HoloLens مع تمكين وضع المطور. بالنسبة إلى HoloLens 2 ، يجب تثبيت تحديث مايو 2020 لنظام Windows 10 أو إصدار أحدث على الجهاز. للتحديث إلى أحدث إصدار من HoloLens، افتح الإعدادات الخاصة بالتطبيق، وانتقل إلى التحديث والأمان ، ثم حدد تأكد من التحديثات.
- تحتاج إلى كمبيوتر Windows مثبت عليه Visual Studio 2019 أو إصدار أحدث. يجب أن يشتمل تثبيت Visual Studio على حمل عمل تطوير النظام الأساسي العام لـ Windows ومكوّن Windows 10 SDK (10.0.18362.0 أو أحدث) . يجب عليك أيضاً تثبيت Git for Windows و Git LFS .
- تحتاج إلى تثبيت Unity. للحصول على الإصدارات المدعومة والقدرات المطلوبة، تفضل بزيارة صفحة إعداد مشروع Unity.
إنشاء مورد Spatial Anchors
انتقل إلى مدخل Azure.
في الجزء الأيسر، حدد Create a resource.
استخدم مربع البحث للبحث عن Spatial Anchors.
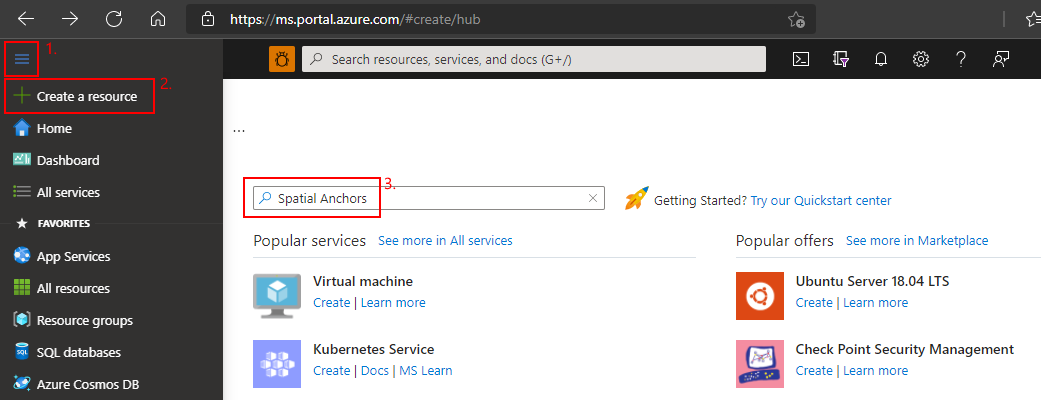
حدد Spatial Anchors، ثم حدد Create.
في جزء Spatial Anchors Account قم بتنفيذ ما يلي:
أدخل اسماً فريداً للمورد باستخدام أحرف أبجدية رقمية عادية.
قم بتحديد الاشتراك الذي تريد إرفاق المورد به.
إنشاء مجموعة الموارد عن طريق تحديد Create new. قم بتسميتها myResourceGroup، ثم حدد OK.
مجموعة الموارد هي حاوية منطقية يتم فيها نشر موارد Azure وإدارتها، مثل تطبيقات الويب وقواعد البيانات وحسابات التخزين. على سبيل المثال، يمكنك اختيار حذف مجموعة الموارد بأكملها في خطوة واحدة بسيطة لاحقاً.
قم بتحديد موقع (منطقة) لوضع المورد فيه.
حدد Create لبدء إنشاء المورد.
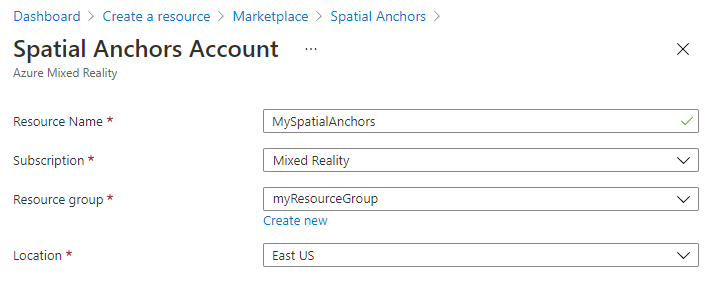
بعد إنشاء المورد، يظهر مدخل Microsoft Azure اكتمال عملية النشر.
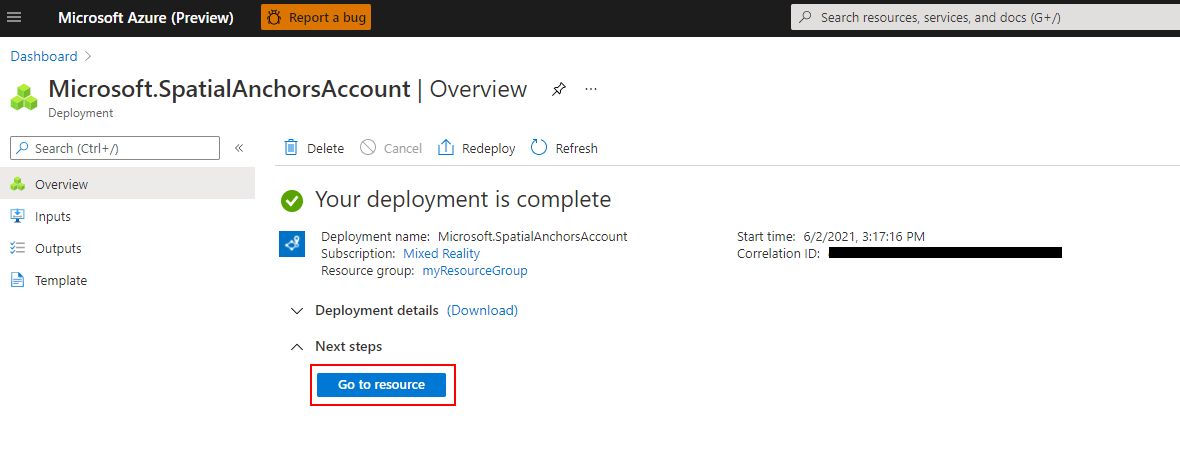
حدد الانتقال إلى المورد. يمكنك الآن أن تعرض خصائص المورد.
نسخ قيمة Account ID للمورد إلى محرر النص لاستخدامها لاحقا.
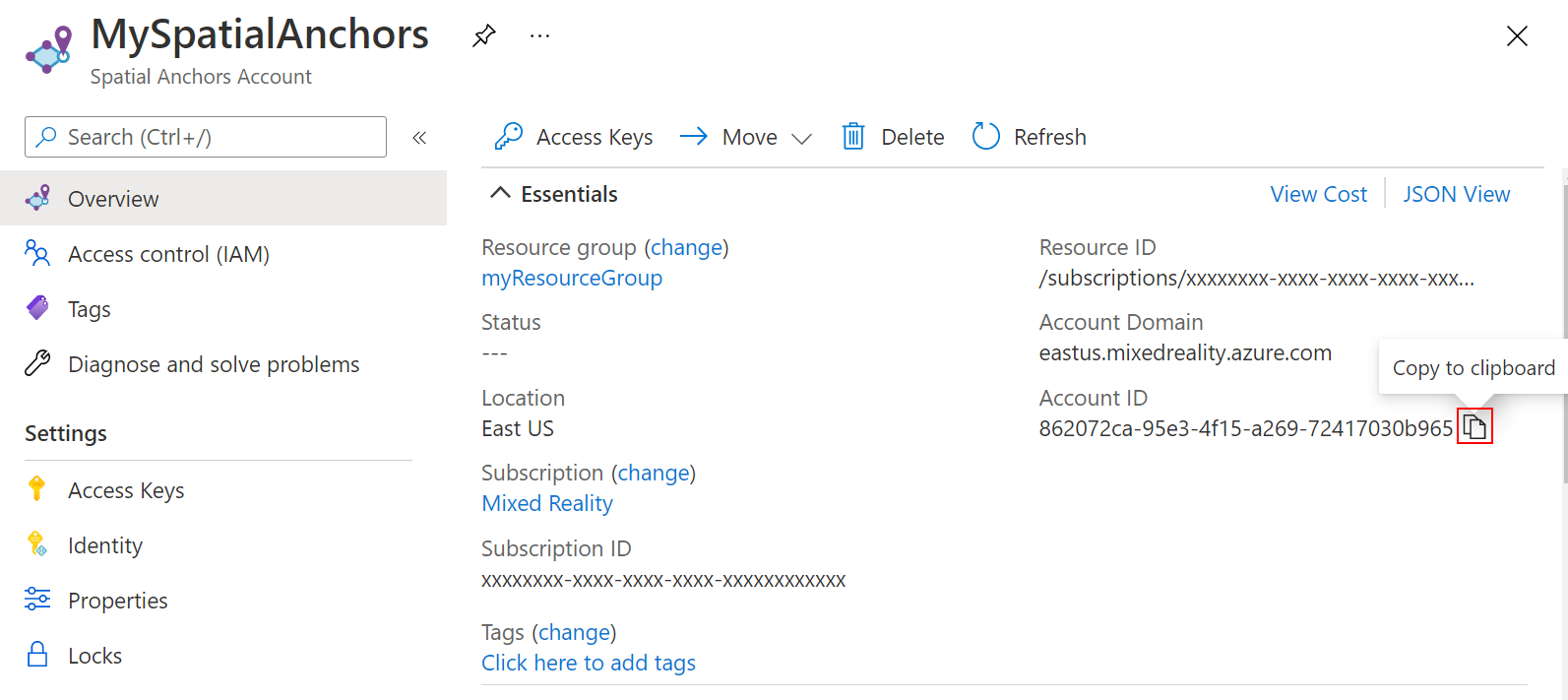
أيضاً قم بنسخ قيمة Account Domain للمورد إلى محرر النص لاستخدامها لاحقا.
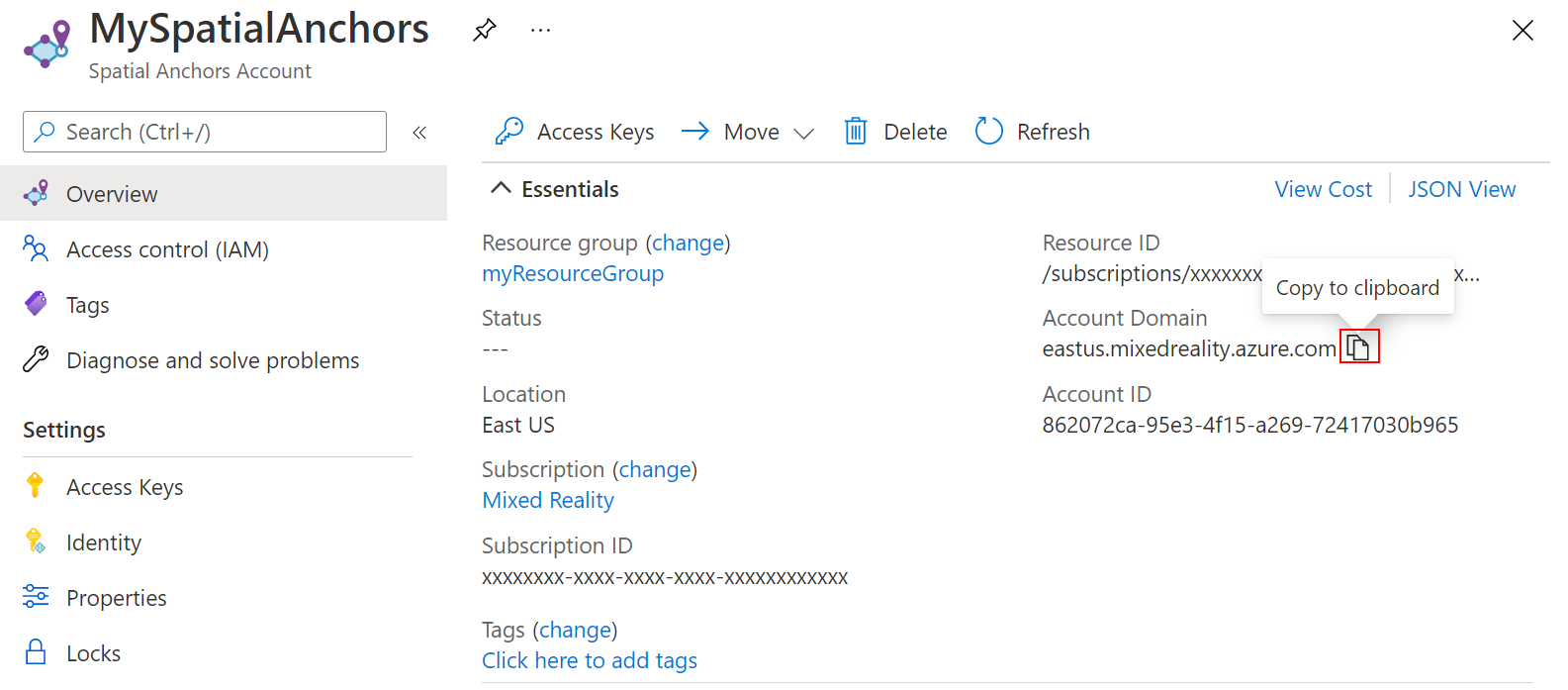
ضمن "Settings"، حددAccess key. نسخ قيمتي Primary key وAccount Key إلى محرر النص لاستخدامهما لاحقا.
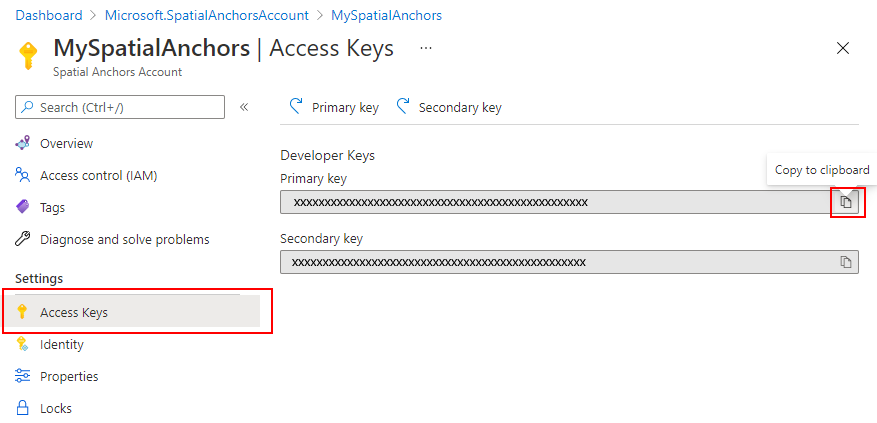
تنزيل نموذج المشروع واستيراد SDK
استنساخ مستودع العينات
نسخ مستودع العينات بتشغيل الأوامر التالية:
git clone https://github.com/Azure/azure-spatial-anchors-samples.git
cd ./azure-spatial-anchors-samples
استيراد ASA SDK
اتبع الإرشادات "here" لتنزيل واستيراد حزم ASA SDK المطلوبة لمنصة HoloLens.
تكوين Unity
في الوحدة، افتح المشروع في مجلد Unity. قد يطالبك Unity بالفرق بين الإصدار في المشروع والإصدار المثبت على جهازك. هذا التحذير مقبول، طالما أن إصدار Unity Editor الخاص بك أحدث من الإصدار الذي تم إنشاء المشروع به. إذا كان إصدارك أحدث، فحدد Continue. أما إذا كان إصدارك أقدم من الإصدار الذي يحتاجه المشروع، فحدد Quit، وقم بترقية محرر Unity Editor لديك.
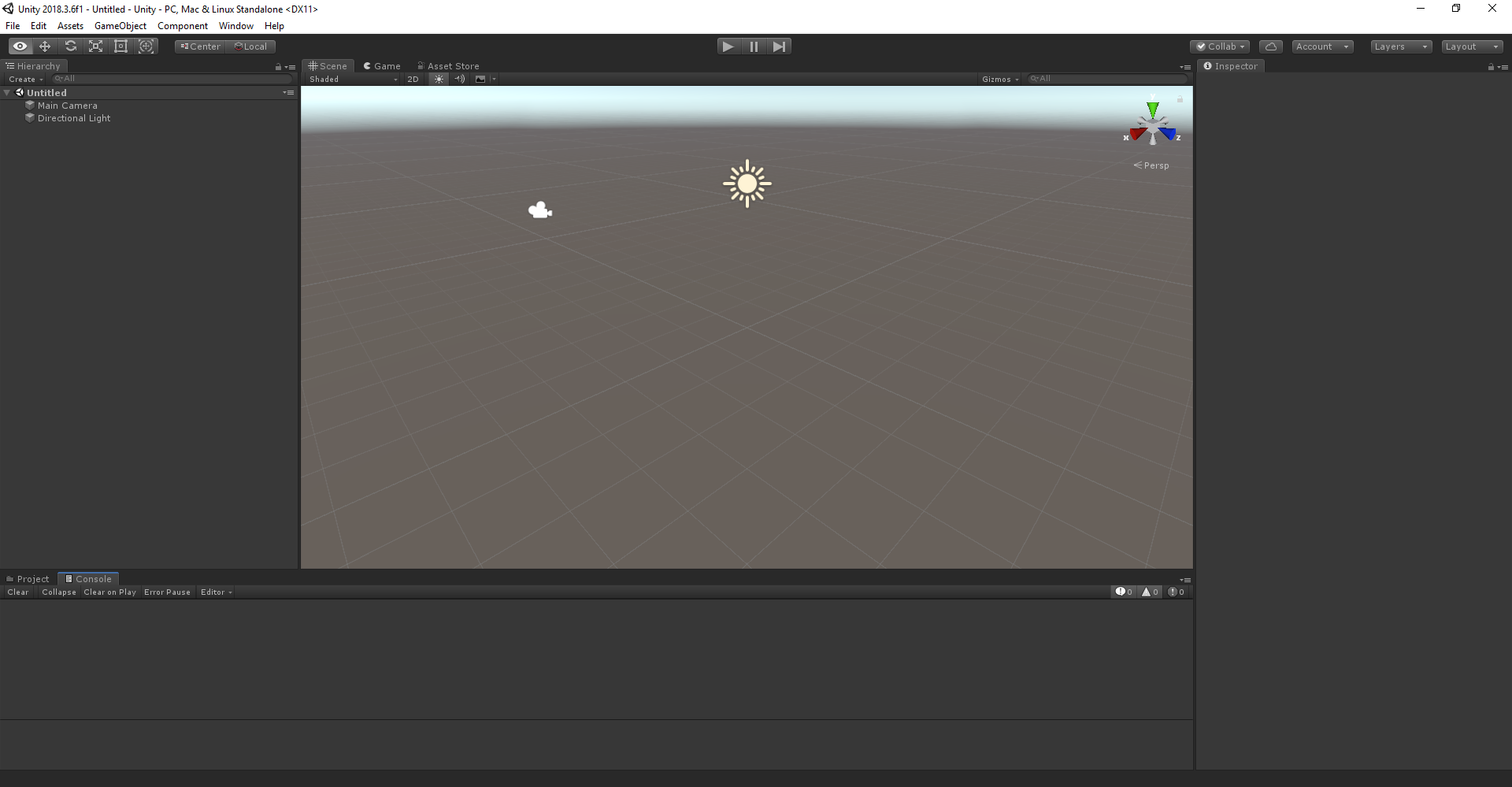
افتح إعدادات البناء عن طريق تحديد إعدادات> إنشاء الملف.
في قسم "Platform"، حدد "Universal Windows Platform". قم بتغيير "Target Device" إلى "HoloLens".
حدد "Switch Platform" لتغيير النظام الأساسي إلى "Universal Windows Platform". قد تطالبك الوحدة بتثبيت مكونات دعم UWP إذا كانت مفقودة.
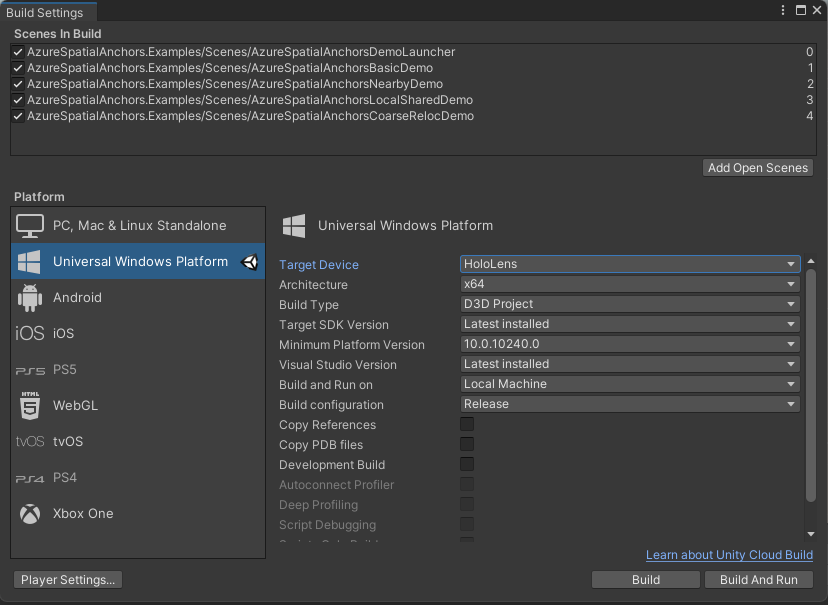
أغلقنافذة إعدادات البناء.
تكوين معلومات الحساب
الخطوة التالية هي تكوين التطبيق لاستخدام معلومات حسابك. قمت بنسخ قيم مفتاح الحساب،معرف الحساب ID، وقيم نطاق الحساب إلى محرر نصوص في وقت سابق، في قسم "إنشاء مورد روابط مكانية".
في جزء المشروع، انتقل إلى Assets\AzureSpatialAnchors.SDK\Resources.
حدد SpatialAnchorConfig. في جزء المفتش، أدخل Account Key كقيمة مفتاح حساب الروابط المكانية، وAccount ID كقيمة معرف حساب الروابط المكانية، وAccount Domainكقيمة نطاق حساب الروابط المكانية.
تصدير مشروع HoloLens Visual Studio
افتح إعدادات البناء عن طريق تحديد إعدادات> إنشاء الملف.
ضمن Scenes In Build، تأكد من وجود علامة اختيار بجانب جميع المشاهد.
حدد إنشاء. في مربع الحوار، حدد مجلداً لتصدير مشروع HoloLens Visual Studio فيه.
عند اكتمال التصدير، سيظهر مجلد يحتوي على مشروع HoloLens المُصدَّر.
انشر تطبيق HoloLens
في المجلد، انقر نقراً مزدوجاً فوق HelloAR U3D.sln لفتح المشروع في Visual Studio.
غيّر "Solution Configuration" إلى "Release"، وقم بتغيير "Solution Platform" إلى x86، وحدد "Device" من النشر خيارات الهدف.
إذا كنت تستخدم HoloLens 2، فاستخدم ARM64 كنظام حل أساسي،بدلاً من x86.

قم بتشغيل جهاز HoloLens وتسجيل الدخول وتوصيل الجهاز بجهاز الكمبيوتر باستخدام كابل USB.
حدد "Debug"> بدء التصحيح لنشر تطبيقك وبدء التصحيح.
في التطبيق، حدد BasicDemo باستخدام الأسهم، ثم اضغط على الزر Go! لتشغيل العرض التوضيحي. اتبع التعليمات لوضع المرساة واستدعائها.
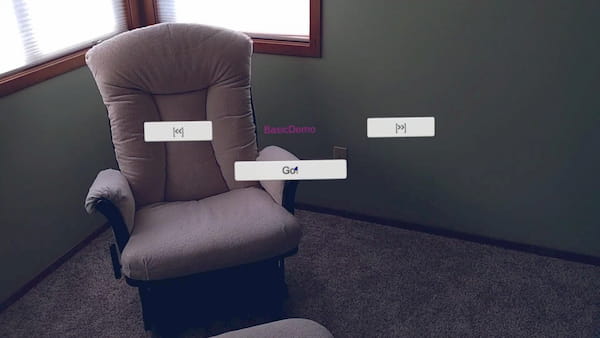



في Visual Studio، أوقف التطبيق بتحديد إما "Stop Debugging" أو Shift + F5.
تنظيف الموارد
في الخطوات السابقة، أنشأت موارد Azure في إحدى مجموعات الموارد. إذا لم تكن تتوقع أن تحتاج إلى هذه الموارد في المستقبل، يمكنك حذفها عن طريق حذف مجموعة الموارد.
من قائمة مدخل Microsoft Azure أو من Home، حدد Resource groups. بعد ذلك، في صفحة مجموعات الموارد، حدد "myResourceGroup".
في صفحة myResourceGroup، تأكد من أن الموارد المدرجة هي التي تريد حذفها.
حدد حذف مجموعة الموارد واكتب myResourceGroup في مربع النص للتأكيد، ثم حدد حذف.
الخطوات التالية
لقد أنشأت في بدء التشغيل السريع هذا حساب Spatial Anchors. ثم أعددت تطبيقاً ونشرته لحفظ المراسي المكانية واستدعائها. لمعرفة المزيد حول كيفية تحسين التطبيق لتتمكن من مشاركة المراسي المكانية مع الأجهزة الأخرى، تابع البرنامج التعليمي التالي.
