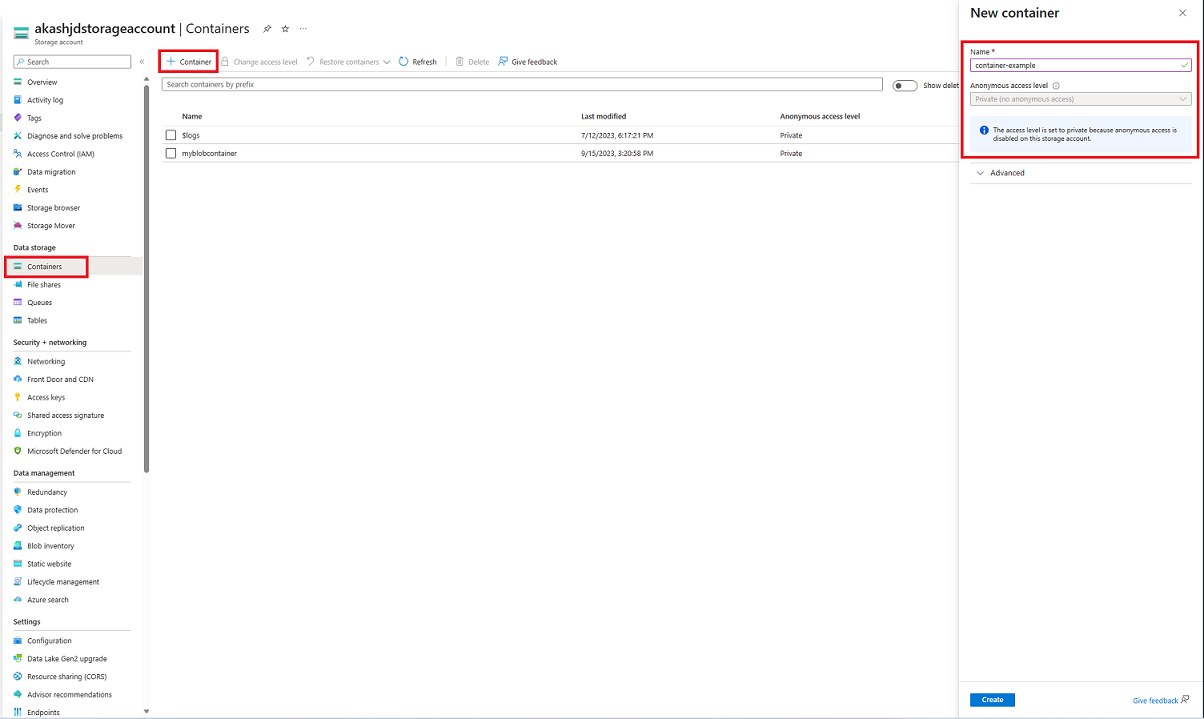التشغيل السريع: رفع وتنزيل وسرد blobs باستخدام بوابة Azure
في هذه البداية السريعة، يمكنك معرفة كيفية استخدام بوابة Azure لإنشاء حاوية في تخزين Azure، وتحميل وتنزيل البيانات الثنائية كبيرة الحجم للكتلة في تلك الحاوية.
المتطلبات الأساسية
للوصول إلى Azure Storage، يلزم الحصول على أحد اشتراكات Azure. إذا لم يكن لديك اشتراك بالفعل، فأنشئ حسابًا مجانيًا قبل أن تبدأ.
يتم الوصول إلى Azure Storage من خلال حساب تخزين. بالنسبة للتشغيل السريع هذا، أنشئ حساب تخزين باستخدام مدخل Azure أو Azure PowerShell أو Azure CLI. للمساعدة في إنشاء حساب تخزين، راجع إنشاء حساب تخزين.
إنشاء حاوية
لإنشاء حاوية في مدخل Microsoft Azure، اتبع هذه الخطوات:
يرجى الانتقال إلى حساب التخزين الجديد في بوابة Azure.
في القائمة اليسرى لحساب التخزين، انتقل إلى قسم Data storage ثم حدد Containers.
حدد الزر + حاوية.
يرجى كتابة اسم للحاوية الجديدة. يجب أن يكون اسم الحاوية بأحرف صغيرة، ويجب أن يبدأ بحرف أو رقم، ويمكن أن يتضمن فقط الحروف والأرقام والحرف (-) المتقطع. للمزيد من المعلومات حول الحاويات وأسماء كائن البيانات الثنائية، راجع تسمية ومراجع حاويات كائنات البيانات الثنائية وبيانات التعريف.
تعيين مستوى الوصول المجهول إلى الحاوية. الوضع الافتراضي هوخاص (لا وصول مجهول).
حدد Create لإنشاء الحاوية.
تحميل البيانات الثنائية كبيرة الحجم للكتلة
تتكون البيانات الثنائية كبيرة الحجم للكتلة من كتل من البيانات التي تم تجميعها لإنشاء كائنات كبيرة. معظم السيناريوهات التي تستخدم Blob storage تستعين بكائنات Blob للكتلة. تعتبر كائنات Blob للكتلة خياراً مثالياً لتخزين البيانات النصية والثنائية في السحابة، مثل الملفات والصور ومقاطع الفيديو. يوضح دليل التشغيل السريع هذا كيفية العمل مع الكائنات الثنائية كبيرة الحجم الخاصة بالكتل.
لتحميل كتلة blob إلى الحاوية الجديدة في بوابة Azure، اتبع الخطوات التالية:
في بوابة Azure، انتقل إلى الحاوية التي أنشأتها في القسم السابق.
حدد الحاوية لإظهار قائمة الكائنات الكبيرة التي تحتوي عليها. هذه الحاوية جديدة، لذلك لن تحتوي بعد على أي كائنات كبيرة.
حدد زر تحميل لفتح شفرة التحميل وتصفح نظام الملفات المحلي للعثور على ملف لتحميله باعتباره كائن كبير للكتلة. يمكنك توسيع المقطع متقدم اختيارياً لتكوين إعدادات أخرى لعملية التحميل. يمكنك، على سبيل المثال، تحميل كائن ثنائي كبير الحجم إلى مجلد ظاهري جديد أو موجود أو عن طريق توفير قيمة في حقل Upload to folder .
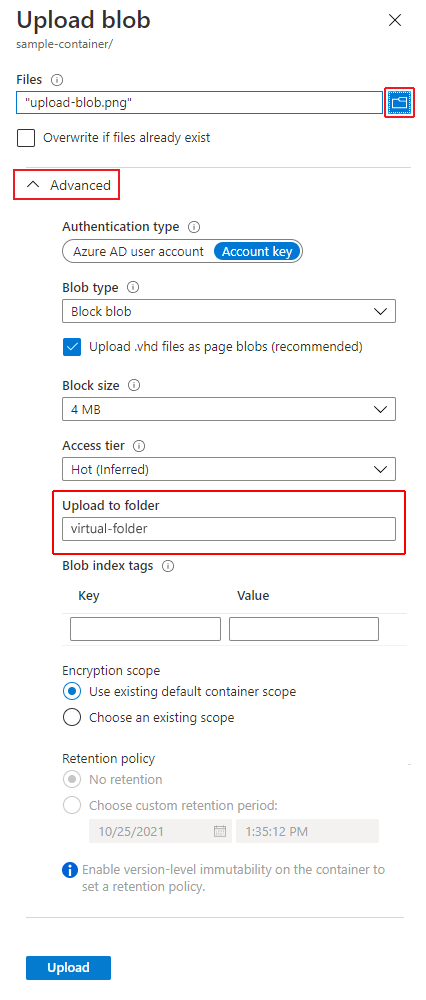
حدد زرتحميل لتحميل الكائن.
قم بتحميل العديد من الكائنات كما تريد بهذه الطريقة. سترى أن الكائنات الجديدة مدرجة الآن داخل الحاوية.
تحميل البيانات الثنائية كبيرة الحجم للكتلة
يمكنك تنزيل الكائن الخاص بالكتلة لعرضه في المستعرض أو حفظه في نظام الملفات المحلي. لتنزيل الكائن الخاص بالكتلة اتبع الخطوات التالية:
انتقل إلى قائمة الكائنات التي قمت بتحميلها في المقطع السابق.
انقر بزر الماوس الأيمن فوق الكائنات التي تريد تنزيلها، وحدد تنزيل.
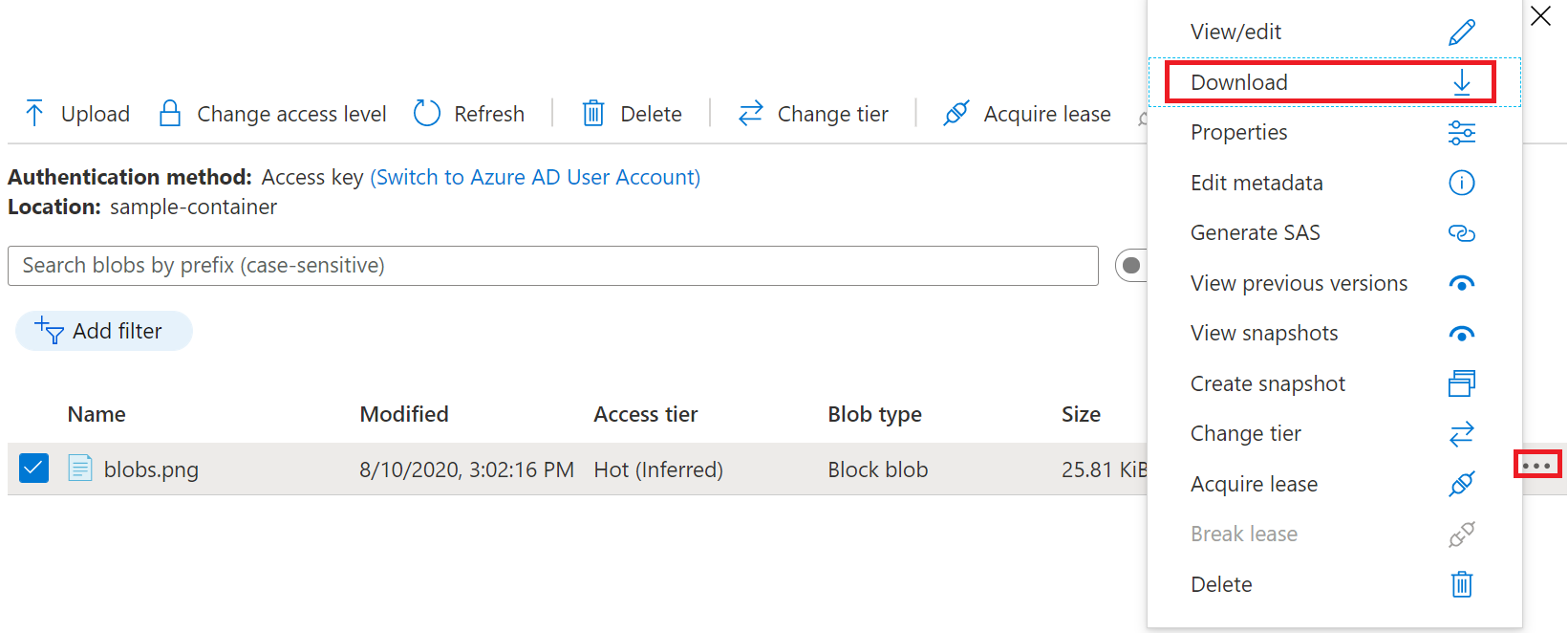
تحميل البيانات الثنائية كبيرة الحجم للكتلة
لحذف الكائنات أو أكثر في بوابة Azure اتبع الخطوات التالية:
- في بوابة Azure، انتقل إلى مركز IoT.
- عرض قائمة الكائنات في الحاوية.
- استخدم خانة الاختيار لتحديد الكائنات أو أكثر من القائمة.
- حدد الزر حذف لحذف الكائنات المحددة.
- في مربع الحوار، تأكد من الحذف، ثم أشر إلى ما إذا كنت تريد حذف لقطات الكائنات.
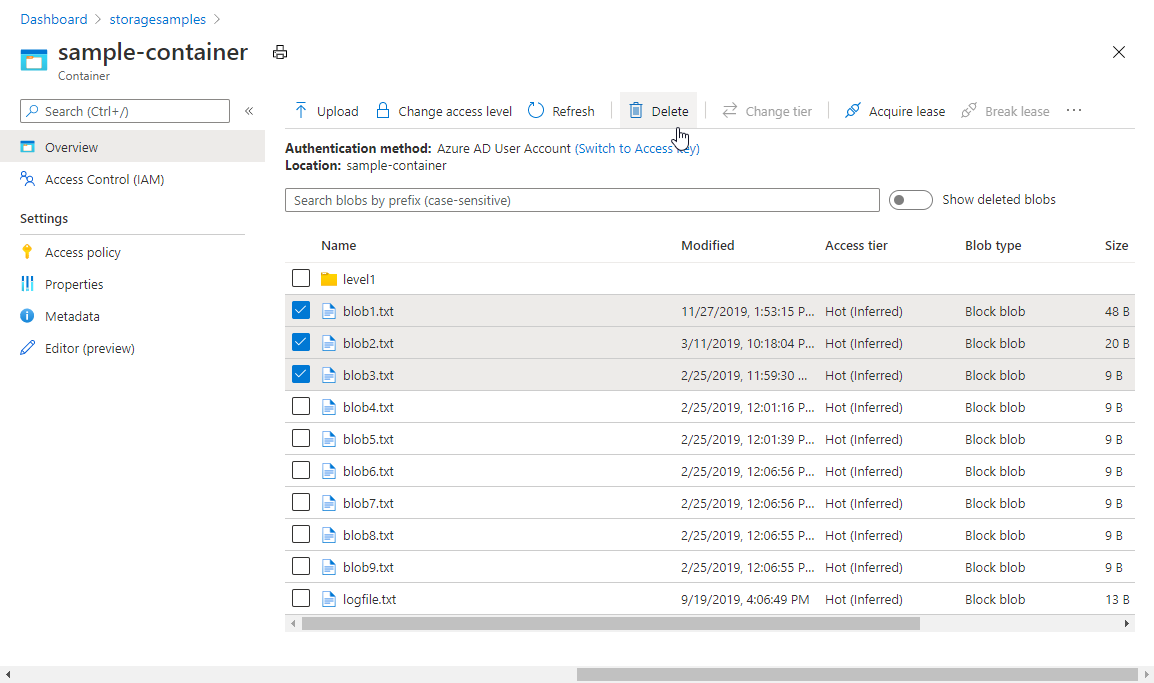
تنظيف الموارد
لإزالة جميع الموارد التي قمت بإنشائها في هذه البداية السريعة، يمكنك ببساطة حذف الحاوية. سيتم حذف جميع الكائنات في الحاوية أيضاً.
لحذف الحاوية:
- في بوابة Azure، انتقل قائمة الحاويات في حساب التخزين لديك.
- حدد الحاوية التي تريد حذفها.
- حدد الزر "More" (...)، وحدد "Delete".
- تأكد من رغبتك في حذف الحاوية.
الخطوات التالية
في هذه البداية السريعة، تعلمت كيفية إنشاء حاوية وتحميل الكائنات مع بوابة Azure. للتعرف على كيفية العمل مع مساحة تخزين الكائنات من تطبيق ويب، تابع البرنامج التعليمي الذي يوضح كيفية تحميل الصور إلى حساب تخزين.