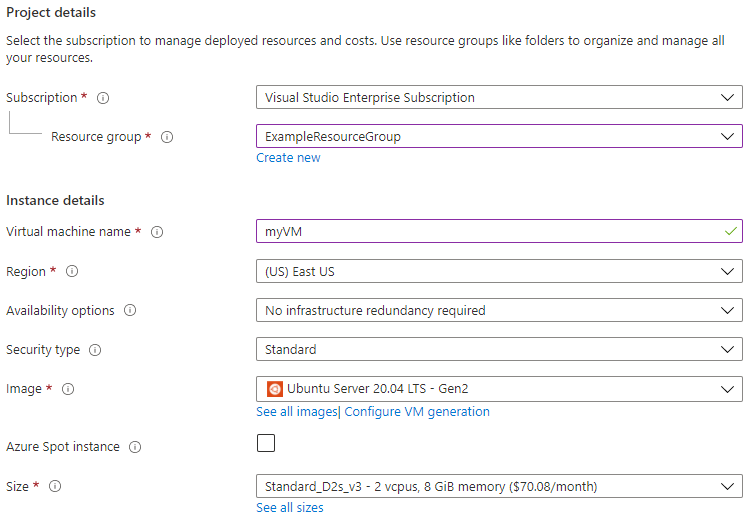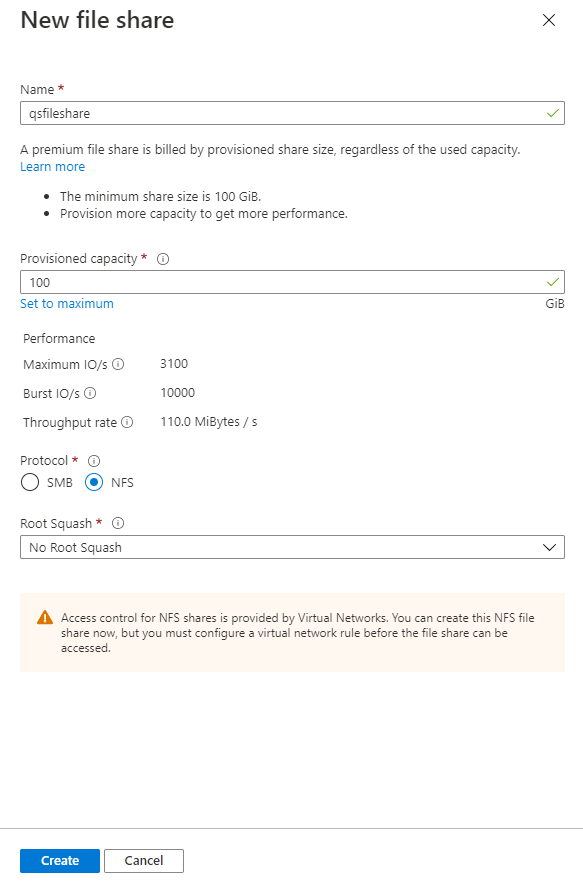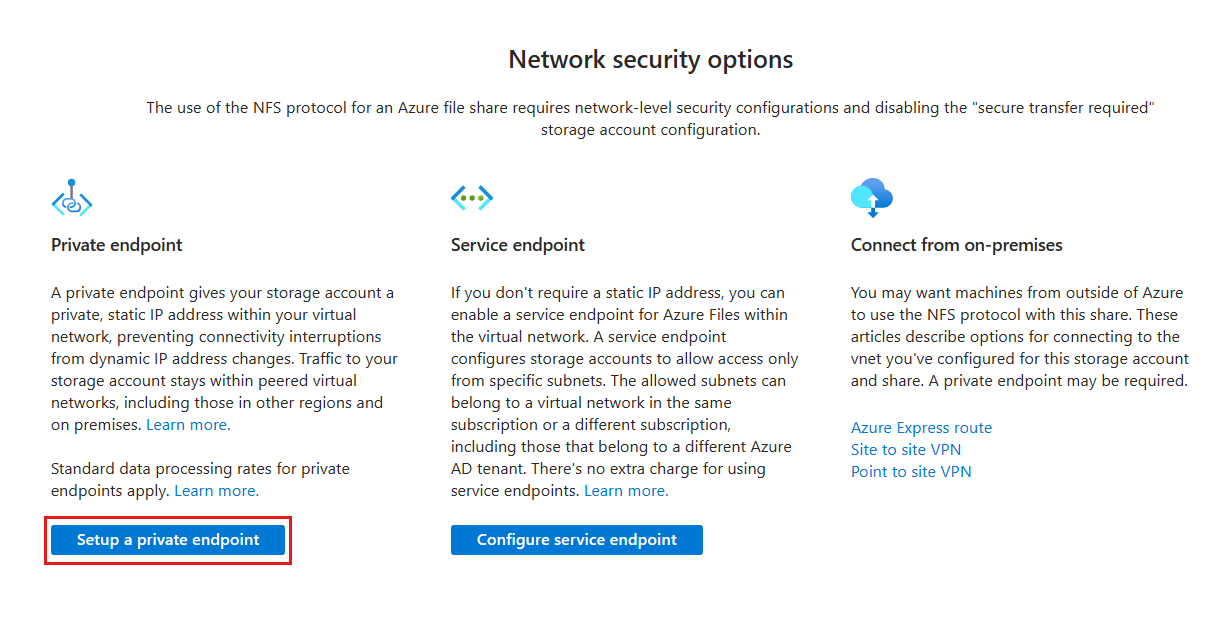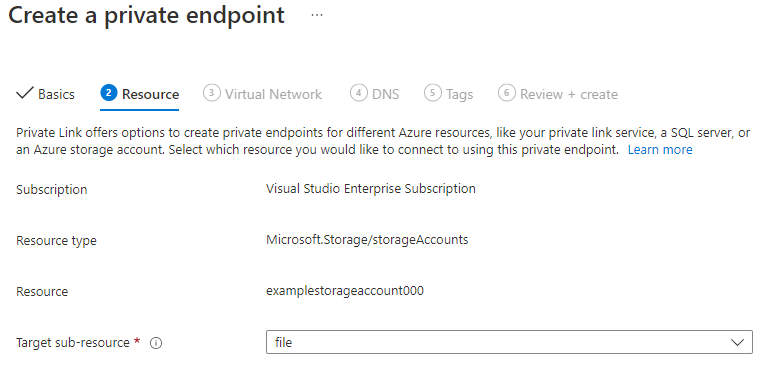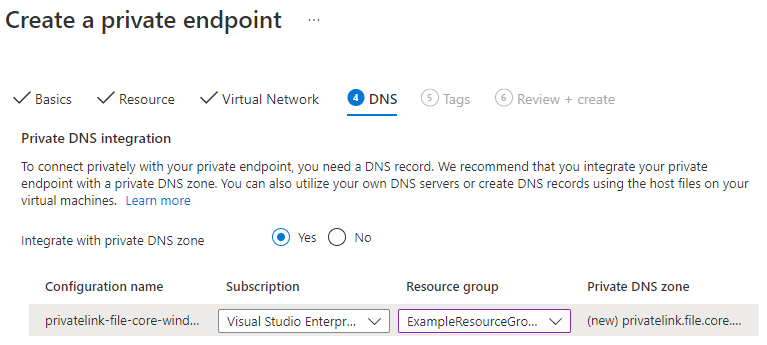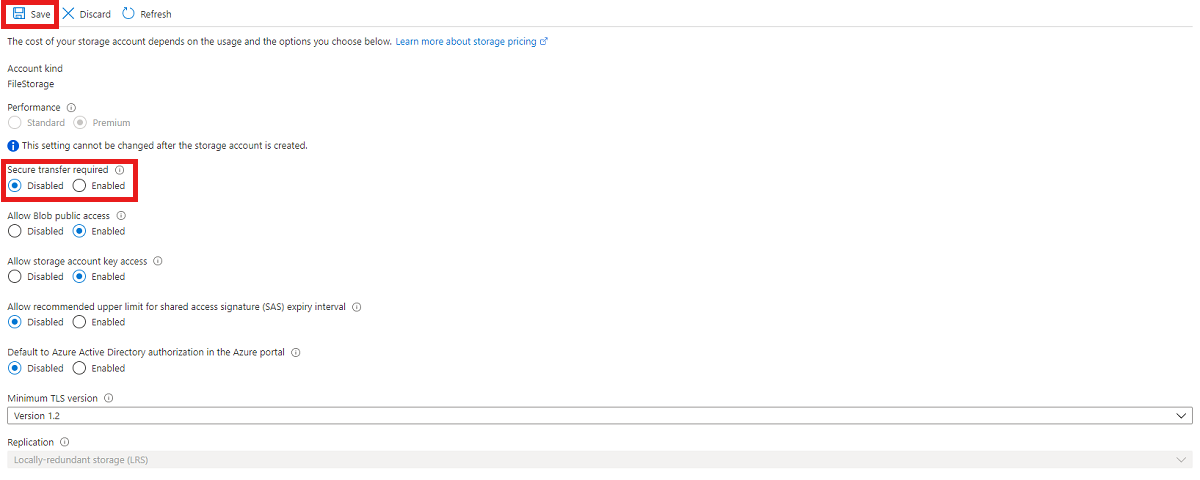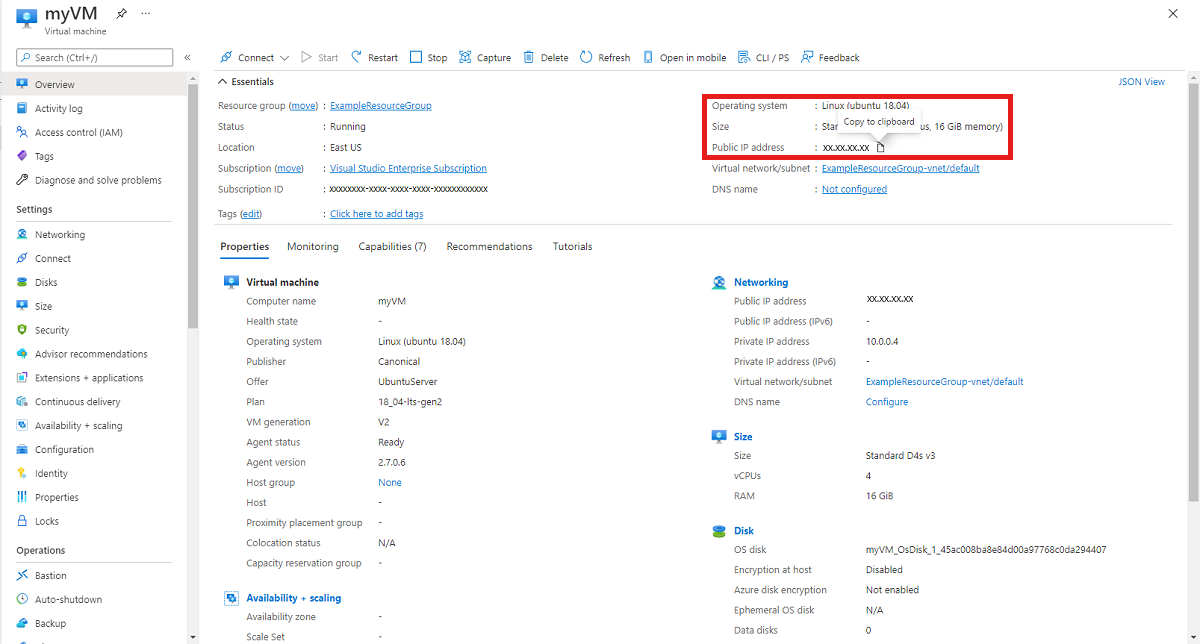البرنامج التعليمي: إنشاء مشاركة ملف NFS Azure وتثبيتها على جهاز ظاهري Linux باستخدام مدخل Microsoft Azure
تقدم Azure Files مشاركات الملفات المُدارة بالكامل في السحابة والتي يمكن الوصول إليها عبر معيار الصناعة بروتوكول Server Message Block (SMB) أو بروتوكول نظام ملفات الشبكة (NFS). يتم دعم كل من بروتوكولات NFS وSMB على أجهزة Azure الظاهرية (VMs) التي تعمل بنظام التشغيل Linux. يوضح لك هذا البرنامج التعليمي كيفية إنشاء مشاركة ملف Azure باستخدام بروتوكول NFS وتوصيله بجهاز ظاهري Linux.
في هذا البرنامج التعليمي، سوف نتعلم:
- إنشاء حساب تخزين
- توزيع جهاز ظاهري يعمل بنظام Linux
- إنشاء مشاركات ملفات NFS
- الاتصال بالجهاز الظاهري الخاص بك
- قم بتحميل مشاركة الملف على جهازك الظاهري
ينطبق على
| نوع مشاركة الملف | SMB | NFS |
|---|---|---|
| مشاركات الملفات القياسية (GPv2)، حسابات التخزين المكررة محليًا (LRS) وحسابات التخزين المكررة في المنطقة (ZRS) | ||
| مشاركات الملفات القياسية (GPv2)، حساب تخزين مكرر جغرافي (GRS) أو حساب تخزين مكرر للمنطقة الجغرافية (GZRS) | ||
| مشاركات الملفات المدفوعة (FileStorage)، حسابات التخزين المكررة محليًا (LRS) وحسابات التخزين المكررة في المنطقة (ZRS) |
الشروع في العمل
في حال لم يكن لديك اشتراك Azure، فأنشئ حساباً مجانيّاً قبل البدء.
قم بتسجيل الدخول إلى بوابة Azure.
إنشاء حساب تخزين FileStorage
قبل أن تتمكن من العمل مع مشاركة ملف Azure NFS 4.1، يجب عليك إنشاء حساب تخزين Azure بطبقة الأداء المتميز. حاليًا، لا تتوفر مشاركات NFS 4.1 إلا كمشاركات ملفات متميزة.
- في قائمة مدخل Azure، حدد All services. في قائمة الموارد، اكتب حسابات التخزين. عندما تبدأ في الكتابة، تتم تصفية القائمة بناءً على إدخالك. تحديد حسابات تخزين.
- في نافذة حسابات التخزين التي تظهر، اختر + Create.
- في علامة تبويب الأساسيات، حدد الاشتراك الذي تريد إنشاء حساب التخزين فيه.
- ضمن الحقل "مجموعة الموارد"، حدد إنشاء جديد لإنشاء مجموعة موارد جديدة لاستخدامها في هذا البرنامج التعليمي.
- أدخل اسمًا خاصًا لحساب التخزين. يجب أن يكون الذي تختارونه مميزًا في Azure. يجب أن يتراوح طول الاسم أيضاً بين 3 و24 حرفاً، ويمكن أن يتضمن أرقاماً وأحرفاً صغيرة فقط.
- حدد a region for your storage، أو استخدم المنطقة الافتراضية. يدعم Azure مشاركات ملفات NFS في جميع المناطق نفسها التي تدعم تخزين الملفات المتميز.
- حدد طبقة الأداء المتميز لتخزين بياناتك على محركات الأقراص ذات الحالة الصلبة (SSD). ضمن نوع الحساب المتميز، حدد مشاركات الملفات.
- اترك مجموعة النسخ المتماثل مضبوطة على قيمتها الافتراضية التخزين المتكرر محليًا (LRS).
- تحديد "مراجعة + إنشاء" لمراجعة إعدادات حسابات التخزين وإنشاء حساب.
- عندما ترى إشعار "تم التحقق من الصحة"، حدد "Create". من المفترض أن ترى إشعارًا بأن النشر قيد التقدم.
توضح الصورة التالية الإعدادات الموجودة على علامة تبويب الأساسيات لحساب تخزين جديد:
نشر جهاز Azure ظاهري يعمل على Linux
بعد ذلك، قم بإنشاء جهاز ظاهري Azure يعمل على Linux لتمثيل الخادم المحلي. عند إنشاء الجهاز الظاهري، سيتم إنشاء شبكة افتراضية لك. لا يمكن استخدام بروتوكول NFS إلا من جهاز داخل شبكة افتراضية.
حدد الصفحة الرئيسية، ثم حدد الأجهزة الظاهرية ضمن خدمات Azure.
حدد + إنشاء ثم + جهاز Azure الظاهري.
في علامة التبويب الأساسيات، ضمن تفاصيل المشروع، تأكد من تحديد الاشتراك ومجموعة الموارد الصحيحة. ضمن تفاصيل المثيل، اكتب myVM مكان اسم الجهاز الظاهري، واختر المنطقة نفسها مثل خادم قاعدة البيانات. اختر توزيع Linux الخاص بك لصورتك. اترك الإعدادات الافتراضية الأخرى. يتم عرض الحجم الافتراضي والتسعير فقط كمثال. يعتمد توفر الحجم والأسعار على منطقتك واشتراكك.
ضمن "Administrator account"، حدد "SSH public key". اترك بقية الإعدادات الافتراضية.
ضمن قواعد المنفذ الداخلي >المنافذ الداخلية العامة، اختر السماح بمنافذ مختارة ثم حدد SSH (22) وHTTP (80) من القائمة المنسدلة.
هام
يوصى بإعداد منفذ (منافذ) SSH مفتوحة على الإنترنت فقط للاختبار. إذا كنت تريد تغيير هذا الإعداد لاحقًا، فارجع إلى علامة التبويب الأساسيات.
حدد الزر مراجعة + إنشاء أسفل الصفحة.
في الصفحة Create a virtual machine، يمكنك مشاهدة التفاصيل حول جهاز ظاهري أنت على وشك إنشائه. لاحظ اسم الشبكة الظاهرية. عندما تكون مستعداً، حدد "Create".
عند فتح نافذة "Generate new key pair"، حدد "Download private key and create resource". سينزل ملف المفتاح باسم myVM_key.pem. تأكد من أنك تعرف مكان تنزيل ملف .pem، لأنك ستحتاج إلى المسار المؤدي إليه للاتصال بالجهاز الظاهري.
سترى رسالة أن النشر جارٍ. انتظر دقائق قليلة حتى يكتمل النشر.
أنشئ مشاركة ملف NFS Azure
أنت الآن جاهز لإنشاء مشاركة ملف NFS وتوفير أمان على مستوى الشبكة لنسبة استخدام شبكة NFS الخاصة بك.
إضافة مشاركة ملف إلى حساب التخزين الخاص بك
حدد الصفحة الرئيسية ثم حسابات التخزين.
حساب التخزين الذي أنشأته.
في قائمة الخدمة، ضمن Data storage، حدد File shares.
حدد "+ File Share".
قم بتسمية qsfileshare لمشاركة الملفات الجديدة وأدخل "100" للحد الأدنى من السعة المتوفرة، أو قم بتوفير سعة أكبر (حتى 102,400 GiB) للحصول على مزيد من الأداء. حدد بروتوكول NFS ، واختر إعداد Root Squash ، وحدد Create. لمعرفة المزيد حول squash الجذر وفوائده الأمنية لمشاركات ملفات NFS، راجع تكوين squash الجذر لملفات Azure.
إعداد نقطة نهاية خاصة أو نقطة نهاية خدمة
بعد ذلك، قم بإعداد نقطة نهاية خاصة لحساب التخزين الخاص بك. هذا يمنح حساب التخزين الخاص بك عنوان IP خاص من داخل مساحة عنوان شبكتك الافتراضية. يتم تطبيق معدلات معالجة البيانات القياسية لنقاط النهاية الخاصة. إذا كنت لا تحتاج إلى عنوان IP ثابت، يمكنك استخدام نقطة نهاية خدمة بدلا من ذلك. لا توجد رسوم إضافية لاستخدام نقاط نهاية الخدمة.
حدد مشاركة الملف qsfileshare. يجب أن تشاهد مربع حوار يقول الاتصال إلى مشاركة NFS هذه من Linux. ضمن تكوين الشبكة، حدد خيارات المراجعة
بعد ذلك، حدد إعداد نقطة نهاية خاصة.
حدد + نقطة نهاية خاصة .

اترك مجموعة الاشتراك ومجموعة الموارد كما هي. ضمن المثيل، قم بتوفير اسم وحدد منطقة لنقطة النهاية الخاصة الجديدة. يجب أن تكون نقطة النهاية الخاصة بك في نفس منطقة الشبكة الظاهرية، لذا استخدم نفس المنطقة التي حددتها عند إنشاء الجهاز الظاهري. عند اكتمال جميع الحقول، حدد التالي: المورد.
تأكد من صحة الاشتراكونوع الموردوالمورد، وحدد ملف من القائمة المنسدلة المورد الفرعي الهدف. ثم حدد التالي: الشبكة الافتراضية.
ضمن الشبكات، حدد الشبكة الظاهرية المقترنة بالجهاز الظاهري واترك الشبكة الفرعية الافتراضية. ضمن تكوين IP الخاص، اترك تخصيص عنوان IP ديناميكيًا محدد. حدد Next: DNS.
حدد نعمللتكامل مع منطقة DNS الخاصة. تأكد من تحديد مجموعة الاشتراك والموارد الصحيحة، ثم حدد التالي: العلامات.
يمكنك اختياريا تطبيق العلامات لتصنيف مواردك، مثل تطبيق اسم البيئةواختبار القيمة على جميع موارد الاختبار. أدخل أزواج الأسماء/القيم إذا رغبت في ذلك، ثم حدد التالي: مراجعة + إنشاء.
سيحاول Azure التحقق من صحة نقطة النهاية الخاصة. عند اكتمال التحقق من الصحة، اختر إنشاء. سترى إشعارًا بأن النشر قيد التقدم. بعد بضع دقائق، من المفترض أن ترى إعلامًا باكتمال النشر.
تعطيل النقل الآمن
لا تدعم Azure Files حاليا التشفير أثناء النقل باستخدام بروتوكول NFS وتعتمد بدلا من ذلك على الأمان على مستوى الشبكة. لذلك، ستحتاج إلى تعطيل النقل الآمن.
حدد الصفحة الرئيسية ثم حسابات التخزين.
حساب التخزين الذي أنشأته.
في قائمة الخدمة، ضمن Data storage، حدد File shares.
حدد مشاركة ملف NFS التي قمت بإنشائها. ضمن إعداد النقل الآمن، حدد تغيير الإعداد.
قم بتغيير إعداد النقل الآمن المطلوب إلى معطل، وحدد حفظ. قد يستغرق تغيير الإعداد ما يصل إلى 30 ثانية حتى يصبح ساري المفعول.
الاتصال بالجهاز الظاهري الخاص بك
إنشاء اتصال SSH مع الجهاز الظاهري.
حدد الصفحة الرئيسية ثم الأجهزة الظاهرية.
حدد جهاز Linux الظاهري الذي أنشأته لهذا البرنامج التعليمي وتأكد من أن حالته قيد التشغيل. لاحظ عنوان IP العام للجهاز الظاهري وانسخه إلى الحافظة لديك.
إذا كنت تستخدم جهاز Mac أو Linux، فافتح مطالبة Bash. إذا كنت تستخدم جهاز Windows، فافتح مطالبة PowerShell.
في موجهك، افتح اتصال SSH إلى جهازك الظاهري. استبدل
xx.xx.xx.xxبعنوان IP الخاص بالجهاز الظاهري الخاص بك، واستبدل المسار إلى.pemبالمسار إلى حيث تم تنزيل ملف المفتاح.
ssh -i .\Downloads\myVM_key.pem azureuser@xx.xx.xx.xx
إذا واجهت تحذيرًا بعدم إمكانية إثبات صحة المضيف، فاكتب نعم لمتابعة الاتصال بالجهاز الظاهري. اترك اتصال ssh مفتوحا للخطوة التالية.
تلميح
يمكنك استخدام مفتاح SSH الذي أنشأته في المرة التالية التي تنشئ فيها جهازا ظاهريا في Azure. ما عليك سوى تحديد "Use a key stored in Azure" لـ "Use a key stored in Azure" في المرة التالية التي تنشئ فيها جهازاً ظاهرياً. لديك بالفعل المفتاح الخاص على جهاز الكمبيوتر الخاص بك؛ لذلك لن تحتاج إلى تحميل أي شيء.
قم بتركيب مشاركة NFS
الآن بعد أن قمت بإنشاء مشاركة NFS، يجب عليك تحميلها على عميل Linux الخاص بك. استخدام Azure Storage Explorer غير مدعوم لمشاركات ملفات NFS Azure، إما مستقلة أو من داخل مدخل Microsoft Azure. لعرض الملفات في المشاركة، يجب تحميل المشاركة.
حدد الصفحة الرئيسية ثم حسابات التخزين.
حساب التخزين الذي أنشأته.
في قائمة الخدمة، ضمن Data storage، حدد File shares، ثم حدد مشاركة ملف NFS التي أنشأتها.
يجب أن تشاهد الاتصال بمشاركة NFS هذه من Linux جنبا إلى جنب مع نماذج الأوامر لاستخدام NFS على توزيع Linux الخاص بك والبرنامج النصي للتركيب الذي يحتوي على خيارات التحميل المطلوبة. للحصول على خيارات التحميل الموصى بها الأخرى، راجع مشاركة ملف Mount NFS Azure على Linux.
هام
سيقوم البرنامج النصي للتحميل المقدم بتحميل مشاركة NFS فقط حتى تتم إعادة تشغيل جهاز Linux. لتحميل المشاركة تلقائيا في كل مرة يقوم فيها الجهاز بإعادة التشغيل، راجع تحميل مشاركة NFS باستخدام /etc/fstab.
حدد توزيع Linux الخاص بك.
باستخدام اتصال ssh الذي أنشأته بالجهاز الظاهري، أدخل نماذج الأوامر لاستخدام NFS وقم بتحميل مشاركة الملف.
لقد قمت الآن بتركيب مشاركة NFS الخاصة بك، وهي جاهزة لتخزين الملفات.
تنظيف الموارد
عند الانتهاء، يمكنك حذف مجموعة الموارد. يؤدي حذف مجموعة الموارد إلى حذف حساب التخزين ومشاركة Azure file وأي موارد أخرى قمت بنشرها داخل مجموعة الموارد.
- حدد الصفحة الرئيسية ثم مجموعات الموارد.
- حدد مجموعة الموارد التي أنشأتها لهذا البرنامج التعليمي.
- حدد Delete resource group. تفتح نافذة وتعرض تحذيرًا حول الموارد التي سيتم حذفها مع مجموعة الموارد.
- أدخل اسم مجموعة الموارد وحدد Delete.