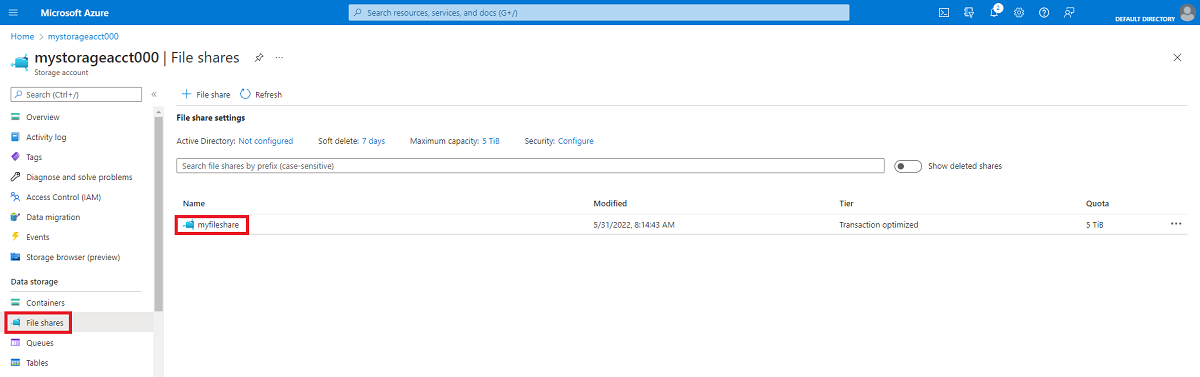ملاحظة
يتطلب الوصول إلى هذه الصفحة تخويلاً. يمكنك محاولة تسجيل الدخول أو تغيير الدلائل.
يتطلب الوصول إلى هذه الصفحة تخويلاً. يمكنك محاولة تغيير الدلائل.
ملفات Azure هو نظام ملفات سحابي سهل الاستخدام من Microsoft. تعمل مشاركات ملفات Azure بسلاسة مع Windows وWindows Server. توضح لك هذه المقالة كيفية استخدام مشاركة ملف SMB Azure مع Windows وWindows Server.
ينطبق على
| نموذج الإدارة | نموذج الفوترة | مستوى الوسائط | التكرار | SMB | NFS |
|---|---|---|---|---|---|
| Microsoft.Storage | الإصدار 2 المتوفر | HDD (قياسي) | محلي (LRS) |
|
|
| Microsoft.Storage | الإصدار 2 المتوفر | HDD (قياسي) | المنطقة (ZRS) |
|
|
| Microsoft.Storage | الإصدار 2 المتوفر | HDD (قياسي) | الموقع الجغرافي (GRS) |
|
|
| Microsoft.Storage | الإصدار 2 المتوفر | HDD (قياسي) | GeoZone (GZRS) |
|
|
| Microsoft.Storage | الإصدار 1 المتوفر | SSD (متميز) | محلي (LRS) |
|
|
| Microsoft.Storage | الإصدار 1 المتوفر | SSD (متميز) | المنطقة (ZRS) |
|
|
| Microsoft.Storage | الدفع الفوري | HDD (قياسي) | محلي (LRS) |
|
|
| Microsoft.Storage | الدفع الفوري | HDD (قياسي) | المنطقة (ZRS) |
|
|
| Microsoft.Storage | الدفع الفوري | HDD (قياسي) | الموقع الجغرافي (GRS) |
|
|
| Microsoft.Storage | الدفع الفوري | HDD (قياسي) | GeoZone (GZRS) |
|
|
يوضح لك هذا الفيديو كيفية تحميل مشاركة ملف SMB Azure على Windows.
يتم أيضا وصف الخطوات الواردة في الفيديو في الأقسام التالية.
لاستخدام مشاركة ملف Azure عبر نقطة النهاية العامة خارج منطقة Azure المستضافة فيها، مثل محليا أو في منطقة Azure مختلفة، يجب أن يدعم نظام التشغيل SMB 3.x. لا يمكن للإصدارات القديمة من Windows التي تدعم SMB 2.1 فقط تحميل مشاركات ملفات Azure عبر نقطة النهاية العامة.
تدعم Azure Files SMB Multichannel على مشاركات ملفات SSD فقط.
| إصدار Windows | إصدار SMB | Azure Files SMB Multichannel | الحد الأقصى لتشفير قناة SMB |
|---|---|---|---|
| Windows Server 2025 | SMB 3.1.1 | نعم | AES-256-GCM |
| Windows 11، الإصدار 24H2 | SMB 3.1.1 | نعم | AES-256-GCM |
| Windows 11، الإصدار 23H2 | SMB 3.1.1 | نعم | AES-256-GCM |
| Windows 11، الإصدار 22H2 | SMB 3.1.1 | نعم | AES-256-GCM |
| Windows 10، الإصدار 22H2 | SMB 3.1.1 | نعم | AES-128-GCM |
| Windows Server 2022 | SMB 3.1.1 | نعم | AES-256-GCM |
| Windows 11، الإصدار 21H2 | SMB 3.1.1 | نعم | AES-256-GCM |
| Windows 10، الإصدار 21H2 | SMB 3.1.1 | نعم | AES-128-GCM |
| الإصدار 21H1 من Windows 10 | SMB 3.1.1 | نعم، مع KB5003690 أو أحدث | AES-128-GCM |
| Windows Server الإصدار 20H2 | SMB 3.1.1 | نعم، مع KB5003690 أو أحدث | AES-128-GCM |
| الإصدار 20H2 من Windows 10 | SMB 3.1.1 | نعم، مع KB5003690 أو أحدث | AES-128-GCM |
| Windows Server، الإصدار 2004 | SMB 3.1.1 | نعم، مع KB5003690 أو أحدث | AES-128-GCM |
| Windows 10 الإصدار 2004 | SMB 3.1.1 | نعم، مع KB5003690 أو أحدث | AES-128-GCM |
| Windows Server 2019 | SMB 3.1.1 | نعم، مع KB5003703 أو أحدث | AES-128-GCM |
| Windows 10 الإصدار 1809 | SMB 3.1.1 | نعم، مع KB5003703 أو أحدث | AES-128-GCM |
| Windows Server 2016 | SMB 3.1.1 | نعم، مع KB5004238 أو أحدث ومفتاح التسجيل المطبق | AES-128-GCM |
| Windows 10 الإصدار 1607 | SMB 3.1.1 | نعم، مع KB5004238 أو أحدث ومفتاح التسجيل المطبق | AES-128-GCM |
| Windows 10 الإصدار 1507 | SMB 3.1.1 | نعم، مع KB5004249 أو أحدث ومفتاح التسجيل المطبق | AES-128-GCM |
| Windows Server 2012 R21 | بروتوكول Server Message Block 3.0 | لا | AES-128-CCM |
| Windows Server 20121 | بروتوكول Server Message Block 3.0 | لا | AES-128-CCM |
| Windows 8.12 | بروتوكول Server Message Block 3.0 | لا | AES-128-CCM |
| Windows Server 2008 R22 | SMB: 2.1 | لا | غير مدعوم |
| Windows 72 | SMB: 2.1 | لا | غير مدعوم |
1انتهى دعم Microsoft المنتظم ل Windows Server 2012 وWindows Server 2012 R2. من الممكن شراء دعم إضافي لتحديثات الأمان فقط من خلال برنامج تحديث الأمان الموسع (ESU).
2انتهى دعم Microsoft ل Windows 7 وWindows 8 وWindows Server 2008 R2. نوصي بشدة بالترحيل من أنظمة التشغيل هذه.
إشعار
نوصي باستخدام أحدث KB لإصدار Windows الخاص بك.
المتطلبات الأساسية
تأكد من فتح المنفذ 445: يتطلب بروتوكول SMB فتح منفذ TCP 445. ستفشل الاتصالات إذا تم حظر المنفذ 445. يمكنك التحقق مما إذا كان جدار الحماية أو ISP يمنع المنفذ 445 باستخدام Test-NetConnection PowerShell cmdlet. لمزيد من المعلومات، راجع تم حظر المنفذ 445.
استخدام مشاركة ملف Azure مع Windows
لاستخدام مشاركة ملف Azure مع Windows، يجب إما تحميله، مما يعني تعيين حرف محرك أقراص أو مسار نقطة تحميل، أو الوصول إليها عبر مسار UNCالخاص به.
تستخدم هذه المقالة مفتاح حساب التخزين لتحميل مشاركة الملف، وهو مناسب فقط لوصول المسؤول. يفضل تحميل المشاركة باستخدام هوية Active Directory أو Microsoft Entra للمستخدم. راجع نظرة عامة على المصادقة المستندة إلى الهوية.
مفتاح حساب التخزين هو مفتاح مسؤول لحساب التخزين، بما في ذلك أذونات المسؤول لجميع الملفات والمجلدات داخل مشاركة الملفات التي تقوم بالوصول إليها، ولجميع مشاركات الملفات وموارد التخزين الأخرى (النقط، وقوائم الانتظار، والجداول، وما إلى ذلك) الموجودة داخل حساب التخزين الخاص بك. يمكنك العثور على مفتاح حساب التخزين الخاص بك في مدخل Microsoft Azure عن طريق التنقل إلى حساب التخزين وتحديدمفاتيح الوصول إلى>، أو يمكنك استخدام Get-AzStorageAccountKey PowerShell cmdlet.
الرموز المميزة لتوقيع الوصول المشترك (SAS) غير مدعومة حاليا لتحميل مشاركات ملفات Azure.
إشعار
نمط شائع لرفع وتحويل تطبيقات خط العمل (LOB) التي تتوقع مشاركة ملف SMB إلى Azure هو استخدام مشاركة ملف Azure كبديل لتشغيل خادم ملفات Windows مخصص في جهاز Azure الظاهري (VM). أحد الاعتبارات المهمة لترحيل تطبيق LOB بنجاح لاستخدام مشاركة ملف Azure هو أن العديد من التطبيقات تعمل ضمن سياق حساب خدمة مخصص بأذونات نظام محدودة بدلاً من الحساب الإداري للجهاز الظاهري. لذلك، يجب التأكد من تحميل/حفظ بيانات الاعتماد لمشاركة ملف Azure من سياق حساب الخدمة بدلًا من حسابك الإداري.
أدخل مشاركة ملف Azure
يوفر مدخل Azure برنامج PowerShell النصي الذي يمكنك استخدامه لتحميل مشاركة الملف مباشرة إلى مضيف باستخدام مفتاح حساب التخزين.
للحصول على هذا البرنامج النصي:
قم بتسجيل الدخول إلى بوابة Azure.
انتقل إلى حساب التخزين الذي يحتوي على مشاركة الملفات التي تريد تحميلها.
حدد File shares.
حدد مشاركة الملف التي تريد تحميلها.
حدد اتصال.
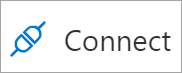
حدد حرف محرك الأقراص لتحميل المشاركة إليه.
انسخ البرنامج النصي الموفر.

الصق البرنامج النصي في غلاف على المضيف الذي ترغب في تحميل مشاركة الملف إليه، وقم بتشغيله.
لقد قمت الآن بتحميل مشاركة ملف Azure.
قم بتحميل مشاركة ملف Azure مع مستكشف الملفات
إشعار
تظهر الإرشادات التالية على Windows 10 وقد تختلف قليلا في الإصدارات الأخرى.
افتح File Explorer عن طريق فتحه من قائمة ابدأ، أو بالضغط على اختصار Win+E.
انتقل إلى هذا الكمبيوتر على الجانب الأيمن من النافذة. سيؤدي ذلك إلى تغيير القوائم المتوفرة في الشريط. ضمن القائمة الكمبيوتر، حدد تعيين محرك أقراص الشبكة.
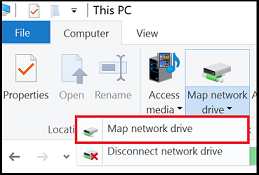
حدد حرف محرك الأقراص وأدخل مسار UNC لمشاركة ملف Azure الخاص بك. تنسيق مسار UNC هو
\\<storageAccountName>.file.core.windows.net\<fileShareName>. على سبيل المثال:\\anexampleaccountname.file.core.windows.net\file-share-name. حدد مربع الاختيار Connect using different credentials. حدد إنهاء.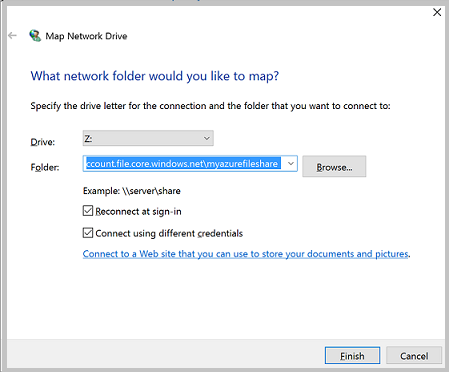
حدد More choices>Use a different account. ضمن Email address، استخدم اسم حساب التخزين واستخدم مفتاح حساب التخزين ككلمة المرور. حدد موافق.
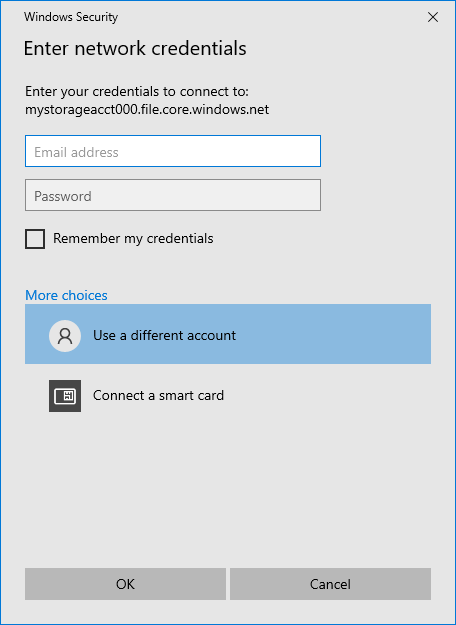
استخدم مشاركة ملف Azure حسب الرغبة.
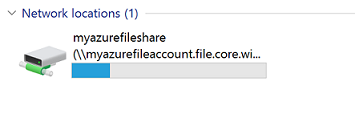
عندما تكون جاهزاً لإخراج مشاركة ملف Azure، انقر بزر الماوس الأيمن فوق الإدخال الخاص بالمشاركة ضمن Network locations في File Explorer وحدد Disconnect.
الوصول إلى مشاركة ملف Azure عبر مسار UNC الخاص به
لا تحتاج إلى تحميل مشاركة ملف Azure إلى حرف محرك أقراص لاستخدامه. يمكنك الوصول مباشرة إلى مشاركة ملف Azure باستخدام مسار UNC عن طريق إدخال ما يلي في مستكشف الملفات. تأكد من استبدال storageaccountname باسم حساب التخزين الخاص بك وmyfileshare باسم مشاركة الملف الخاص بك:
\\storageaccountname.file.core.windows.net\myfileshare
سيطلب منك تسجيل الدخول باستخدام بيانات اعتماد الشبكة. سجل الدخول باستخدام اشتراك Azure الذي قمت بموجبه بإنشاء حساب التخزين ومشاركة الملف. إذا لم تتم مطالبتك ببيانات الاعتماد، يمكنك إضافة بيانات الاعتماد باستخدام الأمر التالي:
cmdkey /add:StorageAccountName.file.core.windows.net /user:localhost\StorageAccountName /pass:StorageAccountKey
بالنسبة إلى Azure Government Cloud، قم بتغيير اسم الخادم إلى:
\\storageaccountname.file.core.usgovcloudapi.net\myfileshare
الخطوات التالية
راجع هذه الروابط للحصول على مزيد من المعلومات حول ملفات Azure: