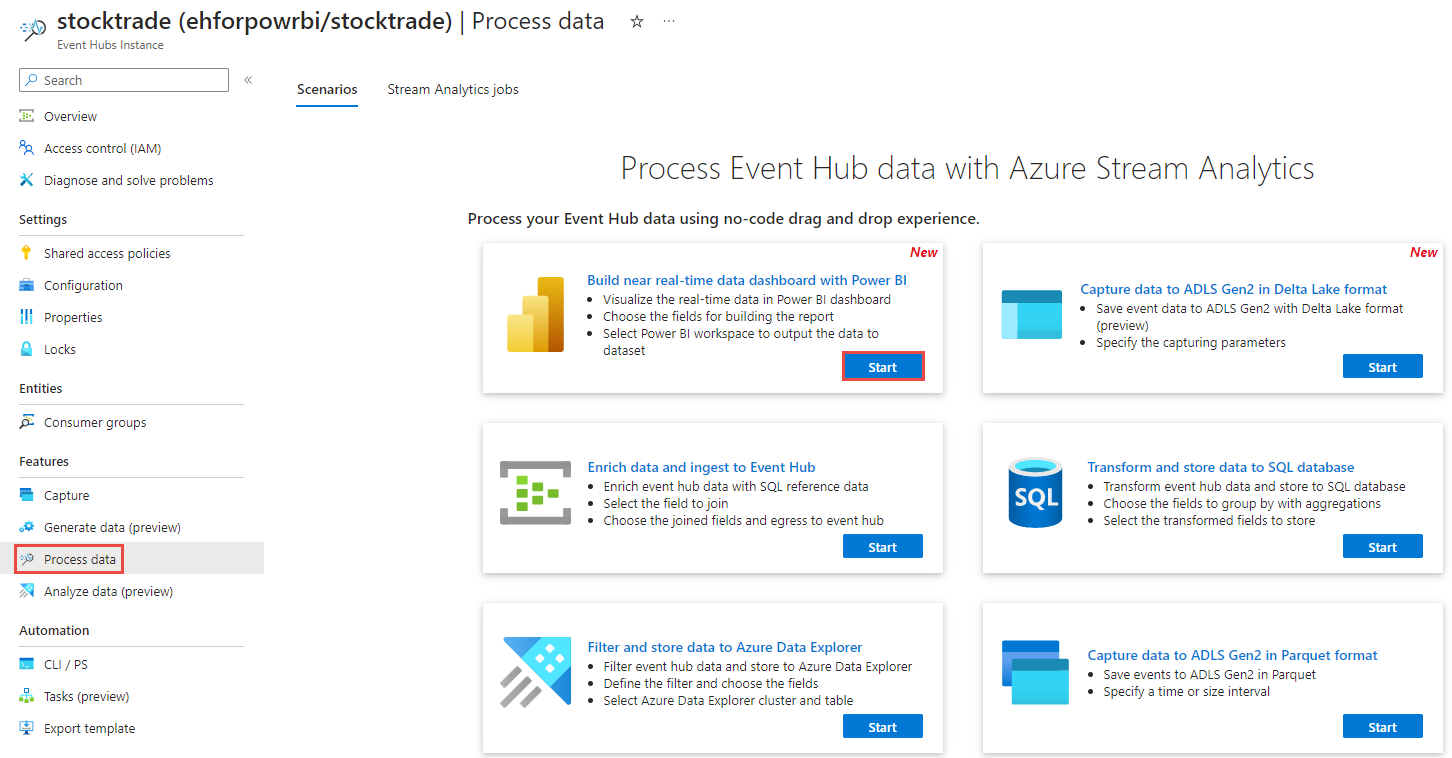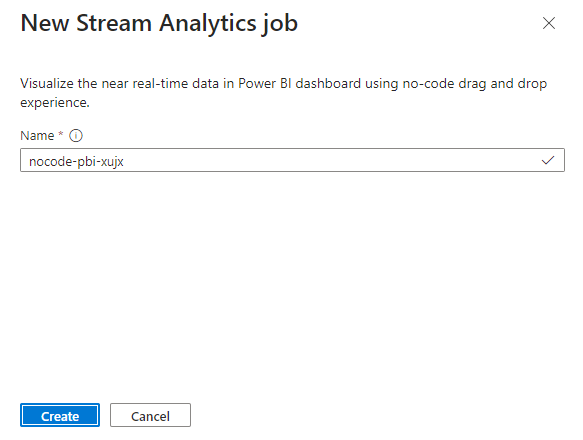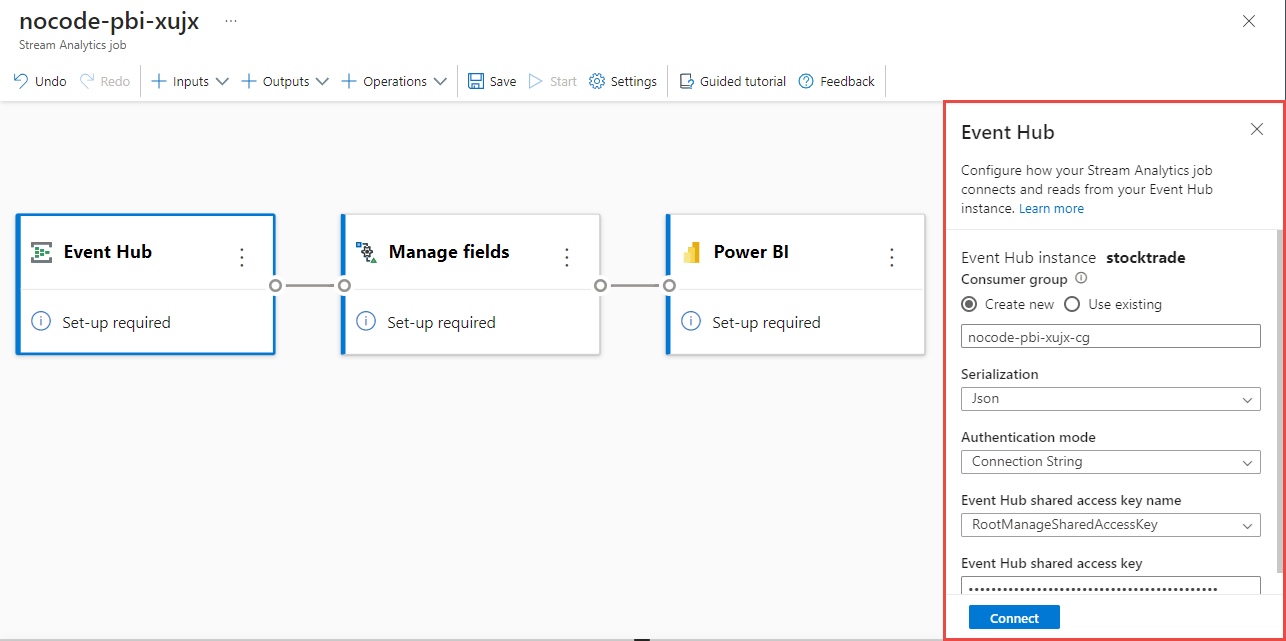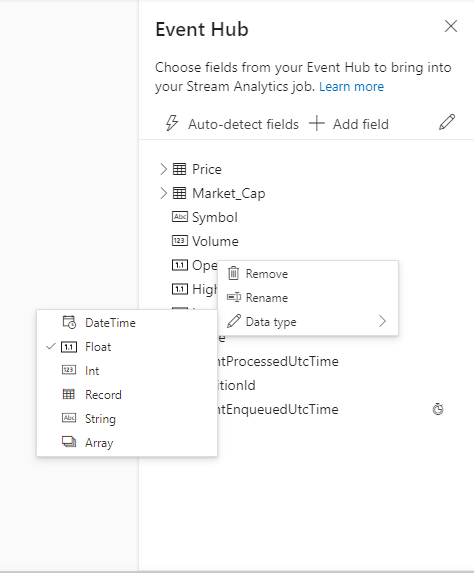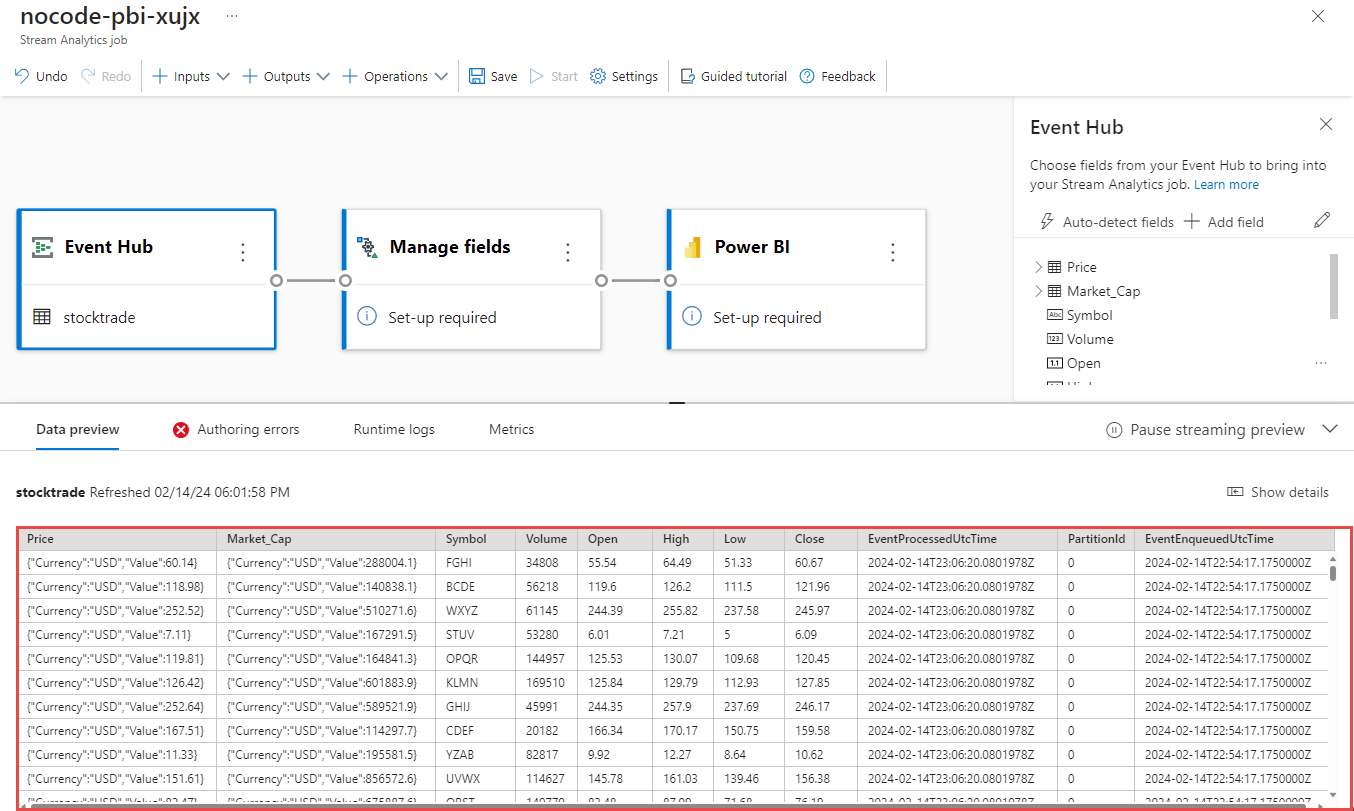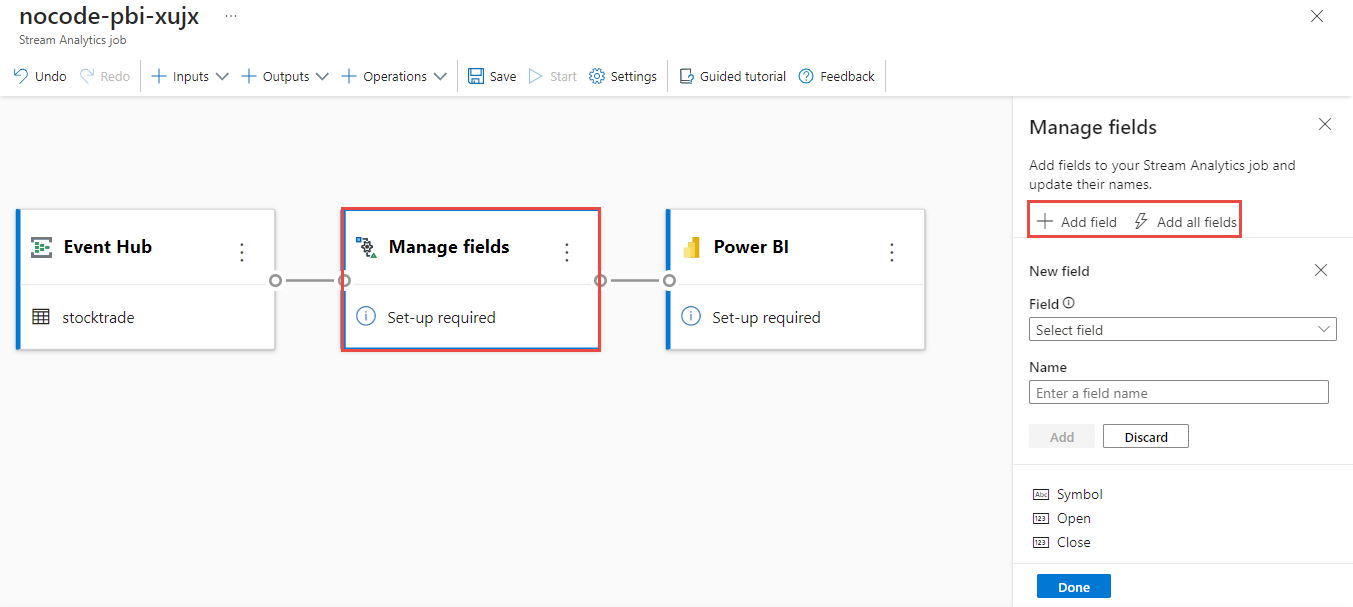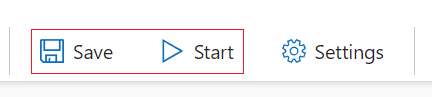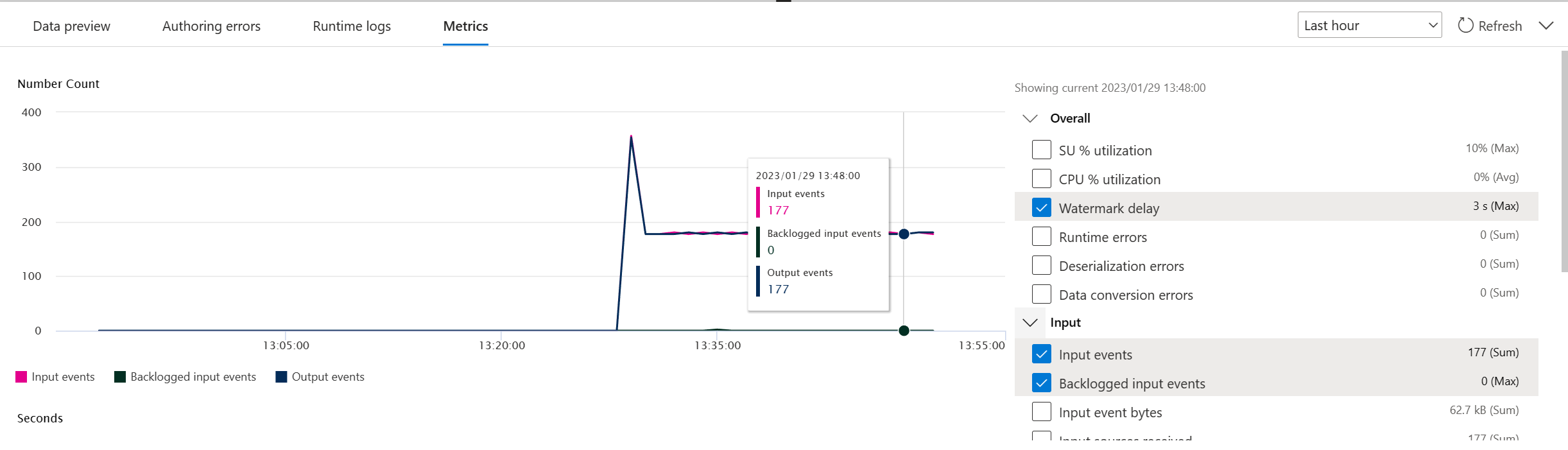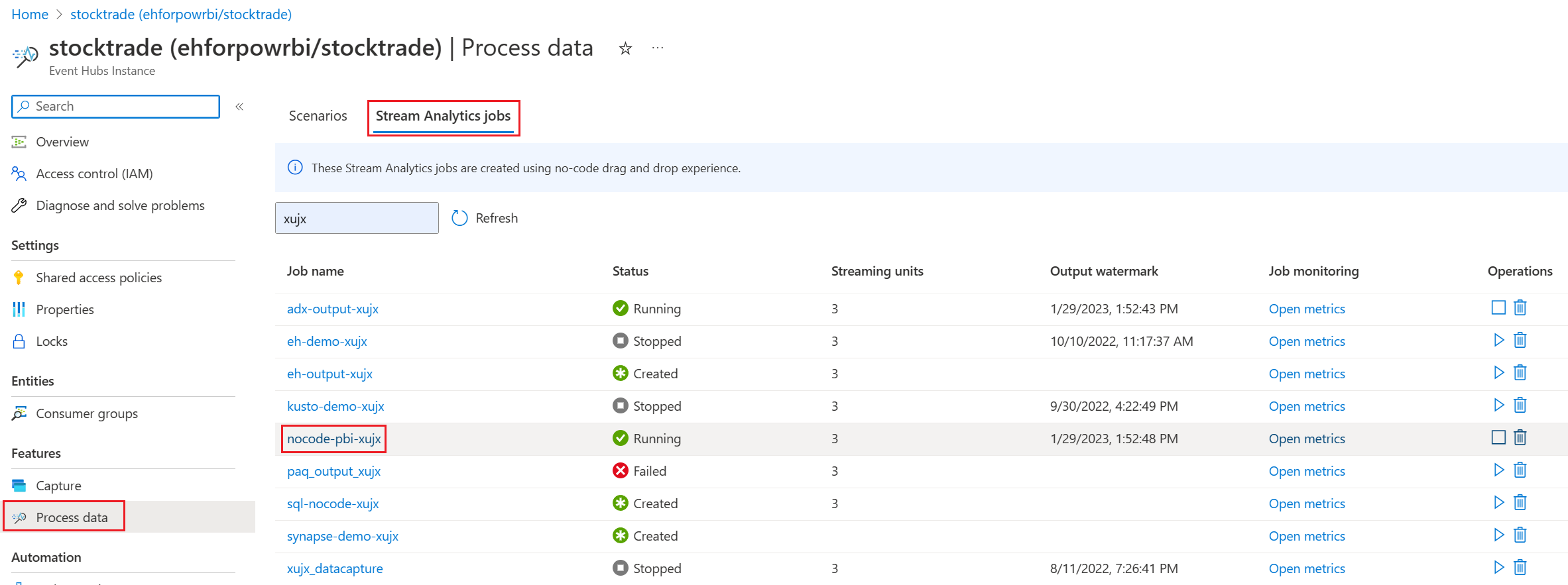إنشاء لوحة معلومات في الوقت الحقيقي باستخدام مجموعة بيانات Power BI التي تم إنتاجها من Stream Analytics بدون محرر تعليمات برمجية
توضح هذه المقالة كيف يمكنك استخدام أي محرر تعليمات برمجية لإنشاء مهمة Stream Analytics بسهولة لإنتاج البيانات المعالجة في مجموعة بيانات Power BI. يقرأ باستمرار من مراكز الأحداث الخاصة بك، ويعالج البيانات ويخرجها في مجموعة بيانات Power BI لإنشاء لوحة معلومات Power BI في الوقت الفعلي.
المتطلبات الأساسية
- يجب أن تكون موارد مراكز أحداث Azure متاحة للجمهور وألا تكون خلف جدار حماية أو مؤمنة في شبكة Azure الظاهرية
- يجب أن يكون لديك مساحة عمل Power BI موجودة، ولديك الإذن لإنشاء مجموعة بيانات هناك.
- يجب إجراء تسلسل للبيانات الموجودة في مراكز الأحداث بتنسيق JSON أو CSV أو Avro.
تطوير وظيفة Stream Analytics لإنشاء مجموعة بيانات Power BI باستخدام بيانات محددة
في مدخل Microsoft Azure، حدد موقع مثيل Azure Event Hubs وحدده.
حدد الميزات>بيانات العملية ثم حدد البدء على لوحة معلومات إنشاء بيانات بالقرب من الوقت الحقيقي باستخدام بطاقة Power BI.
أدخل اسماً لمهمة Stream Analytics، ثم حدد إنشاء.
حدد نوع التسلسل لبياناتك في نافذة مراكز الأحداث وطريقة المصادقة التي تستخدمها الوظيفة للاتصال بمراكز الأحداث. وبعد ذلك حدد Connect.
عند تأسيس الاتصال بنجاح ولديك تدفقات بيانات تتدفق إلى مثيل مراكز الأحداث، سترى أمرين على الفور:
الحقول الموجودة في بيانات الإدخال. يمكنك اختيار إضافة حقل أو تحديد رمز النقاط الثلاث بجوار الحقل لإزالته أو إعادة تسميته أو تغيير نوعه.
عينة مباشرة من البيانات الواردة في جدول معاينة البيانات ضمن طريقة عرض الرسم التخطيطي. يتم تحديثه تلقائياً بشكل دوري. يمكنك تحديد إيقاف معاينة البث مؤقتاً لمشاهدة طريقة عرض ثابتة لنموذج بيانات الإدخال.
حدد الإطار المتجانب Manage . في لوحة تكوين إدارة الحقول ، اختر الحقول التي تريد إخراجها. إذا كنت تريد إضافة كافة الحقول، فحدد إضافة كافة الحقول.
حدد لوحة Power BI . في لوحة تكوين Power BI ، املأ المعلمات المطلوبة واتصل.
- مجموعة البيانات: إنها وجهة Power BI حيث تتم كتابة بيانات إخراج وظيفة Azure Stream Analytics فيها.
- الجدول: إنه اسم الجدول في مجموعة البيانات حيث تنتقل بيانات الإخراج.
اختياريا، حدد Get static preview/Refresh static preview لمشاهدة معاينة البيانات التي سيتم استيعابها في مركز الأحداث.
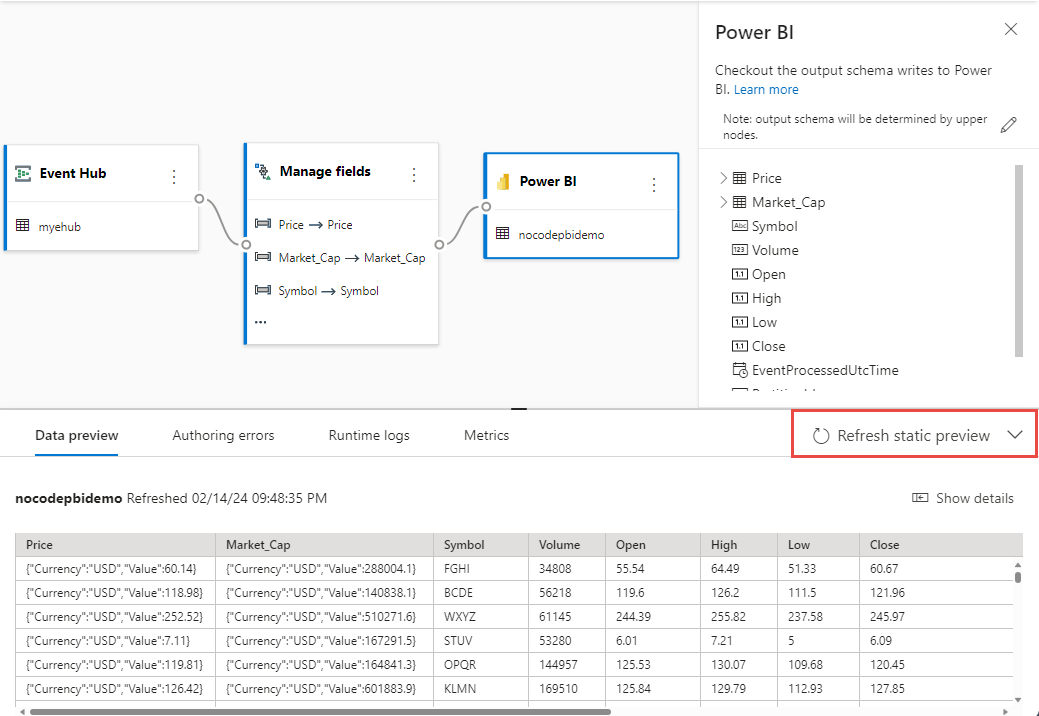
لبدء الوظيفة، حدد:
- عدد وحدات البث (SUs) التي تعمل بها الوظيفة. تمثل وحدات دفق البيانات مقدار الحوسبة والذاكرة المخصصة للمهمة. نوصي بأن تبدأ بثلاثة ثم تضبط حسب الحاجة.
- معالجة أخطاء بيانات الإخراج - يسمح لك بتحديد السلوك الذي تريده عند فشل إخراج الوظيفة إلى وجهتك بسبب أخطاء البيانات. بشكلٍ افتراضي، تعيد مهمتك المحاولة حتى تنجح عملية الكتابة. يمكنك أيضاً اختيار إسقاط أحداث الإخراج هذه.
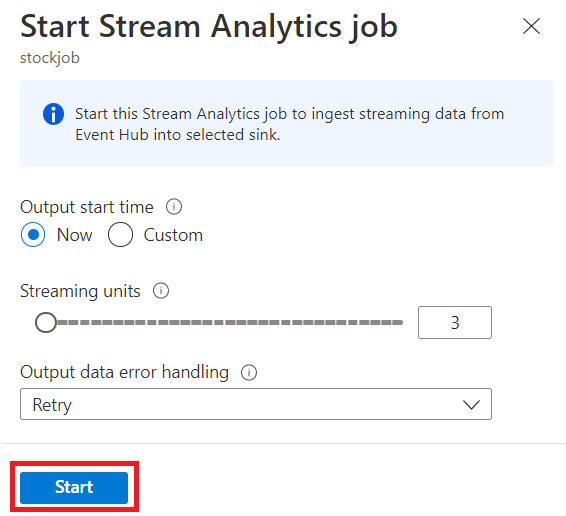
بعد تحديد البدء، تبدأ المهمة في العمل في غضون دقيقتين، وسيتم فتح المقاييس في قسم علامة التبويب.
يمكنك أيضا رؤية المهمة ضمن قسم بيانات العملية في علامة التبويب وظائف Stream Analytics. حدد فتح المقاييس لمراقبتها أو إيقافها وإعادة تشغيلها، حسب الحاجة.
إنشاء لوحة المعلومات في الوقت الحقيقي في Power BI
الآن، لديك مهمة Azure Stream Analytics قيد التشغيل ويتم كتابة البيانات باستمرار في الجدول في مجموعة بيانات Power BI التي قمت بتكوينها. يمكنك الآن إنشاء لوحة المعلومات في الوقت الحقيقي في مساحة عمل Power BI.
- انتقل إلى مساحة عمل Power BI، التي قمت بتكوينها في أعلى لوحة إخراج Power BI، وحدد + جديد في الزاوية العلوية اليمنى، ثم اختر لوحة المعلومات لإعطاء لوحة المعلومات الجديدة اسما.
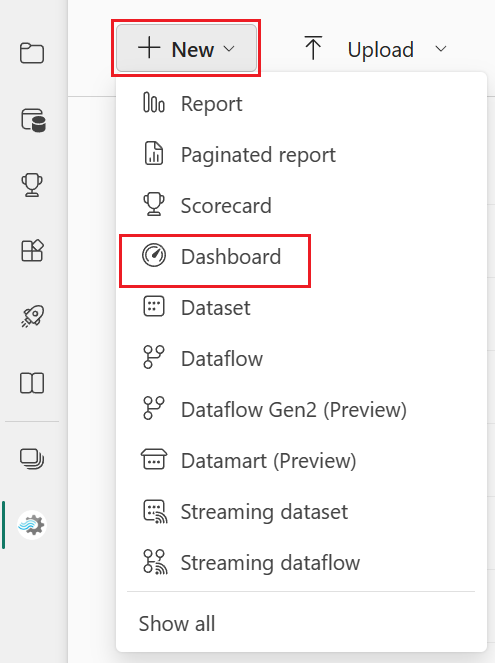
- بمجرد إنشاء لوحة المعلومات الجديدة، سيتم توجيهك إلى لوحة المعلومات الجديدة. حدد تحرير، واختر + إضافة لوحة في شريط القوائم العلوي. الجزء الأيمن مفتوح. حدد بيانات البث المخصصة للانتقال إلى الصفحة التالية.
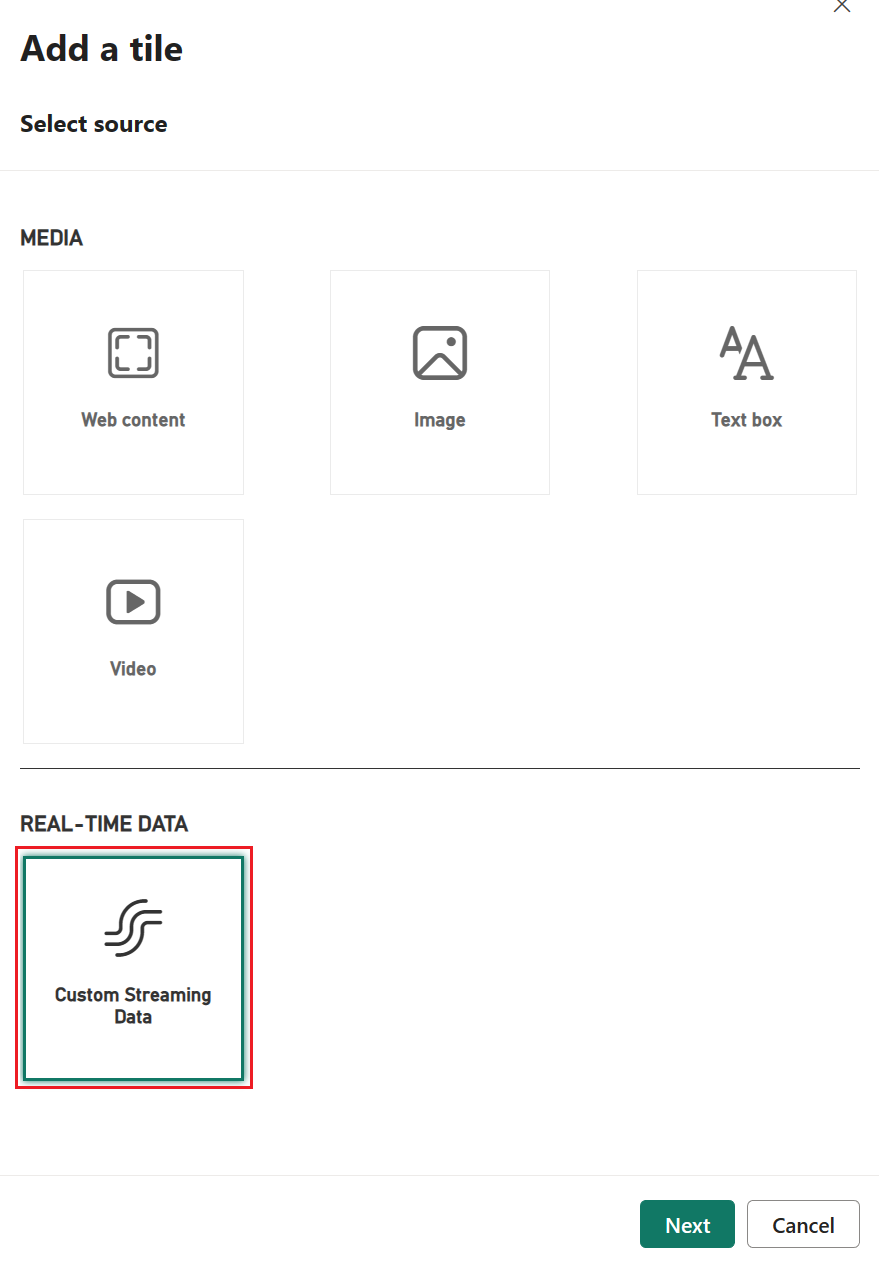
- حدد مجموعة بيانات الدفق (على سبيل المثال nocode-pbi-demo-xujx) التي قمت بتكوينها في عقدة Power BI، وانتقل إلى الصفحة التالية.
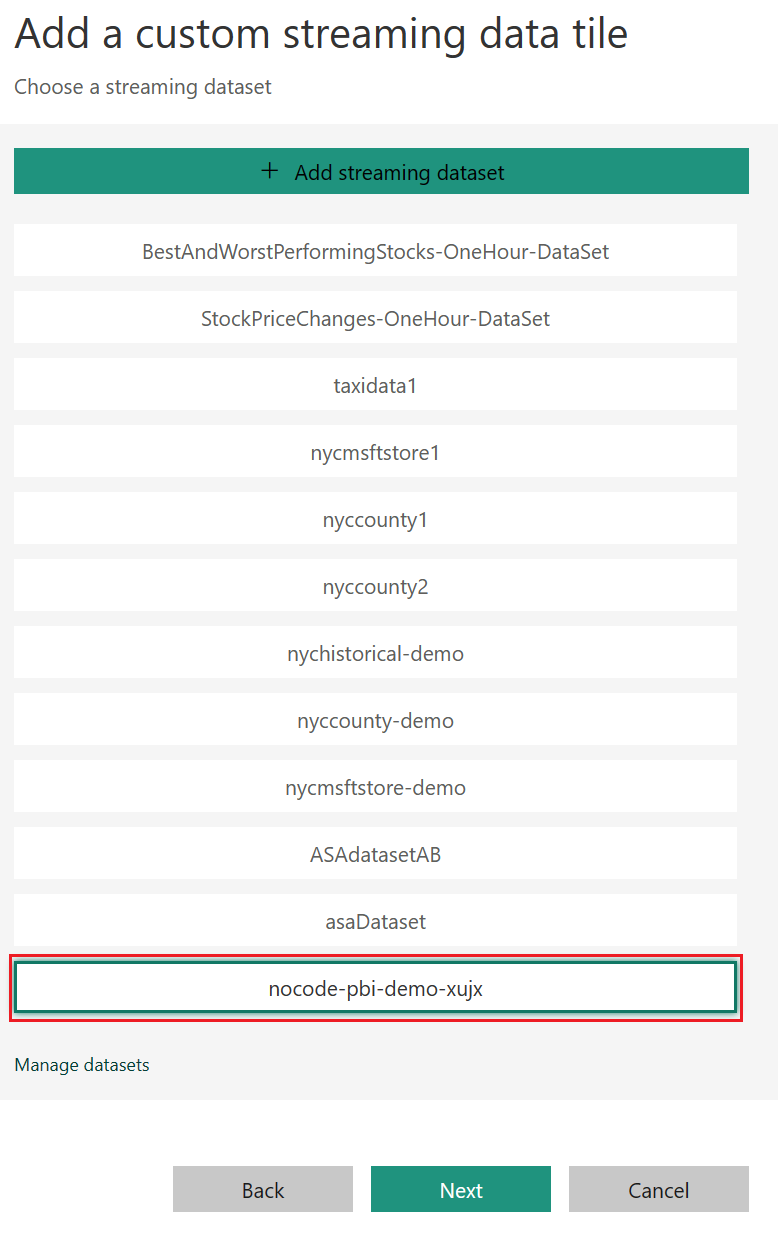
- املأ تفاصيل التجانب، واتبع الخطوة التالية لإكمال تكوين التجانب.
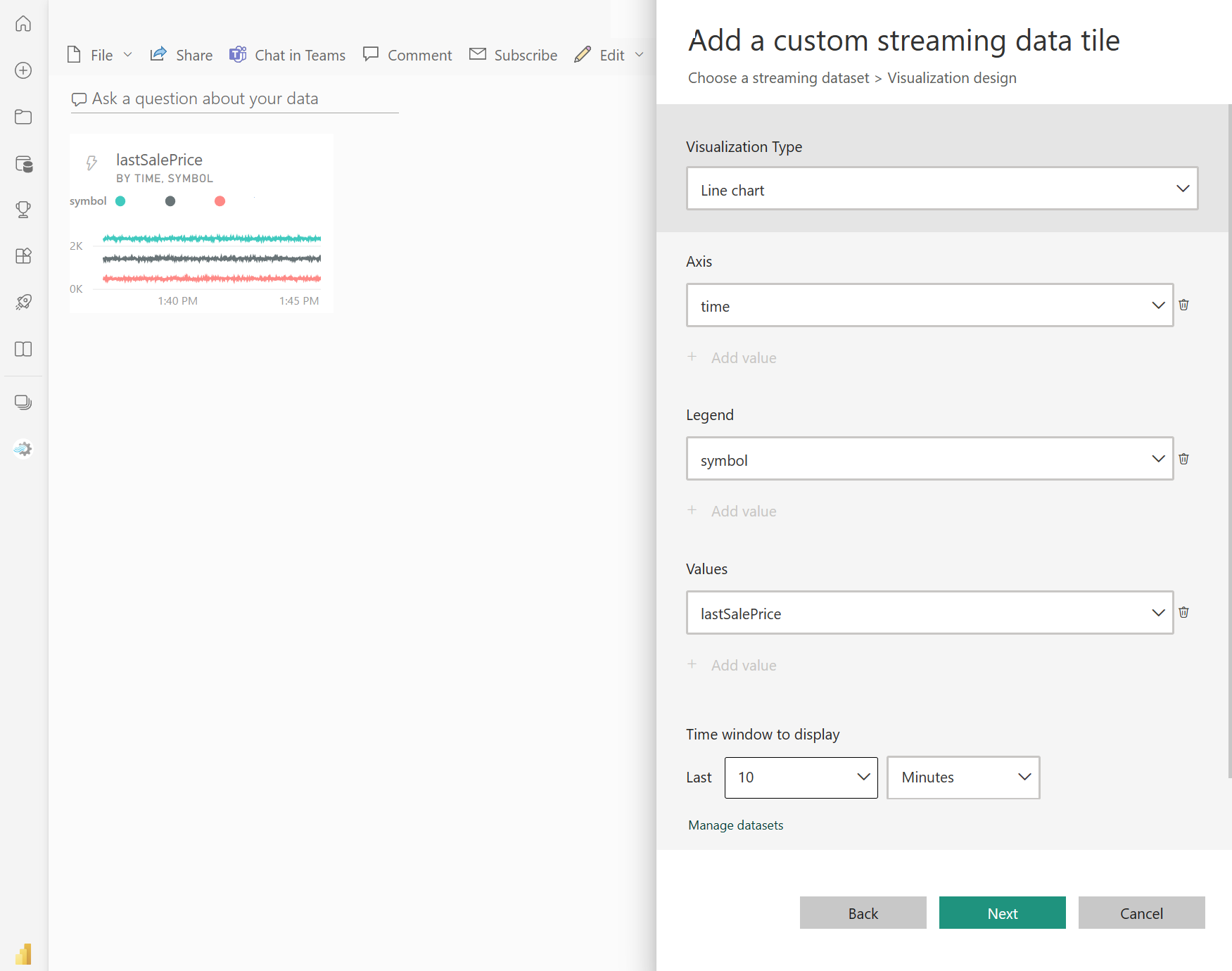
- بعد ذلك، يمكنك ضبط حجمها والحصول على لوحة المعلومات المحدثة باستمرار كما هو موضح في المثال التالي.

الخطوات التالية
تعرف على المزيد حول Azure Stream Analytics وكيفية مراقبة المهمة التي أنشأتها.
الملاحظات
قريبًا: خلال عام 2024، سنتخلص تدريجيًا من GitHub Issues بوصفها آلية إرسال ملاحظات للمحتوى ونستبدلها بنظام ملاحظات جديد. لمزيد من المعلومات، راجع https://aka.ms/ContentUserFeedback.
إرسال الملاحظات وعرضها المتعلقة بـ