حدث
٢ شوال، ١١ م - ٤ شوال، ١١ م
أكبر حدث تعلم Fabric وPower BI وSQL. 31 مارس – 2 أبريل. استخدم التعليمات البرمجية FABINSIDER لتوفير 400 دولار.
تسجيل اليوملم يعد هذا المتصفح مدعومًا.
بادر بالترقية إلى Microsoft Edge للاستفادة من أحدث الميزات والتحديثات الأمنية والدعم الفني.
في هذه المقالة، ستتعلم الخطوات الأساسية لتحميل البيانات وتحليلها باستخدام Data Explorer ل Azure Synapse.
في Synapse Studio، في الجزء الأيسر، حدد إدارة>تجمعات مستكشف البيانات.
حدد New، ثم أدخل التفاصيل التالية في علامة التبويب Basics:
| الإعدادات | القيمة المقترحة | الوصف |
|---|---|---|
| اسم Data Explorer pool | contosodataexplorer | هذا هو الاسم الذي سيحصل عليه تجمع "Data Explorer". |
| حمل العمل | حساب محسّن | يوفر حمل العمل هذا نسبة تخزين CPU إلى SSD أعلى. |
| حجم العقدة | صغير (4 نواة) | تعيين هذا إلى أصغر حجم لتقليل التكاليف لهذه البداية السريعة |
هام
لاحظ أن هناك قيوداً محددة للأسماء التي يمكن لتجمعات Data Explorer استخدامها. يجب أن تحتوي الأسماء على أحرف وأرقام صغيرة فقط، ويجب أن تكون بين 4 و15 حرفاً، ويجب أن تبدأ بحرف.
اختر إنشاء>مراجعة + إنشاء. يقوم تجمع Data Explorer ببدء عملية التوفير.
في Synapse Studio، في الجزء الأيسر، حدد البيانات.
حدد +(Add new resource)>قاعدة بياناتData Explorer، ثم ألصق المعلومات التالية:
| الإعدادات | القيمة المقترحة | الوصف |
|---|---|---|
| اسم التجمع | contosodataexplorer | اسم تجمع Data Explorer لاستخدامه |
| الاسم | TestDatabase | يجب أن يكون اسم قاعدة البيانات فريدًا داخل الكتلة. |
| فترة الاستبقاء الافتراضية | 365 | الفترة الزمنية (بالأيام) التي تضمن لها الاحتفاظ بالبيانات متاحة للاستعلام. يتم قياس الفترة الزمنية من وقت تناول البيانات. |
| فترة التخزين المؤقت الافتراضية | 31 | الفترة الزمنية (بالأيام) التي يجب الاحتفاظ بالبيانات التي يتم الاستعلام عنها بشكل متكرر والمتوفرة في تخزين SSD أو ذاكرة الوصول العشوائي ، بدلًا من التخزين على المدى الطويل. |
حدد Create لإنشاء قاعدة البيانات. عادة ما يستغرق الإنشاء أقل من دقيقة.
بمجرد نشر التجمع الخاص بك، في Synapse Studio، في الجزء الأيسر، حدد Develop.
حدد + (إضافة مورد جديد) >برنامج KQL النصي. في الجزء الأيمن، يمكنك تسمية البرنامج النصي.
في القائمة Connect to، حدد contosodataexplorer.
في قائمة Use database، حدد TestDatabase.
الصق الأمر التالي، وحدد Runلإنشاء الجدول StormEvents.
.create table StormEvents (StartTime: datetime, EndTime: datetime, EpisodeId: int, EventId: int, State: string, EventType: string, InjuriesDirect: int, InjuriesIndirect: int, DeathsDirect: int, DeathsIndirect: int, DamageProperty: int, DamageCrops: int, Source: string, BeginLocation: string, EndLocation: string, BeginLat: real, BeginLon: real, EndLat: real, EndLon: real, EpisodeNarrative: string, EventNarrative: string, StormSummary: dynamic)
تلميح
تحقق من أن الجدول تم إنشاؤه بنجاح. في الجزء الأيسر، حدد Data، وحدد قائمة المزيد من contosodataexplorer، ثم حدد Refresh. ضمن contosodataexplorer، قم بتوسيع Tables وتأكد من ظهور جدول StormEvents في القائمة.
الصق الأمر التالي، وحدد Run لإدخال البيانات في جدول StormEvents.
.ingest into table StormEvents 'https://kustosamples.blob.core.windows.net/samplefiles/StormEvents.csv' with (ignoreFirstRecord=true)
بعد اكتمال الاستيعاب، الصق الاستعلام التالي، وحدد الاستعلام في النافذة، وحدد Run.
StormEvents
| sort by StartTime desc
| take 10
يعرض الاستعلام النتائج التالية من عينة البيانات التي تم إدخالها.
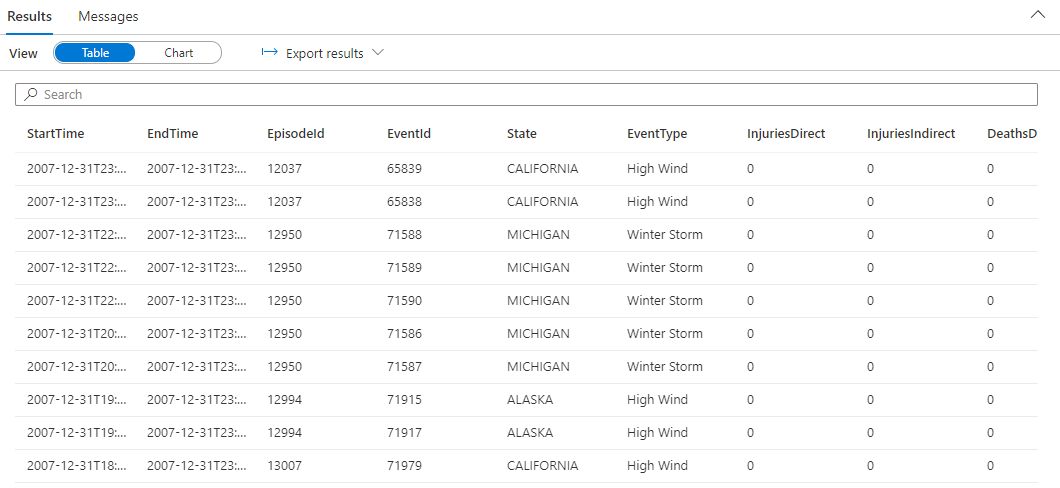
حدث
٢ شوال، ١١ م - ٤ شوال، ١١ م
أكبر حدث تعلم Fabric وPower BI وSQL. 31 مارس – 2 أبريل. استخدم التعليمات البرمجية FABINSIDER لتوفير 400 دولار.
تسجيل اليومالتدريب
مسار التعلم
تحليل البيانات في Azure Data Explorer باستخدام لغة استعلام Kusto - Training
تعرف على كيفية تحليل البيانات في Azure Data Explorer باستخدام لغة استعلام Kusto
الشهادة
معتمد من Microsoft: شريك مهندس بيانات في Azure - Certifications
إظهار فهم مهام هندسة البيانات الشائعة لتنفيذ وإدارة أحمال عمل هندسة البيانات على Microsoft Azure، باستخدام عدد من خدمات Azure.