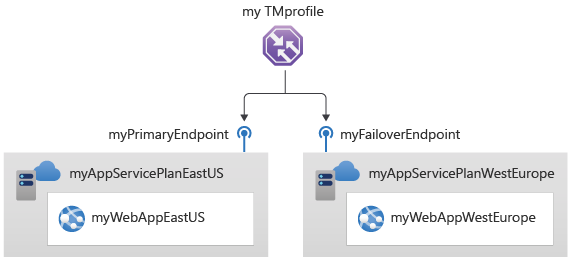البداية السريعة: إنشاء ملف تعريف إدارة المرور باستخدام مدخل Microsoft Azure
تصف هذا البداية السريعة كيفية إنشاء ملف تعريف Traffic Manager الذي يوفر توفراً عالياً لتطبيق الويب الخاص بك.
في هذه البداية السريعة، ستقرأ عن مثيلين لتطبيق ويب. وكل واحد منهما يعمل في منطقة Azure مختلفة. ستنشئ ملفاً شخصياً لمدير المرور بناءً على أولوية نقطة النهاية. يوجه ملف التعريف حركة مرور المستخدم إلى الموقع الأساسي الذي يقوم بتشغيل تطبيق الويب. يراقب مدير المرور تطبيق الويب باستمرار. إذا كان الموقع الأساسي غير متوفر، فإنه يوفر تجاوز الفشل التلقائي لموقع النسخ الاحتياطي.
إذا لم يكن لديك اشتراك Azure، قم بإنشاء حساب مجاني الآن.
المتطلبات الأساسية
بالنسبة إلى هذا التشغيل السريع، ستحتاج إلى مثيلين لتطبيق ويب تم توزيعه في منطقتين مختلفتين من Azure(شرق الولايات المتحدة وغرب أوروبا). وسيعمل كل منهما كنقطتي نهاية أساسيتين ونقطتي نهاية لتجاوز الفشل لمدير حركة المرور.
قم بتسجيل الدخول إلى بوابة Azure.
في الجانب الأيمن العلوي من الشاشة، حدد Create a resource. ابحث عن Web App وحدد Create.
في إنشاء تطبيق ويب، اكتب القيم التالية أو حددها في علامة التبويب الأساسيات:
الإعداد القيمة الاشتراك حدد Subscription الخاص بك. مجموعة الموارد حدد Create new وادخل myResourceGroupTM1 في مربع النص. الاسم أدخل اسماً فريداً لتطبيق الويب الخاص بك. يستخدم هذا المثال myWebAppEastUS. نشر حدد Code. مكدس وقت التشغيل حدد ASP.NET V4.8. نظام تشغيل حدد Windows. المنطقة حدد East US. خطة Windows حدد Create new وأدخل myAppServicePlanEastUS في مربع النص. Sku والحجم حدد Standard S1 100 total ACU, 1.75-GB memory. 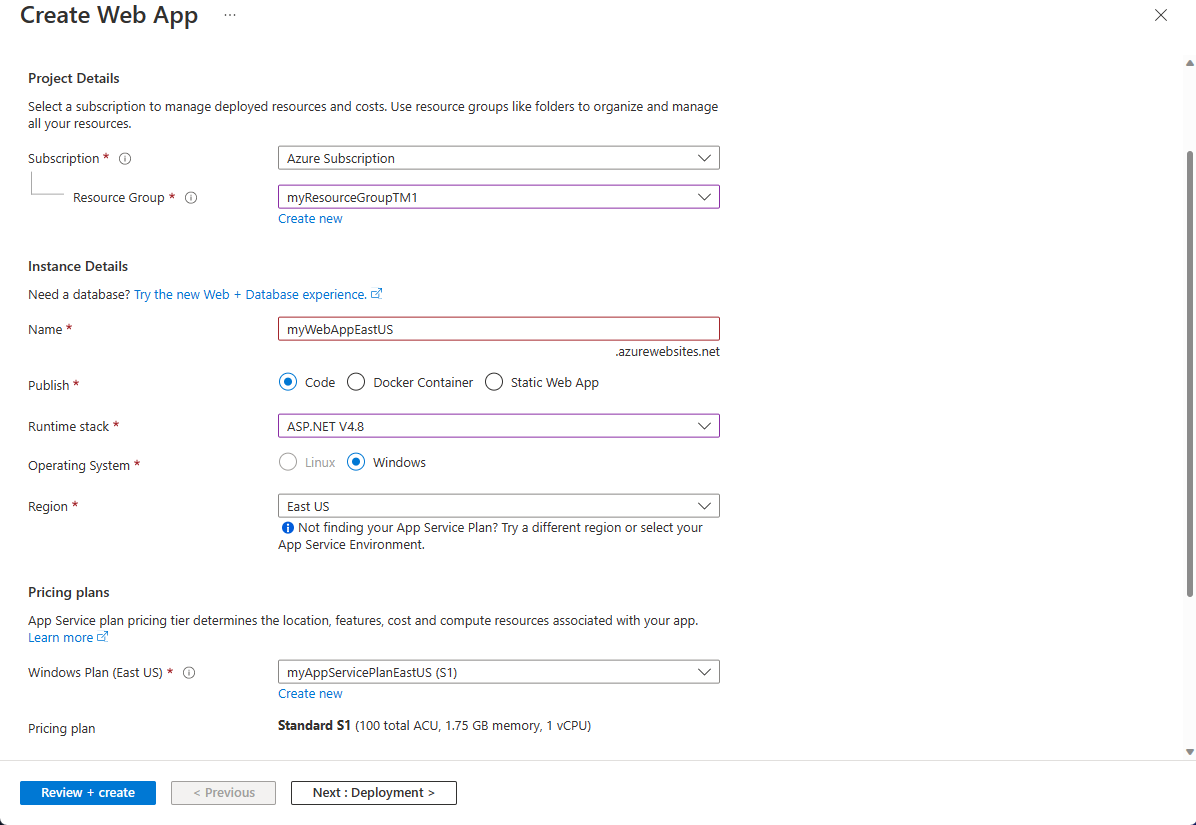
حدد علامة التبويب Monitoring، أو حدد Next إلى علامة التبويب Monitoring. ضمن Monitoring، قم بتعيين Application Insights > Enable Application Insights إلى No.
حدد مراجعة وإنشاء.
راجع الإعدادات، ثم حدّد "إنشاء". عند نشر تطبيق الويب بنجاح، فإنه سيُنشئ موقع ويب افتراضياً.
اتبع الخطوات من 1 إلى 6 لإنشاء تطبيق ويب ثانٍ باسم myWebAppWestEurope. اسم Resource Group هو myResourceGroupTM2 حيث Region هي West Europe واسم App Service Plan هو myAppServicePlanWestEurope. جميع الإعدادات الأخرى مماثلة لـ myWebAppEastUS.
إنشاء ملف تعريف Traffic Manager
قم بإنشاء ملف تعريف إدارة المرور الذي يوجه حركة مرور المستخدم بناءً على أولوية نقطة النهاية.
في الجانب الأيمن العلوي من الشاشة، حدد Create a resource. ثم ابحث عن الملف الشخصي لمدير المرور وحدد Create.
في Create Traffic Manager profile، أدخل أو حدد هذه الإعدادات:
الإعداد القيمة الاسم أدخل اسماً فريداً لملف تعريف إدارة المرور الخاص بك. أسلوب التوجيه حدد الأولوية. الاشتراك حدد الاشتراك الذي تريد تطبيق ملف إدارة المرور عليه. مجموعة الموارد حدد myResourceGroupTM1. الموقع يشير هذا الإعداد إلى موقع مجموعة الموارد. ليس له أي تأثير على ملف تعريف Traffic Manager الذي سيتم نشره عالمياً. 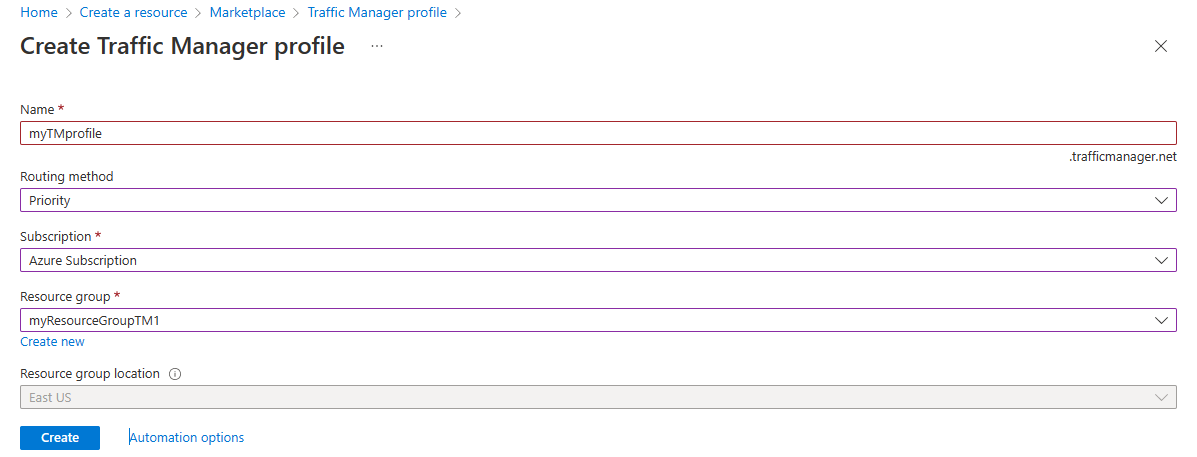
حدد إنشاء.
إضافة نقاط نهاية لخدمة Traffic Manager
أضف موقع الويب في شرق الولايات المتحدة كنقطة نهاية أساسية لتوجيه كل حركة مرور المستخدم. أضف موقع الويب في أوروبا الغربية كنقطة نهاية تجاوز الفشل. عند عدم توفر نقطة النهاية الأساسية، يتم توجيه حركة المرور تلقائيًا إلى نقطة نهاية تجاوز الفشل.
في شريط بحث المدخل، أدخل اسم ملف تعريف إدارة المرور الذي قمت بإنشائه في القسم السابق.
حدد الملف الشخصي من نتائج البحث.
في Traffic Manager profile، في قسم Settings، حدد Endpoints، ثم حدد Add.
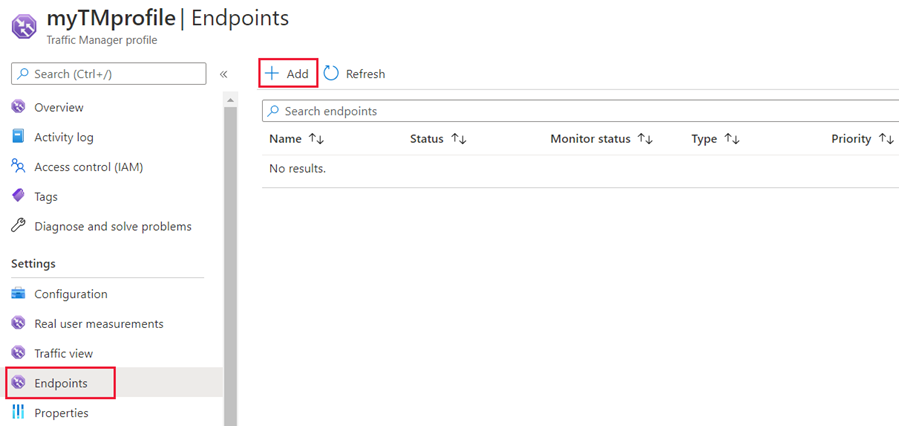
أدخل أو حدد هذه الإعدادات:
الإعداد القيمة نوع حدد Azure endpoint. الاسم أدخل نقطة نهاية أساسية. نوع المورد المستهدف حدد App Service. المورد المستهدف حدد Choose an app service>East US. أولوية حدد 1. تذهب كل حركة المرور إلى نقطة النهاية هذه عندما تكون سليمة. 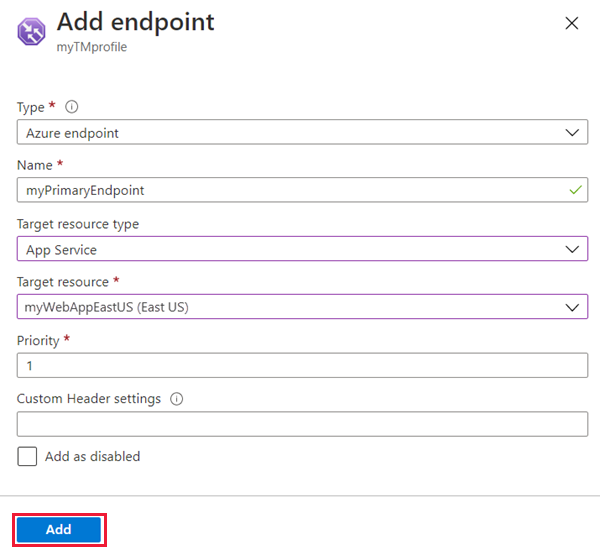
حدد إضافة.
لإنشاء نقطة نهاية تجاوز الفشل لمنطقة Azure الثانية، كرر الخطوتين 3 و4 باستخدام هذه الإعدادات:
الإعداد القيمة نوع حدد Azure endpoint. الاسم أدخل myFailoverEndpoint. نوع المورد المستهدف حدد App Service. المورد المستهدف حدد Choose an app service>West Europe. أولوية حدد 2. تنتقل كل حركة المرور إلى نقطة نهاية تجاوز الفشل هذه إذا كانت نقطة النهاية الأساسية غير صحية. حدد إضافة.
عند الانتهاء من إضافة نقطتي النهاية، يتم عرضهما في الملف الشخصي لمدير المرور. لاحظ أن حالة المراقبة الخاصة بهم هي متصل الآن.
اختبار ملف تعريف Traffic Manager
في هذا القسم، سوف تتحقق من اسم المجال لملف تعريف إدارة المرور الخاص بك. ستقوم أيضاً بتكوين نقطة النهاية الأساسية لتكون غير متاحة. أخيراً، سترى أن تطبيق الويب لا يزال متاحاً. وذلك لأن Traffic Manager يرسل حركة المرور إلى نقطة نهاية تجاوز الفشل.
تحقق من اسم DNS
في شريط البحث للمدخل، ابحث عن اسم ملف تعريف Traffic Manager الذي قمت بإنشائه في القسم السابق.
حدد ملف تعريف مدير المرور. تظهر نظرة عامة.
يعرض ملف تعريف Traffic Manager اسم DNS لملف تعريف Traffic Manager الذي تم إنشاؤه حديثاً.
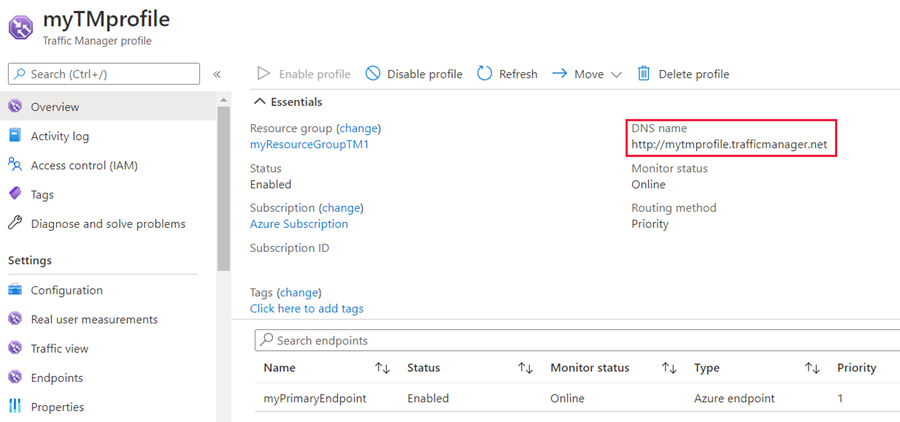
عرض Traffic Manager أثناء التشغيل
في مستعرض الويب، أدخل اسم DNS لملف تعريف إدارة المرور الخاص بك لعرض موقع الويب الافتراضي لتطبيق الويب الخاص بك.
إشعار
في هذا السيناريو للتشغيل السريع، سيتم توجيه كل الطلبات إلى نقطة النهاية الأساسية. وسيتم تعيينها إلى Priority 1.
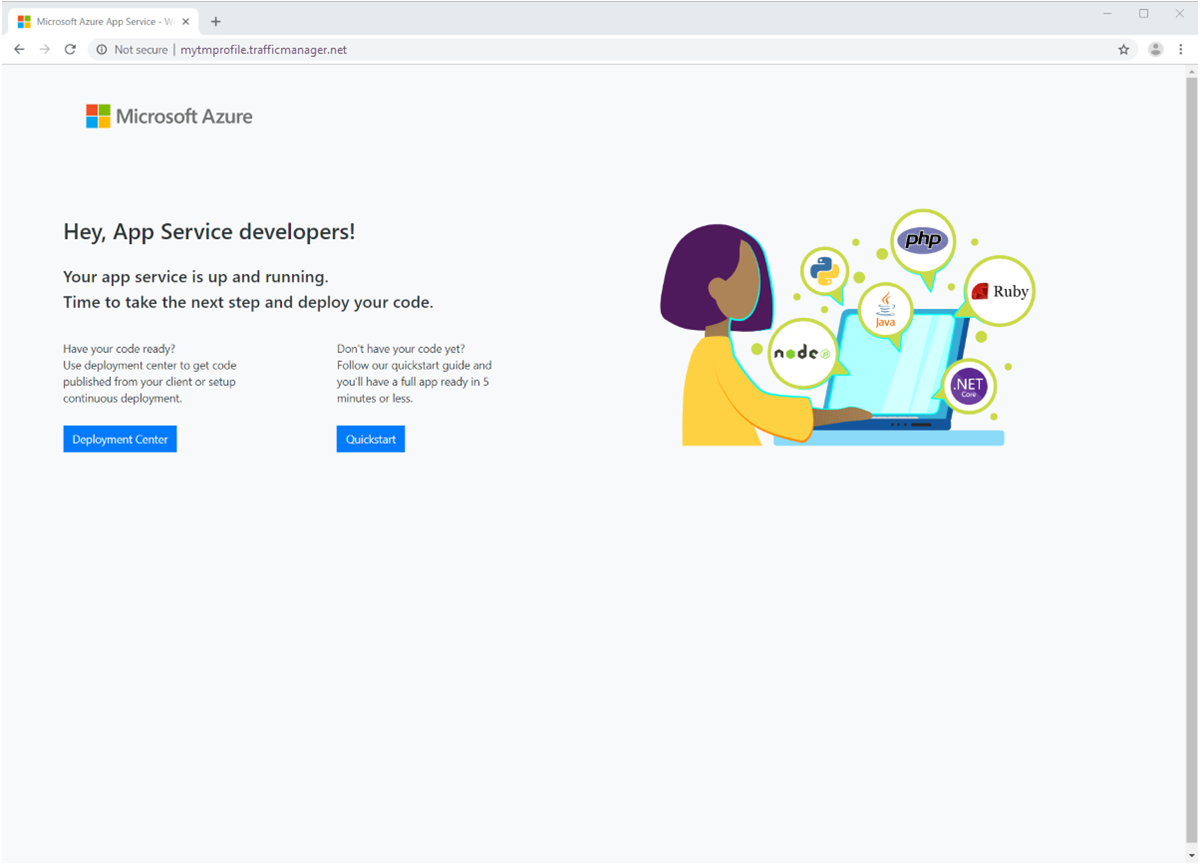
لعرض تجاوز فشل إدارة المرور قيد التنفيذ، قم بتعطيل موقعك الأساسي:
- في صفحة الملف الشخصي لمدير المرور، من قسم نظرة عامة، حدد myPrimaryEndpoint.
- في myPrimaryEndpoint، حدد "Disabled">"Save".
- أغلق myPrimaryEndpoint. لاحظ أن الحالة معطلة الآن.
انسخ اسم DNS لملف تعريف Traffic Manager الخاص بك من الخطوة السابقة لعرض موقع الويب في جلسة متصفح ويب جديدة.
تحقق من أن تطبيق الويب لا يزال متوفرًا.
نقطة النهاية الأساسية غير متاحة، لذلك تم توجيهك إلى نقطة نهاية تجاوز الفشل.
تنظيف الموارد
عند الانتهاء من استخدام خدمة الارتباطات الخاصة، احذف مجموعة الموارد لتنظيف الموارد المستخدمة في هذه البداية السريعة.
أدخل myResourceGroupTM1 في مربع بحث أعلى المدخل، وحدد myResourceGroupTM1 من نتائج البحث.
حدد Delete resource group.
أدخِل TYPE THE RESOURCE GROUP NAME في myResourceGroupTM1.
حدد حذف.
كرر الخطوات من 1 إلى 4 لمجموعة الموارد الثانية myResourceGroupTM2.
الخطوات التالية
في هذا التشغيل السريع، قمت بإنشاء ملف تعريف Traffic Manager. يسمح لك بتوجيه حركة مرور المستخدم لتطبيقات الويب عالية التوفر. لمعرفة المزيد حول توجيه حركة المرور، تابع إلى دروس إدارة المرور.