البرنامج التعليمي: توجيه حركة المرور إلى نقاط نهاية محددة استناداً إلى الشبكة الفرعية للمستخدم باستخدام خدمة Traffic Manager
توضح هذه المقالة كيفية تكوين أسلوب توجيه لنسبة استخدام الشبكة على الشبكة الفرعية. يتيح لك أسلوب توجيه حركة مرور على الشبكة الفرعية تعيين مجموعة نطاقات عناوين IP إلى نقاط نهاية معينة. عند تلقي طلب من قِبل خدمة Traffic Manager، فإنها تتحقق من IP المصدر الخاص بالطلب وتقوم بإرجاع نقطة النهاية المقترنة به.
في هذا البرنامج التعليمي، باستخدام توجيه الشبكة الفرعية، اعتماداً على عنوان IP لاستعلام المستخدم، يحصل توجيه حركة المرور إما إلى موقع الويب الداخلي أو موقع الويب الخاص بالإنتاج.
في هذا البرنامج التعليمي، تتعلم كيفية:
- إنشاء جهازين ظاهريين لتشغيل موقع ويب أساسي على برنامج IIS
- إنشاء جهازين ظاهريين مخصصين للاختبار من أجل عرض خدمة Traffic Manager أثناء التشغيل
- تكوين اسم DNS للأجهزة الظاهرية التي تعمل ببرنامج IIS
- إنشاء ملف تعريف Traffic Manager لتوجيه حركة المرور استناداً إلى الشبكة الفرعية للمستخدم
- إضافة نقاط النهاية للجهاز الظاهري إلى ملف تعريف Traffic Manager
- عرض Traffic Manager أثناء التشغيل
في حال لم يكن لديك اشتراك Azure، فأنشئ حساباً مجانيّاً قبل البدء.
المتطلبات الأساسية
لمشاهدة Traffic Manager أثناء التشغيل، يتطلب هذا البرنامج التعليمي نشر ما يلي:
- موقعاً ويب أساسيان يتم تشغيلهما في منطقتي Azure مختلفتين، شرق الولايات المتحدة (يعمل بمنزلة موقع ويب داخلي) وغرب أوروبا (يعمل بمنزلة موقع ويب للإنتاج).
- جهازان ظاهريان مخصصان لاختبار خدمة Traffic Manager، أحدهما في شرق الولايات المتحدة والآخر في غرب أوروبا.
يتم استخدام الجهازين الظاهريين المخصصين للاختبار لتوضيح كيفية توجيه Traffic Manager لحركة مرور المستخدم إلى موقع ويب داخلي أو موقع ويب للإنتاج استناداً إلى الشبكة الفرعية التي ينشأ عندها استعلام المستخدم.
تسجيل الدخول إلى Azure
قم بتسجيل الدخول إلى بوابة Azure.
إنشاء مواقع ويب
في هذا القسم، يمكنك إنشاء مثيلين لموقع الويب لتوفير نقطتي نهاية الخدمة لملف تعريف Traffic Manager في منطقتي Azure. يتضمن إنشاء موقعي ويب الخطوات التالية:
- إنشاء جهازين ظاهريين لتشغيل موقع ويب أساسي، أحدهما في شرق الولايات المتحدة، والآخر في غرب أوروبا.
- تثبيت خادم IIS على كل جهاز ظاهري وتحديث صفحة موقع الويب الافتراضية التي تصف اسم الجهاز الظاهري الذي يتصل به المستخدم عند زيارة موقع الويب.
إنشاء أجهزة ظاهرية لتشغيل مواقع الويب
في هذا القسم، يمكنك إنشاء جهازين ظاهريين myIISVMEastUS وmyIISVMWestEurope في منطقتي Azure: شرق الولايات المتحدة وغرب أوروبا.
في الزاوية العلوية اليسرى من مدخل Microsoft Azure، حدد "Create a resource">"Compute">"Windows Server 2019 Datacenter".
في Create a virtual machine، اكتب القيم التالية في علامة التبويب Basics أو حدّدها:
- Subscription>Resource Group: حدد Create new ثم اكتب myResourceGroupTM1.
- Instance Details>Virtual machine name: اكتب myIISVMEastUS.
- تفاصيل المثيل>المنطقة: حدد شرق الولايات المتحدة.
- حساب المسؤول>اسم المستخدم: أدخل اسم مستخدم من اختيارك.
- حساب المسؤول>كلمة المرور: أدخل كلمة مرور من اختيارك. يجب أن تتكون كلمة المرور من 12 حرفًا على الأقل وأن تلبي متطلبات التعقيد المحددة.
- Inbound Port Rules>Public inbound ports: حدد "Allow selected ports".
- Inbound Port Rules>Select inbound portsvirtual-machines/windows/faq.yml: حدد "RDP" و"HTTP" في المربع المنسدل.
حدد علامة التبويب "Management" أو حدد "Next: Disks"، ثم "Next: Networking"، ثم "Next: Management". أسفل Monitoring، قم بتعيين Boot diagnostics إلى Off.
حدد "Review + create".
راجع الإعدادات، ثم حدّد "إنشاء".
اتبع الخطوات لإنشاء جهاز ظاهري آخر يسمى myIISVMWestEurope، مع مجموعة موارد تسمى myResourceGroupTM2، وموقع غرب أوروبا وكل الإعدادات الأخرى المماثلة لإعدادات جهاز myIISVMEastUS.
يستغرق إنشاء الأجهزة الظاهرية بضع دقائق. لا تواصل تنفيذ الخطوات المتبقية حتى يتم إنشاء كلا الجهازين الظاهريين.
ثبّت برنامج IIS وخصص صفحة الويب الافتراضية
في هذا القسم، يمكنك تثبيت خادم IIS على الجهازين الظاهريين - myIISVMEastUS وmyIISVMWestEurope، ثم تحديث صفحة موقع الويب الافتراضية. تعرض صفحة موقع الويب المخصصة اسم الجهاز الظاهري الذي تتصل به عند زيارة موقع الويب من مستعرض ويب.
حدد "All resources" في القائمة اليسرى، ثم من قائمة الموارد، حدد "myIISVMEastUS" الموجود في مجموعة الموارد myResourceGroupTM1.
في صفحة نظرة عامة، حدد "Connect"، ثم في "Connect to virtual machine"، حدد "Download RDP file".
افتح ملف rdp الذي تم تنزيله. إذا تمت المطالبة، فحدد Connect. أدخل اسم المستخدم وكلمة المرور التي حددتها عند إنشاء الجهاز الظاهري. قد تحتاج إلى تحديد More choices، ثم Use a different account، لتحديد بيانات الاعتماد التي أدخلتها عند إنشاء الجهاز الظاهري.
حدد موافق.
قد تتلقى تحذير مصادقة أثناء عملية تسجيل الدخول. إذا تلقيت التحذير، فحدد "Yes" أو "Continue"، لمتابعة الاتصال.
على سطح مكتب الخادم، انتقل إلى Windows Administrative Tools>Server Manager.
تشغيل Windows PowerShell على الجهاز الظاهري myIISVMEastUS، واستخدام الأوامر التالية لتثبيت خادم IIS وتحديث الملف htm الافتراضي.
# Install IIS Install-WindowsFeature -name Web-Server -IncludeManagementTools # Remove default htm file remove-item C:\inetpub\wwwroot\iisstart.htm #Add custom htm file Add-Content -Path "C:\inetpub\wwwroot\iisstart.htm" -Value $("Hello World from my " + $env:computername)أغلق اتصال RDP بالجهاز الظاهري MYIISVMEastUS.
كرر الخطوات من 1 إلى 6 عن طريق إنشاء اتصال بالجهاز الظاهري MYIISVMWestEurope ضمن مجموعة موارد myResourceGroupTM2 لتثبيت IIS وتخصيص صفحة الويب الافتراضية الخاصة به.
تشغيل Windows PowerShell على الجهاز الظاهري myIISVMWestEurope واستخدام الأوامر التالية لتثبيت خادم IIS وتحديث الملف htm الافتراضي.
# Install IIS Install-WindowsFeature -name Web-Server -IncludeManagementTools # Remove default htm file remove-item C:\inetpub\wwwroot\iisstart.htm #Add custom htm file Add-Content -Path "C:\inetpub\wwwroot\iisstart.htm" -Value $("Hello World from my " + $env:computername)
تكوين أسماء DNS للأجهزة الظاهرية التي تعمل ببرنامج IIS
توجه خدمة Traffic Manager نسبة استخدام المستخدم للشبكة استناداً إلى اسم DNS لنقاط نهاية الخدمة. في هذا القسم، يمكنك تكوين أسماء DNS لخوادم IIS، myIISVMEastUS وmyIISVMWestEurope.
- حدد "All resources" في القائمة اليسرى، ثم من قائمة الموارد، حدد "myIISVMEastUS" الموجود في مجموعة الموارد myResourceGroupTM1.
- في صفحة نظرة عامة، ضمن "DNS name"، حدد "Configure".
- في صفحة Configuration ضمن DNS name label، أضف اسماً فريداً، ثم حدد Save.
- كرر الخطوات من 1 إلى 3 الخاصة بالجهاز الظاهري المسمى myIISVMWestEurope الموجود في مجموعة موارد myResourceGroupTM2.
إنشاء الأجهزة الظاهرية المخصصة للاختبار
في هذا القسم، يمكنك إنشاء جهاز ظاهري myVMEastUS وmyVMWestEurope في كل من منطقتي Azure: شرق الولايات المتحدة وغرب أوروبا. ستستخدم هذين الجهازين الظاهريين لاختبار طريقة توجيه Traffic Manager لحركة مرور المستخدم استناداً إلى الشبكة الفرعية لاستعلام المستخدم.
في الزاوية العلوية اليسرى من مدخل Microsoft Azure، حدد "Create a resource">"Compute">"Windows Server 2019 Datacenter".
في Create a virtual machine، اكتب القيم التالية في علامة التبويب Basics أو حدّدها:
- Subscription>Resource Group: حدد myResourceGroupTM1.
- Instance Details>Virtual machine name: اكتب myVMEastUS.
- تفاصيل المثيل>المنطقة: حدد شرق الولايات المتحدة.
- حساب المسؤول>اسم المستخدم: أدخل اسم مستخدم من اختيارك.
- حساب المسؤول>كلمة المرور: أدخل كلمة مرور من اختيارك. يجب أن تتكون كلمة المرور من 12 حرفًا على الأقل وأن تلبي متطلبات التعقيد المحددة.
- Inbound Port Rules>Public inbound ports: حدد "Allow selected ports".
- Inbound Port Rules>Select inbound ports: حدد "RDP" في المربع المنسدل.
حدد علامة التبويب "Management" أو حدد "Next: Disks"، ثم "Next: Networking"، ثم "Next: Management". أسفل Monitoring، قم بتعيين Boot diagnostics إلى Off.
حدد "Review + create".
راجع الإعدادات، ثم حدّد "إنشاء".
اتبع الخطوات لإنشاء جهاز ظاهري آخر يسمى myVMWestEurope، مع مجموعة موارد تسمى myResourceGroupTM2، وموقع غرب أوروبا وكل الإعدادات الأخرى المماثلة لإعدادات جهاز myVMEastUS.
يستغرق إنشاء الأجهزة الظاهرية بضع دقائق. لا تواصل تنفيذ الخطوات المتبقية حتى يتم إنشاء كلا الجهازين الظاهريين.
إنشاء ملف تعريف Traffic Manager
قم بإنشاء ملف تعريف Traffic Manager الذي يسمح لك بإرجاع نقاط نهاية معينة استناداً إلى IP المصدر الخاص بالطلب.
في الجانب العلوي الأيسر من الشاشة، حدد "Create a resource". ابحث عن ملف تعريف Traffic Manager وحدد إنشاء.
في صفحة Create Traffic Manager profile، أدخل المعلومات التالية أو حددها. اقبل الإعدادات الافتراضية للإعدادات المتبقية، ثم حدد "Create".
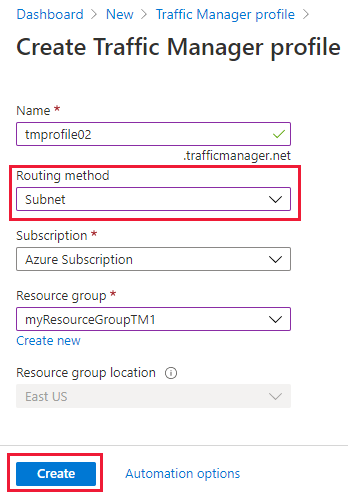
الإعداد القيمة الاسم يجب أن يكون هذا الاسم فريداً من نوعه داخل منطقة trafficmanager.net وينتج عنه اسم DNS، trafficmanager.net المستخدم للوصول إلى ملف تعريف Traffic Manager. أسلوب التوجيه حدد أسلوب توجيه "Subnet". الاشتراك حدد Subscription الخاص بك. مجموعة الموارد حدد "Existing" وأدخل myResourceGroupTM1.
إضافة نقاط نهاية لخدمة Traffic Manager
أضف الجهازين الظاهريين اللذين يشغلان خوادم IIS - myIISVMEastUS وmyIISVMWestEurope لتوجيه حركة مرور المستخدم استنادا إلى الشبكة الفرعية لاستعلام المستخدم.
في شريط البحث للمدخل، ابحث عن اسم ملف تعريف Traffic Manager الذي قمت بإنشائه في القسم السابق وحدد ملف التعريف الوارد في النتائج المعروضة.
في Traffic Manager profile، في قسم Settings، حدد Endpoints، ثم حدد Add.
أدخل المعلومات التالية أو حددها. اقبل الإعدادات الافتراضية للإعدادات المتبقية، ثم حدد "OK":
الإعداد القيمة نوع Azure endpoint الاسم myInternalWebSiteEndpoint نوع المورد المستهدف عنوان IP العام المورد المستهدف اختر عنوان IP عاماً لعرض قائمة الموارد التي تتضمن عناوين IP عامة ضمن الاشتراك نفسه. في "Resource"، حدد عنوان IP العام المسمى myIISVMEastUS-ip. هذا هو عنوان IP العام للجهاز الظاهري لخادم IIS في شرق الولايات المتحدة. إعدادات توجيه الشبكة الفرعية أضف عنوان IP من محلل DNS المتداخل المستخدم من قِبل الجهاز الظاهري المخصص للاختبار myVMEastUS. سيتم توجيه أي استعلام للمستخدم من هذا الجهاز الظاهري إلى myInternalWebSiteEndpoint. كرر الخطوتين 2 و3 لإضافة نقطة نهاية أخرى تسمى myProdWebsiteEndpoint لعنوان IP العام myIISVMWestEurope-ip المقترن بالجهاز الظاهري لخادم IIS المسمى myIISVMWestEurope. بالنسبة إلى إعدادات توجيه الشبكة الفرعية، أضف عنوان IP لمحلل DNS المتداخل المستخدم من قِبل الجهاز الظاهري المخصص للاختبار myVMWestEurope. سيتم توجيه أي استعلام للمستخدم من الجهاز الظاهري هذا المخصص للاختبار عبر محلل DNS الخاص به إلى نقطة النهاية، myProdWebsiteEndpoint.
عند اكتمال إضافة كلتا النقطتين النهائيتين، يتم عرضهما في ملف تعريف Traffic Manager إلى جانب حالة المراقبة الخاصة بهما على وضع Online.
اختبار ملف تعريف Traffic Manager
في هذا القسم، يمكنك اختبار كيفية توجيه Traffic Manager لحركة مرور المستخدم من شبكة فرعية معينة إلى نقطة نهاية معينة. لعرض خدمة Traffic Manager أثناء التشغيل، أكمل الخطوات التالية:
- حدد اسم DNS لملف تعريف Traffic Manager.
- عرض Traffic Manager أثناء العمل كما يلي:
- من الجهاز الظاهري المخصص للاختبار (myVMEastUS) الموجود في منطقة شرق الولايات المتحدة، في مستعرض ويب، استعرض اسم DNS لملف تعريف Traffic Manager.
- من الجهاز الظاهري المخصص للاختبار (myVMWestEurope) الموجود في منطقة غرب أوروبا، في مستعرض ويب، استعرض اسم DNS لملف تعريف Traffic Manager.
حدد اسم DNS لملف تعريف Traffic Manager
في هذا البرنامج التعليمي، لتوفير سهولة الاستخدام، يمكنك استخدام اسم DNS لملف تعريف Traffic Manager لزيارة مواقع الويب.
يمكنك تحديد اسم DNS لملف تعريف Traffic Manager كما يلي:
- في شريط البحث للمدخل، ابحث عن اسم ملف تعريف Traffic Manager الذي قمت بإنشائه في القسم السابق. في النتائج المعروضة، حدد ملف تعريف Traffic Manager.
- حدد نظرة عامة.
- يعرض ملف تعريف Traffic Manager اسم DNS لملف تعريف Traffic Manager الذي تم إنشاؤه حديثاً. في عمليات نشر الإنتاج، قم بتكوين اسم مجال فارغ للإشارة إلى اسم مجال Traffic Manager باستخدام سجل DNS CNAME.
عرض Traffic Manager أثناء التشغيل
في هذا القسم، يمكنك الاطلاع على خدمة Traffic Manager أثناء التشغيل.
حدد "All resources" في القائمة اليسرى، ثم من قائمة الموارد، حدد "myIISVMEastUS" الموجود في مجموعة الموارد myResourceGroupTM1.
في صفحة نظرة عامة، حدد "Connect"، ثم في "Connect to virtual machine"، حدد "Download RDP file".
افتح ملف rdp الذي تم تنزيله. إذا تمت المطالبة، فحدد Connect. أدخل اسم المستخدم وكلمة المرور التي حددتها عند إنشاء الجهاز الظاهري. قد تحتاج إلى تحديد More choices، ثم Use a different account، لتحديد بيانات الاعتماد التي أدخلتها عند إنشاء الجهاز الظاهري.
حدد موافق.
قد تتلقى تحذير مصادقة أثناء عملية تسجيل الدخول. إذا تلقيت التحذير، فحدد "Yes" أو "Continue"، لمتابعة الاتصال.
في مستعرض ويب على الجهاز الظاهري myVMEastUS، اكتب اسم DNS لملف تعريف Traffic Manager لعرض موقع الويب الخاص بك. نظراً إلى ارتباط عنوان IP للجهاز الظاهري myVMEastUSبنقطة النهاية myInternalWebsiteEndpoint، سيقوم متصفح الويب بتشغيل خادم موقع الاختبار، myIISVMEastUS.
بعد ذلك، اتصل بالجهاز الظاهري myVMWestEurope الموجود في غرب أوروبا باستخدام الخطوات من 1 إلى 5 واستعرض اسم مجال ملف تعريف Traffic Manager من هذا الجهاز الظاهري. نظراً إلى ارتباط عنوان IP للجهاز الظاهري myVMWestEuropeبنقطة النهاية myProductionWebsiteEndpoint، سيقوم متصفح الويب بتشغيل خادم موقع الاختبار، myIISVMWestEurope.
تنظيف الموارد
عند عدم الحاجة، احذف مجموعتي الموارد (ResourceGroupTM1 وResourceGroupTM2). للقيام بذلك، حدد مجموعة الموارد (ResourceGroupTM1 أو ResourceGroupTM2)، ثم حدد "Delete".
الخطوات التالية
لمعرفة المزيد حول أسلوب توجيه الشبكة الفرعية، راجع: