إنشاء أجهزة ظاهرية في منطقة توافر الخدمات باستخدام مدخل Azure
ينطبق على: ✔️ أجهزة ظاهرية بنظام التشغيل Linux ✔️ أجهزة ظاهرية بنظام التشغيل Windows
تخطو هذه المقالة خطوات من خلال استخدام مدخل Azure لإنشاء أجهزة ظاهرية عالية المرونة في مناطق توافر الخدمات. مناطق توافر الخدمات في Azure هي مواقع منفصلة فعليا داخل كل منطقة Azure متسامحة مع حالات الفشل المحلية. استخدم مناطق توافر الخدمات لحماية تطبيقاتك وبياناتك من حالات الفشل غير المحتملة في مراكز البيانات.
لاستخدام مناطق توافر الخدمات، قم بإنشاء أجهزتك الظاهرية في منطقة Azure مدعومة.
قم بتسجيل الدخول إلى بوابة Azure.
انقر فوق إنشاء مورد>حساب>الجهاز الظاهري.
في صفحة الأجهزة الظاهرية، حدد إنشاء ثم الجهاز الظاهري. تفتح صفحة إنشاء جهاز ظاهري.
في علامة التبويب أساسيات، ضمن تفاصيل المشروع، تأكد من تحديد الاشتراك الصحيح ثم اختر مجموعة موارد أو أنشئ مجموعة جديدة.
ضمن تفاصيل المثيل، اكتب اسما لاسم الجهاز الظاهري.
بالنسبة إلى خيارات مدى التوفر، اترك الوضع الافتراضي لمنطقة توافر الخدمات.
بالنسبة إلى منطقة توافر الخدمات، يتم تعيين القائمة المنسدلة افتراضيا إلى المنطقة 1. إذا اخترت مناطق متعددة، يتم إنشاء جهاز ظاهري جديد في كل منطقة. على سبيل المثال، إذا حددت جميع المناطق الثلاث، إنشاء ثلاثة أجهزة ظاهرية. أسماء الأجهزة الظاهرية هي الاسم الأصلي الذي أدخلته، مع إلحاق 1-،2-و 3- بالاسم استنادا إلى عدد المناطق المحددة. إذا أردت، يمكنك تحرير كل اسم من أسماء الأجهزة الظاهرية الافتراضية.

أكمل بقية الصفحة كالمعتاد. إذا كنت ترغب في إنشاء موازنة التحميل تحميل، فانتقل إلى علامة التبويب الشبكة>موازنة التحميل> خيارات موازنة التحميل. يمكنك اختيار إما موازنة التحميل Azure أو بوابة تطبيق.
لموازن تحميل Azure:
- يمكنك تحديد موازنة تحميل موجودة أو تحديد إنشاء موازنة تحميل.
- لإنشاء موازنة تحميل جديدة، بالنسبة إلى اسم موازنة التحميل اكتب اسم موازنة تحميل.
- حدد نوع موازنة التحميل، سواء كان عاما أو داخليا.
- حدد البروتوكول، إما TCPأو UDP.
- يمكنك ترك المنفذ الافتراضي ومنفذ الواجهة الخلفية، أو تغييرهما إذا لزم الأمر. سيتم فتح منفذ الواجهة الخلفية الذي تحدده على مجموعة أمان الشبكة (NSG) الخاصة بالجهاز الظاهري.
- عند الانتهاء، حدد إنشاء.
لـ بوابة التطبيقات:
- حدد إما بوابة تطبيق موجودة أو إنشاء بوابة تطبيق.
- لإنشاء بوابة جديدة، اكتب اسم لبوابة التطبيق. يمكن لبوابة التطبيقات تحميل تطبيقات متعددة للتوازن. ضع في اعتبارك تسمية "بوابة التطبيق" وفقا لأحمال العمل التي ترغب في موازنة التحميل، بدلا من تسميتها باسم الجهاز الظاهري.
- في قاعدة التحويل، اكتب اسم قاعدة. يجب أن يصف اسم القاعدة حمل العمل الذي تقوم بتحميل الموازنة عليه.
- لموازنة تحميل HTTP، يمكنك ترك الإعدادات الافتراضية ثم تحديد إنشاء. لموازنة تحميل HTTPS، لديك خياران:
- تحميل شهادة وإضافة كلمة المرور (تدير بوابة التطبيق تخزين الشهادة). بالنسبة لاسم الشهادة، اكتب اسما مألوفا للشهادة.
- استخدم مخزن مفاتيح (ستقوم بوابة التطبيق بسحب شهادة محددة من مخزن مفاتيح محدد). حدد الهوية المدارةKey Vaultوالشهادة.
هام
بعد نشر الأجهزة الظاهرية وبوابة التطبيق، قم بتسجيل الدخول إلى الأجهزة الظاهرية للتأكد من تحميل شهادة بوابة التطبيق على الأجهزة الظاهرية أو تطابق اسم المجال الخاص بشهادة الجهاز الظاهري مع اسم المجال الخاص ببوابة التطبيق.
إشعار
سيتم تعريف شبكة فرعية منفصلة لبوابة التطبيق عند الإنشاء. لمزيد من المعلومات، راجع تكوين البنية الأساسية لـ Application Gateway.
اترك الإعدادات الافتراضية المتبقية ثم حدد الزر Review + create في أسفل الصفحة.
في الصفحة Create a virtual machine، يمكنك مشاهدة التفاصيل حول جهاز ظاهري أنت على وشك إنشائه. عندما تكون مستعداً، حدد Create.
إذا كنت تقوم بإنشاء جهاز ظاهري بنظام تشغيل Linux وتم فتح نافذة إنشاء زوج مفاتيح جديد، فحدد تنزيل المفتاح الخاص وإنشاء مورد. سيتم تنزيل ملف المفتاح الخاص بك ك myKey.pem.
بمجرد انتهاء النشر، حدد "Go to resource".
إنشاء جهاز ظاهري نطاقي في منطقة محددة من Azure
هام
هذه الميزات موجودة حاليًا في المعاينة. للحصول على الشروط القانونية التي تنطبق على ميزات Azure الموجودة في الإصدار التجريبي، أو المعاينة، أو التي لم يتم إصدارها بعد في التوفر العام، راجع شروط الاستخدام التكميلية لمعاينات Microsoft Azure.
إذا كنت ترغب في مزايا المرونة لجهاز ظاهري نطاقي وتريد المساعدة في تحديد منطقة، يمكنك أن يكون Azure هو المنطقة الأنسب للتوزيع.
إشعار
يرجى مراجعة قسم القيود قبل نشر الجهاز الظاهري باستخدام منطقة محددة من Azure.
- سجل الدخول إلى مدخل Microsoft Azure باستخدام هذا الارتباط لتمكين الميزة.
- في علامة التبويب أساسيات، ضمن تفاصيل المشروع، تأكد من تحديد الاشتراك الصحيح ثم اختر مجموعة موارد أو أنشئ مجموعة جديدة.
- ضمن تفاصيل المثيل، اكتب اسما لاسم الجهاز الظاهري.
- بالنسبة لخيارات التوفر، تأكد من تحديد منطقة التوفر.
- بالنسبة لخيارات المنطقة (معاينة)، حدد المنطقة المحددة من Azure. يجب أن يكون تحديد منطقة التوفر الآن رمادي اللون.
- تكوين بقية الجهاز الظاهري كالمعتاد للنشر.
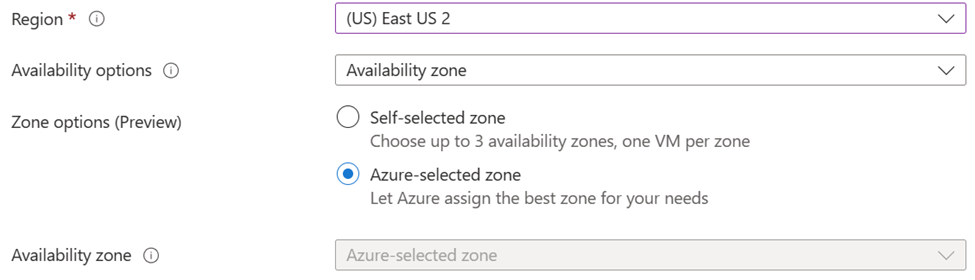
القيود
المناطق
يتوفر نشر جهاز ظاهري في منطقة محددة من Azure في جميع المناطق باستثناء المناطق التالية.
- جنوب البرازيل
- وسط الهند
- شرق الولايات المتحدة
- شرق اليابان
- وسط كوريا
الأقراص
نظام التشغيل الحالي وأقراص البيانات غير مدعومة حاليا. يجب أن يكون نوع مصدر قرص البيانات الجديد "بلا".
أنواع الأقراص المدعومة
- محركات الأقراص الثابتة القياسية (HDD)
- محركات الأقراص الثابتة المتميزة (Premium SSDs)
- Premium SSD V2
- الأقراص الفائقة
- معيار SSD ZRS
أنواع الأقراص غير المعتمدة
- معيار SSD LRS
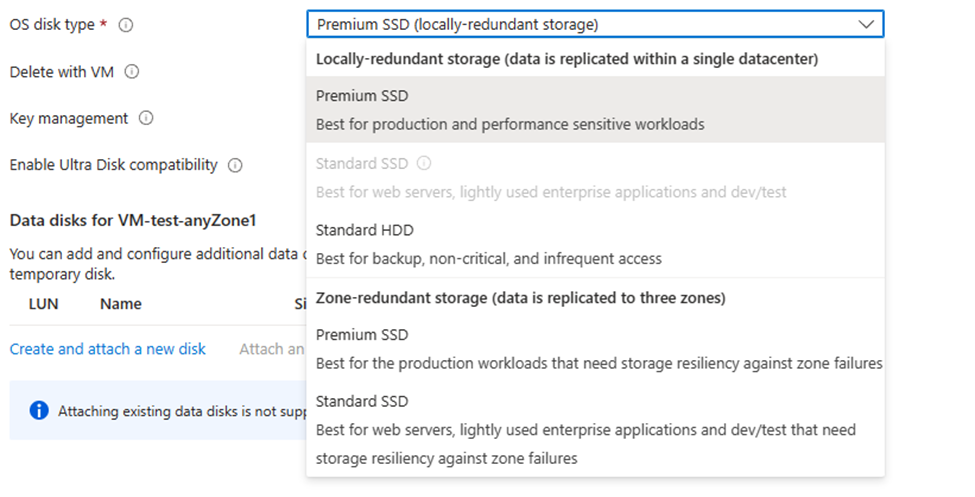
الموارد الأخرى
- عناوين IP العامة الحالية غير مدعومة لمنطقة محددة من Azure. يمكن إضافتها بعد التوزيع.
- يجب أن تكون عناوين IP العامة الجديدة زائدة عن الحاجة في المنطقة أو تستخدم منطقة محددة من Azure.
- يجب أن تكون موازنات التحميل وبوابات التطبيق مرنة من الناحية النطاقية لإرفاقها أثناء توزيع الجهاز الظاهري.
- مجموعات تعيين موضع التقارب ومجموعات حجز السعة ومضيف Azure المخصص غير مدعومة.
- لا يتوفر تكوين Site Recovery أثناء إنشاء الجهاز الظاهري ولكن يمكن تكوينه بعد النشر.
الخطوات التالية
في هذه المقالة، تعلمت كيفية إنشاء جهاز ظاهري في منطقة توافر الخدمات. تعرف على المزيد حول توفر أجهزة Azure الظاهرية.