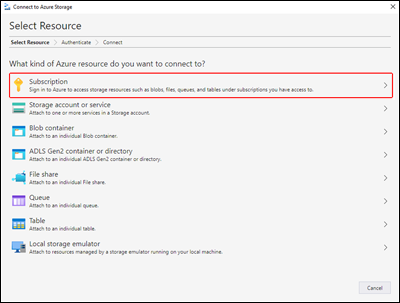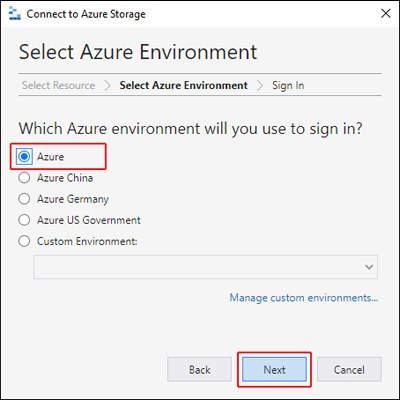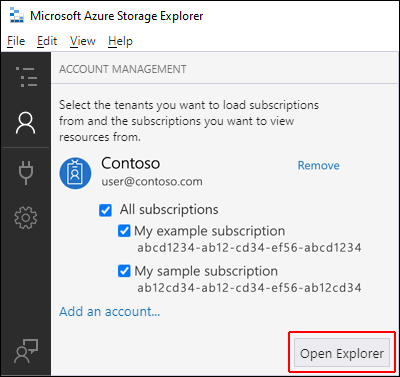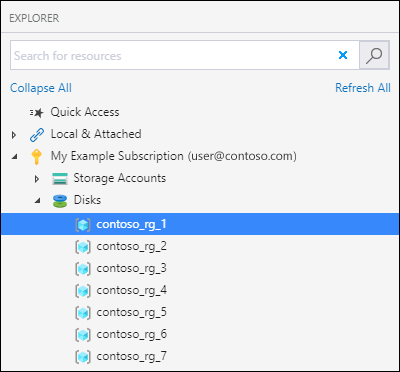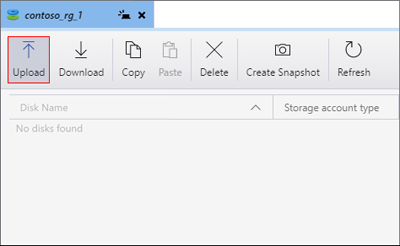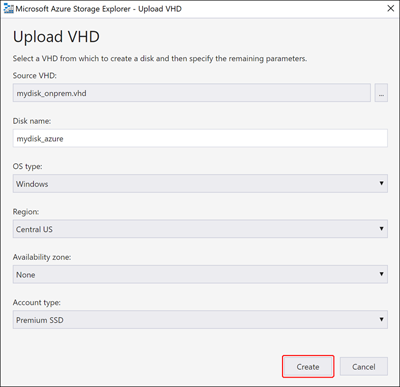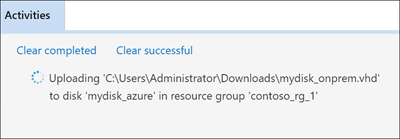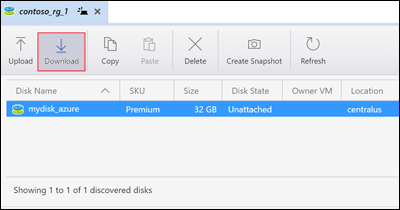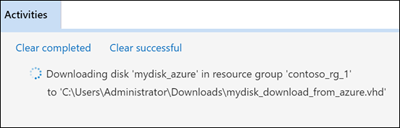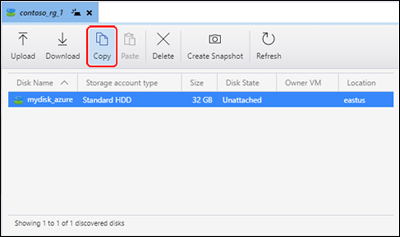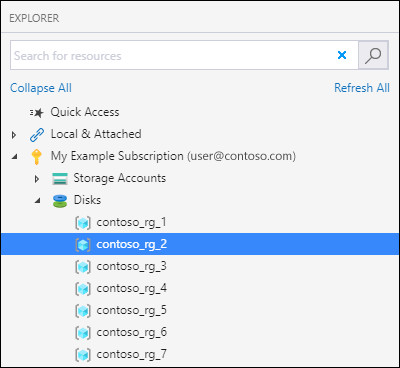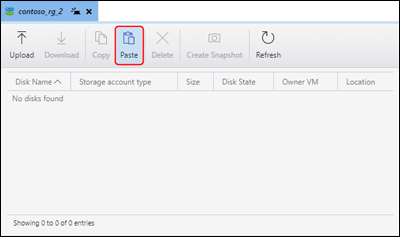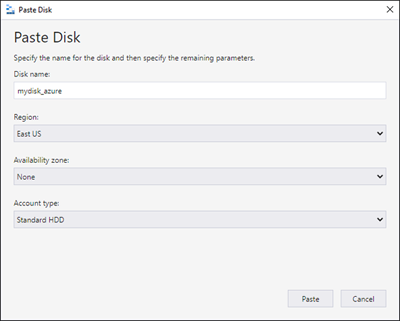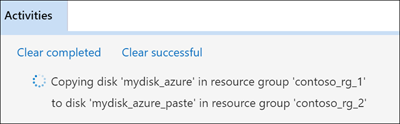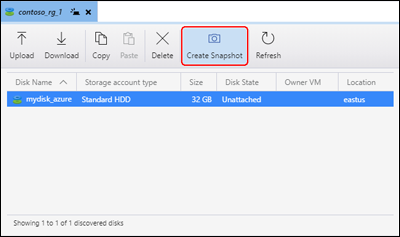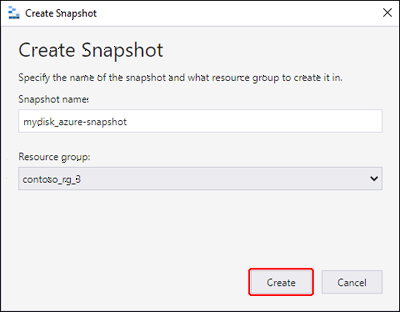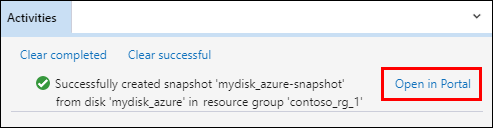استخدم Azure Storage Explorer لإدارة الأقراص المدارة في Azure
ينطبق على: ✔️ أجهزة ظاهرية بنظام التشغيل Linux ✔️ أجهزة ظاهرية بنظام التشغيل Windows ✔️ مجموعات التوسعة المرنة ✔️ مجموعات التوسعة الموحدة
يحتوي Azure Storage Explorer على مجموعة غنية من الميزات التي تسمح لك بما يلي:
- Upload الأقراص المدارة وتنزيلها ونسخها.
- إنشاء لقطات من نظام التشغيل أو قرص البيانات القرص الثابت الظاهري.
- ترحيل البيانات من الموقع المحلي إلى Azure.
- ترحيل البيانات عبر مناطق Azure.
المتطلبات الأساسية
لإكمال هذه المقالة، ستحتاج إلى:
- اشتراك Azure.
- قرص واحد على الأقل مُدار من Azure.
- أحدث إصدار من مستكشف تخزين Azure.
في حال لم يكن لديك اشتراك Azure، فأنشئ حساباً مجانيّاً قبل البدء.
الإتصال باشتراك Azure
إذا لم يكن مستكشف التخزين متصلا ب Azure، فلا يمكنك استخدامه لإدارة الموارد. اتبع الخطوات الواردة في هذا القسم لتوصيل Storage Explorer بحساب Azure الخاص بك. بعد ذلك، يمكنك استخدامه لإدارة الأقراص الخاصة بك.
افتح Azure Storage Explorer وحدد أيقونة الاتصال في شريط الأدوات.
في مربع الحوار الاتصال إلى تخزين Azure، حدد اشتراك.
حدد البيئة المناسبة وحدد التالي. يمكنك أيضا تحديد إدارة بيئات مخصصة لتكوين بيئة مخصصة وإضافتها.
في مربع الحوار تسجيل الدخول، أدخل بيانات اعتماد Azure.
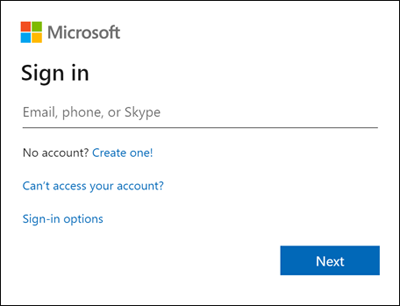
حدد اشتراكك من القائمة، ثم حدد فتح مستكشف.
حمل VHD محلي
يمكنك تحميل ملف قرص ثابت ظاهري (VHD) محلي إلى Azure واستخدامه لإنشاء صورة. اتبع الخطوات الواردة في هذا القسم لتحميل الملف المصدر.
في جزء المستكشف، قم بتوسيع الأقراص وحدد مجموعة الموارد التي ستقوم بتحميل القرص إليها.
في جزء تفاصيل مجموعة الموارد، حدد تحميل.
في مربع الحوار VHD تحميل حدد الملف المصدر VHD واسم القرص ونوع نظام التشغيل والمنطقة التي تريد تحميل القرص ونوع الحساب إليها. إذا كانت المنطقة تدعم مناطق توافر الخدمات، يمكنك تحديد منطقة من اختيارك. حدد إنشاء لبدء تحميل القرص.
سيتم الآن عرض حالة التحميل في الأنشطة.
إذا انتهى التحميل ولم تشاهد القرص في جزء الأنشطةحدد،تحديث.
تنزيل قرص مدار
اتبع الخطوات الواردة في هذا القسم لتنزيل قرص مدار إلى VHD محلي. يجب إلغاء إرفاق حالة القرص قبل تنزيله.
في جزء المستكشف، قم بتوسيع الأقراص وحدد مجموعة الموارد التي ستقوم بتنزيل القرص منها.
في جزء تفاصيل مجموعة الموارد، حدد القرص الذي تريد تنزيله.
حدد تنزيل ثم اختر المكان الذي تريد حفظ القرص فيه.
حدد حفظ بدء التنزيل. سيتم عرض حالة التنزيل في الأنشطة.
نسخ قرص مدار
باستخدام "مستكشف التخزين"، يمكنك نسخ قرص متوفر داخل المناطق أو عبرها. لنسخ قرص:
في جزء المستكشف، قم بتوسيع القائمة المنسدلة الأقراص وحدد مجموعة الموارد التي تحتوي على القرص الذي تريد نسخه.
في جزء تفاصيل مجموعة الموارد، حدد القرص الذي تريد نسخه وحدد نسخ.
في جزء مستكشف، قم بتوسيع الأقراص وحدد مجموعة الموارد التي تريد لصق القرص فيها.
حدد لصق في جزء تفاصيل مجموعة الموارد.
في مربع الحوار لصق القرص، املأ القيم. يمكنك أيضا تحديد منطقة توافر الخدمات في المناطق المدعومة.
حدد لصق لبدء نسخ القرص. يتم عرض الحالة في الأنشطة.
إنشاء لقطة
في جزء مستكشف توسيع الأقراص وحدد مجموعة الموارد التي تحتوي على القرص الذي تريد لقطة.
في جزء تفاصيل مجموعة الموارد، حدد القرص الذي تريد التقاطه وحدد إنشاء لقطة.
في إنشاء لقطة، حدد اسم اللقطة ومجموعة الموارد التي ستقوم بإنشائها فيها. حدد إنشاء.
بعد إنشاء اللقطة، يمكنك تحديد فتح في البوابة الإلكترونية في الأنشطة لعرض اللقطة في مدخل Azure.