التشغيل السريع: إنشاء جهاز ظاهري بنظام التشغيل Linux في Azure باستخدام PowerShell
ينطبق على: ✔️ أجهزة Linux الظاهرية
تُستخدم الوحدة النمطية Azure PowerShell لإنشاء موارد Azure وإدارتها من سطر الأوامر PowerShell أو في البرامج النصية. هذه البداية السريعة توضح لك كيفية استخدام Azure PowerShell لنشر جهاز ظاهري Linux (VM) في Azure. يستخدم هذا التشغيل السريع أحدث صورة لسوق Debian. لرؤية VM الخاص بك في العمل، عليك أيضًا SSH إلى VM وتثبيت خادم الويب NGINX.
في حال لم يكن لديك اشتراك Azure، فأنشئ حساباً مجانيّاً قبل البدء.
إطلاق Azure Cloud Shell
Azure Cloud Shell هو shell تفاعلية مجانية التي يمكنك استخدامها لتشغيل الخطوات في هذه المقالة. يحتوي على أدوات Azure الشائعة المثبتة مسبقًا والمهيئة للاستخدام مع حسابك.
لفتح Cloud Shell، ما عليك سوى تحديد جربه من الزاوية اليمنى العليا من مجموعة التعليمات البرمجية. حدد "Copy" لنسخ كتل التعليمة البرمجية، ولصقها في Cloud Shell، ثم اضغط على "enter" لتشغيلها.
إنشاء مجموعة موارد
إنشاء مجموعة موارد Azure باستخدام New-AzResourceGroup. مجموعة الموارد عبارة عن حاوية منطقية يتم فيها توزيع موارد Azure وإدارتها:
New-AzResourceGroup -Name 'myResourceGroup' -Location 'EastUS'
إنشاء جهاز ظاهري
سنقوم تلقائيًا بإنشاء زوج مفاتيح SSH لاستخدامه في الاتصال بالجهاز الظاهري. سيتم تخزين المفتاح العام الذي تم إنشاؤه باستخدام Azure كمورد، باستخدام -GenerateSshKey الاسم الذي تقدمه باعتباره SshKeyName. يمكن إعادة استخدام مورد مفتاح SSH لإنشاء أجهزة ظاهرية إضافية. كل من المفاتيح العامة والخاصة سيتم أيضاً تنزيلها من أجلك. عند إنشاء زوج مفاتيح SSH باستخدام Cloud Shell، يتم تخزين المفاتيح في حساب تخزين يتم إنشاؤه تلقائيًا بواسطة Cloud Shell. لا تحذف حساب التخزين، أو مشاركة الملف فيه، إلا بعد استرداد المفاتيح الخاصة بك أو ستفقد الوصول إلى الجهاز الظاهري.
ستتم مطالبتك باسم مستخدم الذي سيتم استخدامه عند الاتصال بالجهاز الظاهري. سيطلب منك أيضا كلمة مرور، والتي يمكنك تركها فارغة. يتم تعطيل تسجيل دخول كلمة المرور للجهاز الظاهري عند استخدام مفتاح SSH.
في هذا المثال، يمكنك إنشاء جهاز ظاهري باسم myVM، في شرق الولايات المتحدة، باستخدام حجم الجهاز الظاهريStandard_B2s.
New-AzVm `
-ResourceGroupName 'myResourceGroup' `
-Name 'myVM' `
-Location 'East US' `
-image Debian11 `
-size Standard_B2s `
-PublicIpAddressName myPubIP `
-OpenPorts 80 `
-GenerateSshKey `
-SshKeyName mySSHKey
سيعطيك الإخراج موقع النسخة المحلية من مفتاح SSH. على سبيل المثال:
Private key is saved to /home/user/.ssh/1234567891
Public key is saved to /home/user/.ssh/1234567891.pub
لا يتم تقديم معلومات التكلفة أثناء عملية إنشاء الجهاز الظاهري ل PowerShell كما هي لمدخل Azure. إذا كنت ترغب في معرفة المزيد حول كيفية عمل التكلفة للأجهزة الظاهرية ، راجع صفحة نظرة عامة على تحسين التكلفة.
سيستغرق نشر الجهاز الظاهري بضع دقائق. عند انتهاء النشر، انتقل إلى المقطع التالي.
قم بتثبيت NGINX
لرؤية الجهاز الظاهري الخاص بك يعمل، قم بتثبيت خادم الويب NGINX.
Invoke-AzVMRunCommand `
-ResourceGroupName 'myResourceGroup' `
-Name 'myVM' `
-CommandId 'RunShellScript' `
-ScriptString 'sudo apt-get update && sudo apt-get install -y nginx'
تتطلب المعلمة -ScriptString الإصدار 4.27.0 أو إصداراً أحدث من الوحدة النمطية Az.Compute.
عرض خادم الويب أثناء العمل
الحصول على عنوان IP العام لجهاز VM الخاص بك:
Get-AzPublicIpAddress -Name myPubIP -ResourceGroupName myResourceGroup | select "IpAddress"
استخدم متصفح ويب من اختيارك لعرض صفحة الترحيب الافتراضية في "NGINX". أدخل عنوان IP العام لـ VM كعنوان ويب.
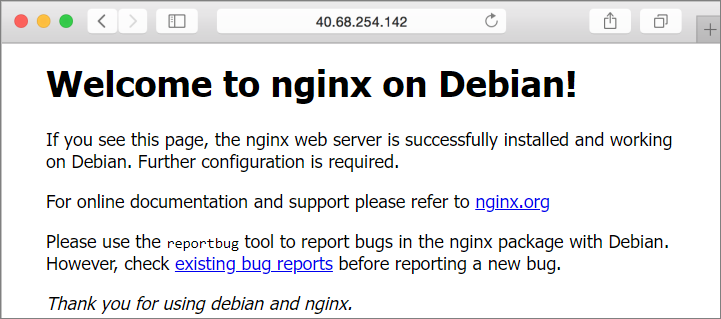
تنظيف الموارد
عند انتهاء الحاجة إليها، يمكنك استخدام Remove-AzResourceGroup cmdlet لإزالة مجموعة الموارد، والجهاز الظاهري، وجميع الموارد ذات الصلة:
Remove-AzResourceGroup -Name 'myResourceGroup'
الخطوات التالية
في هذه البداية السريعة، قمت بنشر جهاز ظاهري بسيط، وأنشأت مجموعة أمان الشبكة وقاعدة، وقمت بتثبيت خادم ويب أساسي. لمعرفة المزيد عن الأجهزة الظاهرية Azure، تابع البرنامج التعليمي لنظام إدارة البرامج لينكس.