إنشاء مفاتيح SSH وتخزينها في مدخل Azure
ينطبق على: ✔️ أجهزة ظاهرية بنظام التشغيل Linux ✔️ أجهزة ظاهرية بنظام التشغيل Windows ✔️ مجموعات التوسعة المرنة ✔️ مجموعات التوسعة الموحدة
إذا كنت تستخدم المدخل بشكل متكرر لنشر أجهزة Linux الظاهرية، يمكنك تبسيط استخدام مفاتيح SSH عن طريق دمجها في Azure. هناك عدة طرق لإنشاء مفاتيح SSH لاستخدامها مع Azure.
يمكنك إنشاء مفاتيح SSH عند إنشاء جهاز ظاهري لأول مرة. مفاتيحك غير مرتبطة بجهاز ظاهري معين ويمكنك استخدامها في التطبيقات المستقبلية.
يمكنك إنشاء مفاتيح SSH في مدخل Microsoft Azure منفصلة عن الجهاز الظاهري. يمكنك استخدامها مع كل من الأجهزة الظاهرية الجديدة والقديمة.
يمكنك إنشاء مفاتيح SSH خارجيا وتحميلها لاستخدامها في Azure.
يمكنك إعادة استخدام المفاتيح المخزنة في العديد من التطبيقات لتناسب احتياجات مؤسستك.
لمزيد من المعلومات التفصيلية حول إنشاء مفاتيح SSH واستخدامها مع الأجهزة الظاهرية لنظام التشغيل Linux، راجع استخدام مفاتيح SSH للاتصال بالأجهزة الظاهرية لنظام التشغيل Linux.
إنشاء مفاتيح جديدة
افتح مدخل Azure.
في أعلى الصفحة، اكتب SSH للبحث. ضمن Marketplace، حدد مفاتيح SSH.
في صفحة مفتاح SSH، حدد إنشاء.

في مجموعة الموارد، حدد إنشاء جديد لإنشاء مجموعة موارد جديدة لتخزين مفاتيحك. ضع اسمًا لمجموعة الموارد الجديدة، وحدد موافق.
في المنطقة، حدد منطقة لتخزين مفاتيحك. يمكنك استخدام المفاتيح في أي منطقة، هذا الخيار هو فقط المنطقة التي تقوم بتخزينها فيها.
اكتب اسماً للمفتاح الخاص بك في اسم المفاتيح المزدوج.
في مصدر المفتاح العام SSH، حدد إنشاء مصدر المفتاح العام.
في نوع مفتاح SSH، حدد تنسيق RSA SSH أو تنسيق SSH Ed25519
عندما تنتهي، حدد "Review + create".
بعد اجتياز التحقق من الصحة، حدد "Create".
ستحصل على نافذة منبثقة إلى، وحدد تنزيل المفتاح الخاص وإنشاء مورد يقوم بتنزيل مفتاح SSH كملف .pem.
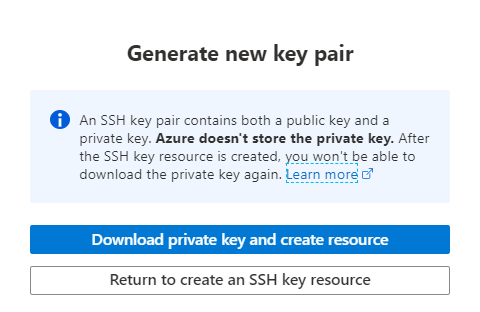
بمجرد تنزيل ملف .pem، قد ترغب في نقله إلى مكان ما على الكمبيوتر حيث من السهل الإشارة إليه من عميل SSH.
الاتصال بـVM
على الكمبيوتر المحلي، افتح مطالبة PowerShell واكتب:
ssh -i <path to the .pem file> username@<ipaddress of the VM>
على سبيل المثال، اكتب: ssh -i /Downloads/mySSHKey.pem azureuser@123.45.67.890 واستبدل عنوان IP المثال في نهاية الأمر بعنوان IP العام للجهاز الظاهري الخاص بك.
تحميل مفتاح SSH
يمكنك أيضا تحميل مفتاح SSH عام لتخزينه في Azure. للحصول على معلومات حول كيفية إنشاء مفاتيح SSH مزدوج، راجع استخدام مفاتيح SSH للاتصال بالأجهزة الظاهرية لنظام التشغيل Linux.
افتح مدخل Azure.
في أعلى الصفحة، اكتب SSH للبحث. ضمن *Marketplace، حدد مفاتيح SSH.
في صفحة مفتاح SSH، حدد إنشاء.
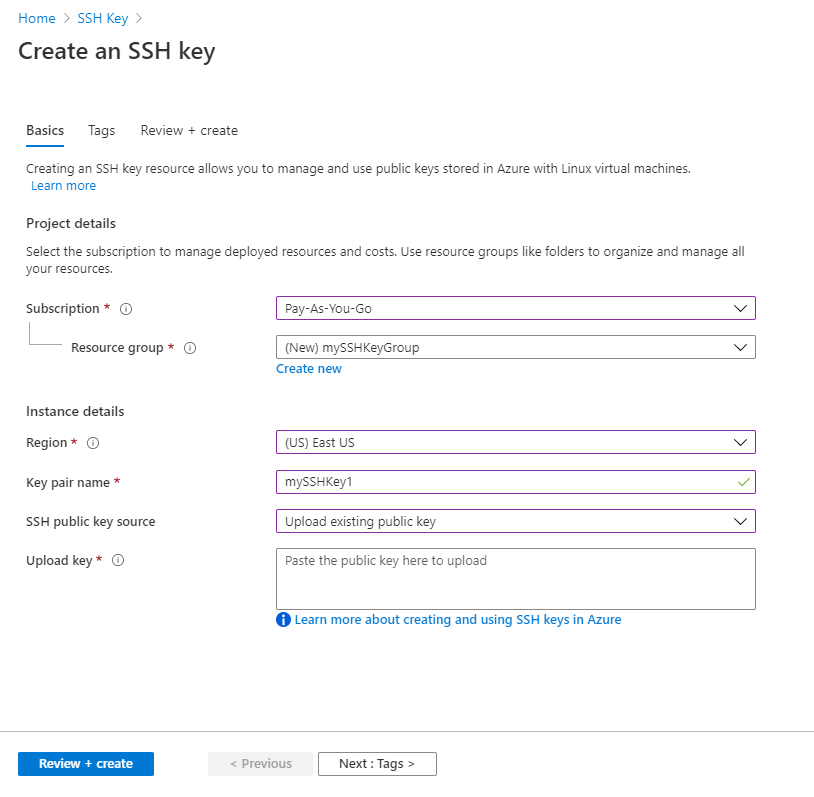
في مجموعة الموارد، حدد إنشاء جديد لإنشاء مجموعة موارد جديدة لتخزين مفاتيحك. ضع اسمًا لمجموعة الموارد الجديدة، وحدد موافق.
في المنطقة، حدد منطقة لتخزين مفاتيحك. يمكنك استخدام المفاتيح في أي منطقة، هذا الخيار هو المنطقة التي يتم تخزينها فيها فقط.
اكتب اسماً للمفتاح الخاص بك في اسم المفاتيح المزدوج.
بالنسبة لمصدر المفتاح العام لـ SSH، حدد "استخدام المفتاح العام الحالي".
الصق المحتويات الكاملة للمفتاح العام في تحميل مفتاح ثم حدد مراجعة + إنشاء.
وبعد اكتمال عملية التحقق، حدد Create.
بمجرد تحميل المفتاح، يمكنك اختيار استخدامه عند إنشاء جهاز ظاهري.
سرد المفاتيح
يخزن Azure مفاتيح SSH التي تم إنشاؤها في المدخل كموارد، بحيث يمكنك تصفية طريقة عرض الموارد الخاصة بك لمشاهدتها جميعا.
في المدخل، حدد كل الموارد.
في عوامل التصفية، حدد النوع، وقم بإلغاء تحديد الخيار تحديد الكل لمسح القائمة.
اكتب SSH في عامل التصفية وحدد مفتاح SSH.
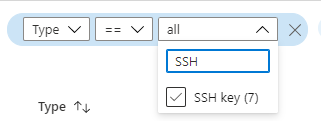
احصل على المفتاح العام
إذا كنت بحاجة إلى مفتاحك العام، فيمكنك نسخه بسهولة من صفحة البوابة الإلكترونية للمفتاح. ما عليك سوى إدراج مفاتيحك (باستخدام العملية في القسم الأخير) ثم تحديد مفتاح من القائمة. يتم فتح صفحة المفتاح الخاص بك ويمكنك النقر فوق أيقونة نسخ إلى الحافظة بجوار المفتاح لنسخه.
الخطوات التالية
لمعرفة المزيد حول استخدام مفاتيح SSH مع أجهزة Azure الظاهرية، راجع استخدام مفاتيح SSH للاتصال بأجهزة Linux الظاهرية.