كيفية توسيع الأقراص الثابتة الظاهرية المرفقة بجهاز ظاهري يعمل بنظام Windows
ينطبق على: ✔️ أجهزة ظاهرية تعمل بنظام التشغيل Windows ✔️ مجموعات تغيير السعة المرنة
عند إنشاء جهاز ظاهري جديد في مجموعة موارد عن طريق نشر صورة من Azure Marketplace، غالبًا ما يكون محرك أقراص نظام التشغيل الافتراضي 127 جيجابايت (تحتوي بعض الصور على أحجام أقراص نظام تشغيل أصغر بشكل افتراضي). يمكنك إضافة أقراص البيانات إلى الجهاز الظاهري (يعتمد المقدار على SKU للجهاز الظاهري الذي حددته) ونوصي بتثبيت التطبيقات وأحمال العمل كثيفة الاستخدام لوحدة المعالجة المركزية على أقراص البيانات. قد تحتاج إلى توسيع قرص نظام التشغيل إذا كنت تدعم تطبيقًا قديمًا يقوم بتثبيت مكونات على قرص نظام التشغيل أو إذا كنت تقوم بترحيل جهاز كمبيوتر شخصي أو جهاز افتراضي من مكان يحتوي على قرص نظام تشغيل أكبر. تتناول هذه المقالة توسيع أقراص نظام التشغيل أو أقراص البيانات.
يبلغ الحد الأقصى لسعة قرص نظام التشغيل 4095 غيغابايت. ومع ذلك، يتم تقسيم العديد من أنظمة التشغيل مع سجل التمهيد الرئيسي (MBR) بشكل افتراضي. يحد MBR من الحجم القابل للاستخدام إلى 2 TiB. إذا كنت بحاجة إلى أكثر من 2 TiB، فقم بإنشاء أقراص بيانات وإرفاقها واستخدامها لتخزين البيانات. إذا كنت بحاجة إلى تخزين البيانات على قرص نظام التشغيل وتحتاج إلى مساحة إضافية، فقم بتحويلها إلى جدول أقسام GUID (GPT). للتعرف على الاختلافات بين MBR وGPT في عمليات نشر Windows، راجع الأسئلة المتداولة حول Windows وGPT.
هام
ما لم تستخدم التوسيع بدون وقت تعطل، فإن توسيع قرص البيانات يتطلب إلغاء تخصيص الجهاز الظاهري.
لا يتوفر دعم تقليص قرص موجود، وقد يؤدي ذلك إلى فقد البيانات.
بعد توسيع الأقراص، تحتاج إلى توسيع وحدة التخزين في نظام التشغيل للاستفادة من القرص الأكبر.
لا يمكنك توسيع حجم وحدات التخزين المخططة.
توسعة دون وقت تعطل
يمكنك توسيع أقراص البيانات دون إلغاء تخصيص الجهاز الظاهري الخاص بك. لا يغير إعداد ذاكرة التخزين المؤقت للمضيف على القرص الخاص بك ما إذا كان يمكنك توسيع قرص بيانات أم لا دون إلغاء تخصيص الجهاز الظاهري الخاص بك.
تحتوي هذه الميزة على القيود التالية:
- مدعوم فقط لأقراص البيانات.
- إذا كان قرص SSD القياسي أو Standard SSD أو Premium SSD 4 تيرابايت أو أقل، فقم بإلغاء تخصيص الجهاز الظاهري وفصل القرص قبل توسيعه إلى ما بعد 4 تيرابايت. إذا كان أحد أنواع الأقراص هذه أكبر من 4 تيرابايت بالفعل، يمكنك توسيعه دون إلغاء تخصيص الجهاز الظاهري وفصل القرص. لا ينطبق هذا على Premium SSD v2 أو Ultra Disks.
- غير معتمد للأقراص المشتركة.
- تثبيت واستخدام إما:
- واجهة Azure CLI الأحدث
- وحدة Azure PowerShell الأحدث
- مدخل Microsoft Azure
- أو قالب Azure Resource Manager مع إصدار واجهة برمجة التطبيقات الذي يكون
2021-04-01أو أحدث.
- غير متوفر على بعض الأجهزة الظاهرية الكلاسيكية. استخدم هذا البرنامج النصي للحصول على قائمة بوحدات SKU للأجهزة الظاهرية الكلاسيكية التي تدعم التوسع دون وقت تعطل.
التوسيع باستخدام Ultra Disk وPremium SSD v2
توسيع الأقراص الفائقة وأقراص Premium SSD v2 لها القيود الإضافية التالية:
- لا يمكنك توسيع قرص أثناء حدوث نسخة خلفية من البيانات أيضا على هذا القرص، كما هو الحال عند ترطيب قرص من اللقطات.
- لا يمكنك توسيع جهاز ظاهري يستخدم وحدات تحكم NVMe لأقراص Ultra أو أقراص Premium SSD v2 دون وقت تعطل.
التوفر الإقليمي
يتوفر حاليا تغيير حجم أقراص Ultra وأقراص Premium SSD v2 في جميع مناطق Premium SSD v2 و Ultra المدعومة باستثناء ما يلي:
- US West 2
- أوروبا الغربية
- شرق الولايات المتحدة
تغيير حجم قرص مدار في مدخل Azure
هام
إذا كان القرص الخاص بك يفي بالمتطلبات في التوسع دون وقت تعطل، يمكنك تخطي الخطوة 1.
في مدخل Azure، انتقل إلى الجهاز الظاهري الذي تريد توسيع القرص فيه. حدد Stop (إيقاف) لتحديد موقع الجهاز الظاهري.
في القائمة اليسرى أسفل Settings، حدد Disks.
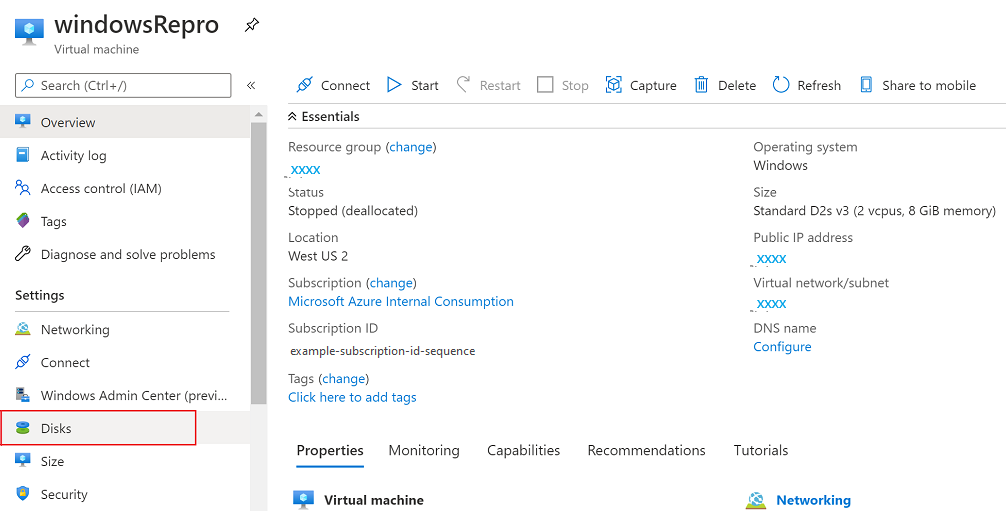
ضمن Disk name، حدد القرص الذي تريد توسعته.
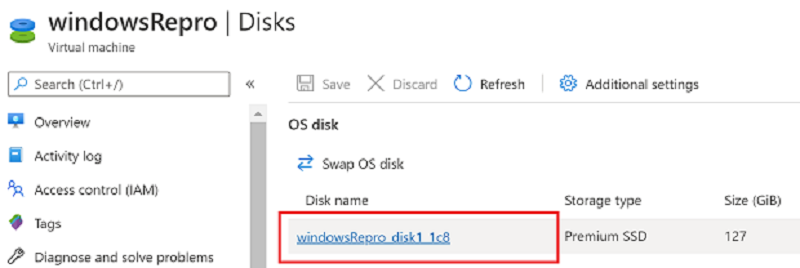
في القائمة اليسرى ضمن Settings، حدد Size + performance.
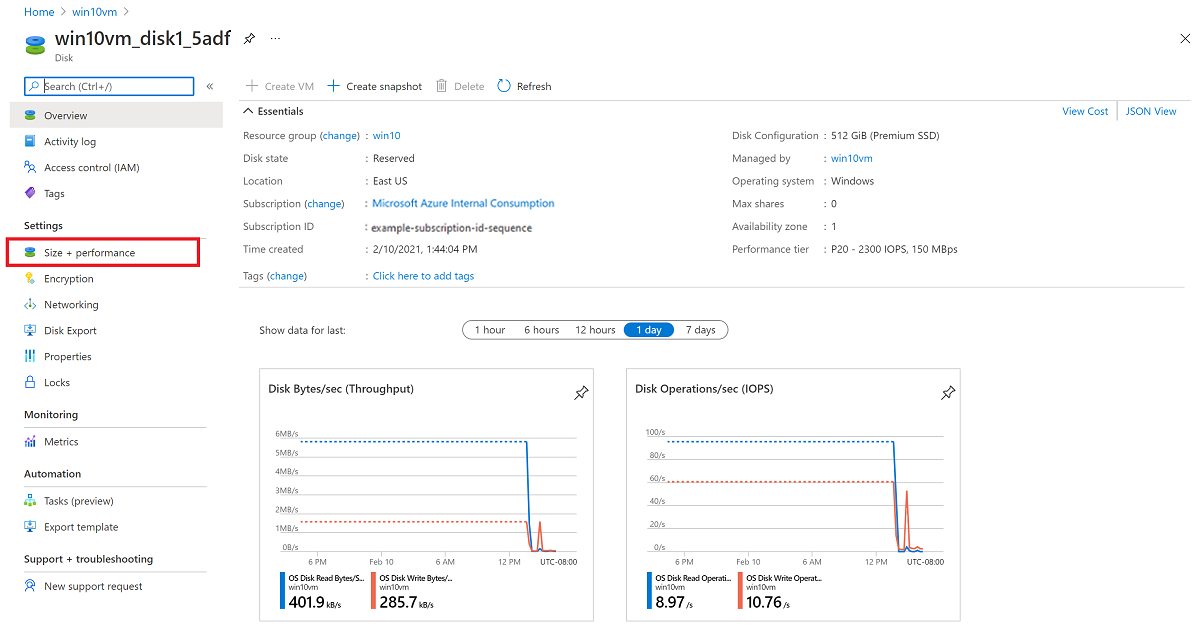
في Size + performance، حدد حجم القرص الذي تريده.
تحذير
يجب أن يكون الحجم الجديد أكبر من حجم القرص الموجود. الحد الأقصى المسموح به هو 4,095 جيجابايت لأقراص نظام التشغيل. (من الممكن توسيع الكائن الثنائي كبير الحجم VHD بما يتجاوز هذا الحجم، ولكن نظام التشغيل لن يتمكن من العمل إلا مع أول 4,095 جيجابايت من المساحة.)
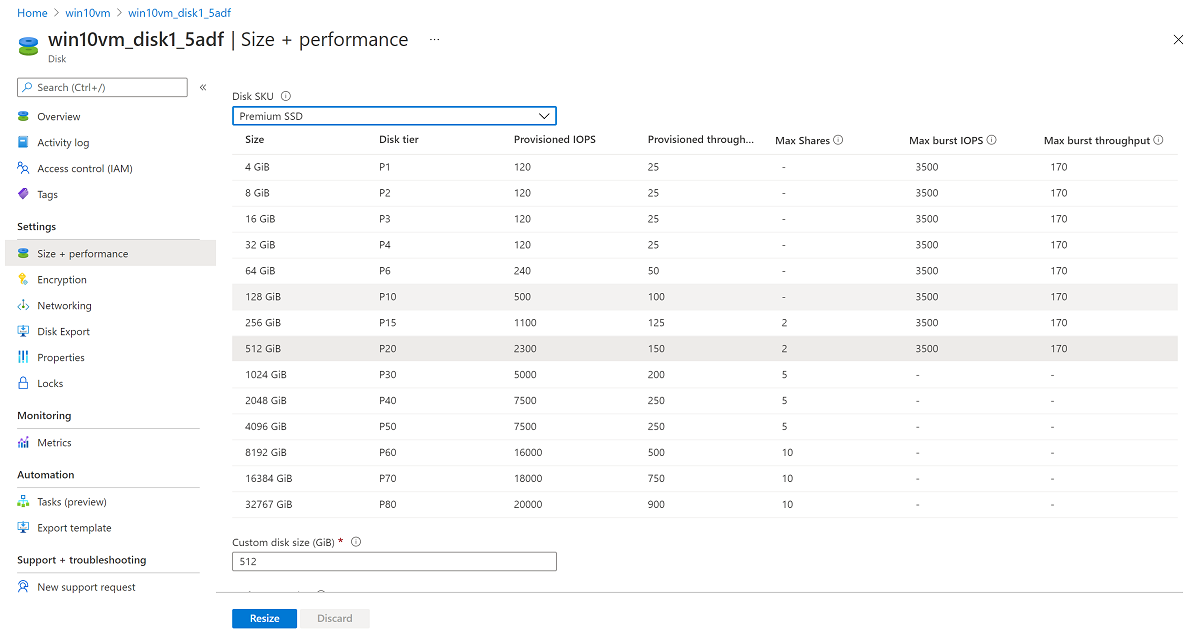
حدد Resize أسفل الصفحة.
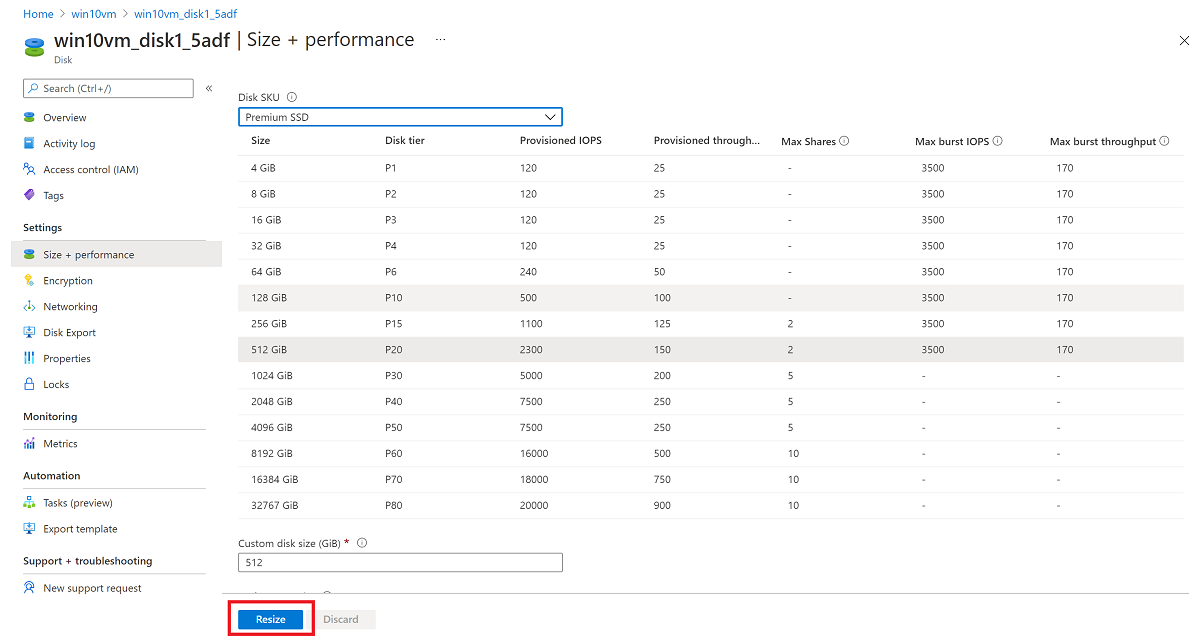
تغيير حجم قرص مدار باستخدام PowerShell
افتح نافذة PowerShell ISE أو PowerShell في الوضع الإداري واتبع الخطوات التالية:
سجل الدخول إلى حساب Microsoft Azure الخاص بك في وضع إدارة الموارد وحدد اشتراكك:
Connect-AzAccount
Select-AzSubscription –SubscriptionName 'my-subscription-name'
قم بتعيين اسم مجموعة الموارد وأسماء الجهاز الظاهري:
$rgName = 'my-resource-group-name'
$vmName = 'my-vm-name'
$diskName = 'my-disk-name'
احصل على مرجع إلى الجهاز الظاهري الخاص بك:
$vm = Get-AzVM -ResourceGroupName $rgName -Name $vmName
هام
إذا كان القرص الخاص بك يفي بالمتطلبات في التوسع دون وقت تعطل، يمكنك تخطي الخطوتين 4 و6.
قم بإيقاف الجهاز الظاهري قبل تغيير حجم القرص:
Stop-AzVM -ResourceGroupName $rgName -Name $vmName
احصل على مرجع إلى قرص نظام التشغيل المدار. قم بتعيين حجم قرص نظام التشغيل المُدار إلى القيمة المطلوبة وقم بتحديث القرص:
$disk= Get-AzDisk -ResourceGroupName $rgName -DiskName $diskName
$disk.DiskSizeGB = 1023
Update-AzDisk -ResourceGroupName $rgName -Disk $disk -DiskName $disk.Name
تحذير
يجب أن يكون الحجم الجديد أكبر من حجم القرص الموجود. الحد الأقصى المسموح به هو 4,095 جيجابايت لأقراص نظام التشغيل. (من الممكن توسيع الكائن الثنائي كبير الحجم VHD بما يتجاوز هذا الحجم، ولكن نظام التشغيل لن يتمكن من العمل إلا مع أول 4,095 جيجابايت من المساحة.)
قد يستغرق تحديث الجهاز الظاهري بضع ثوان. عند انتهاء الأمر من التنفيذ، أعد تشغيل الجهاز الظاهري:
Start-AzVM -ResourceGroupName $rgName -Name $vmName
للتحكم عن بعد في الجهاز الظاهري، افتح Computer Management (أو Disk Management) وقم بتوسيع محرك الأقراص باستخدام المساحة المخصصة حديثاً.
توسيع وحدة التخزين في نظام التشغيل
عندما تقوم بتوسيع القرص الخاص بالجهاز الظاهري، فأنت بحاجة إلى الدخول إلى نظام التشغيل وتوسيع وحدة التخزين لتشمل المساحة الجديدة. هناك عدة طرق لتوسيع القسم. يغطي هذا القسم توصيل الجهاز الظاهري باستخدام اتصال RDP لتوسيع القسم باستخدام استخدام Diskpart أو استخدام إدارة الأقراص.
استخدام DiskPart
عندما تقوم بتوسيع القرص الخاص بالجهاز الظاهري، فأنت بحاجة إلى الدخول إلى نظام التشغيل وتوسيع وحدة التخزين لتشمل المساحة الجديدة. هناك عدة طرق لتوسيع القسم. يغطي هذا القسم توصيل الجهاز الظاهري باستخدام اتصال RDP لتوسيع القسم باستخدام Diskpart.
افتح اتصال RDP بالجهاز الظاهري.
افتح موجه الأوامر واكتب diskpart.
في موجه DISKPART اكتب
list volume. قم بتدوين الحجم الذي تريد توسيعه.في موجه DISKPART اكتب
select volume <volumenumber>. يؤدي هذا لتحديد وحدة التخزين volumenumber التي تريد توسيعها إلى مساحة فارغة متجاورة على نفس القرص.في موجه DISKPART اكتب
extend [size=<size>]. يؤدي ذلك إلى توسيع وحدة التخزين المحددة حسب الحجم بالميغابايت (MB).
استخدام إدارة الأقراص
بدء جلسة عمل سطح المكتب البعيد باستخدام الجهاز الظاهري.
افتح Disk Management.
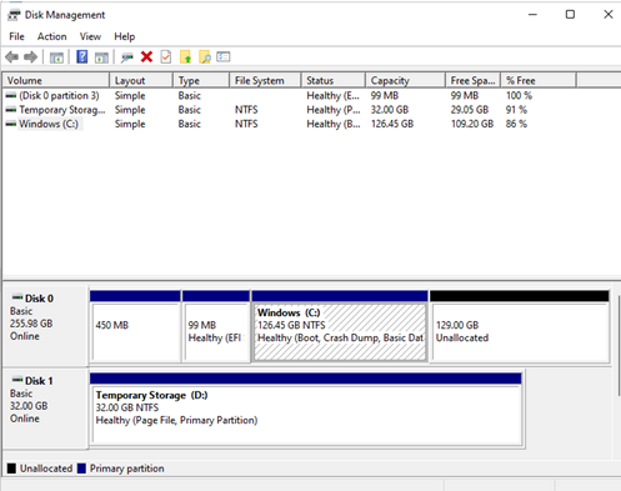
انقر بزر الماوس الأيمن فوق C: drive partition -> توسيع وحدة التخزين.
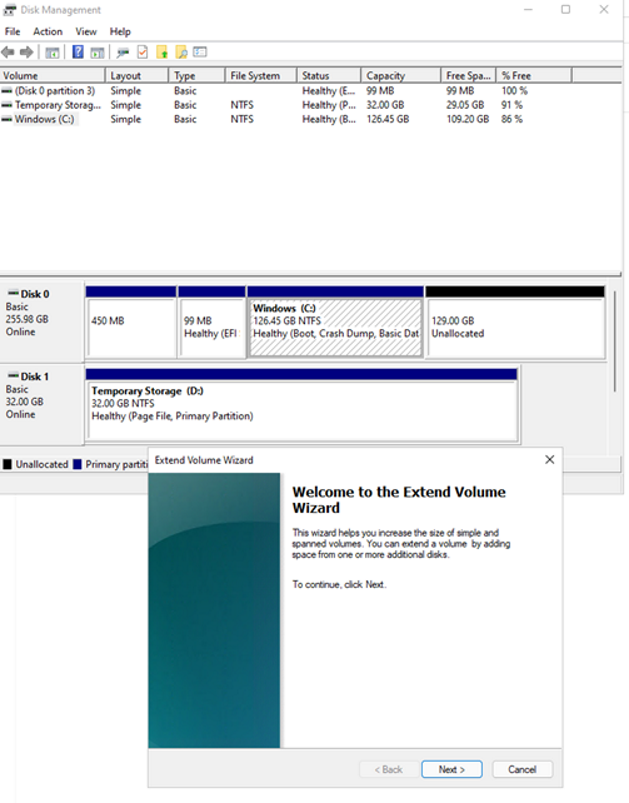
اتبع الخطوات التي يجب أن تكون قادرًا على رؤية القرص بسعة محدثة:
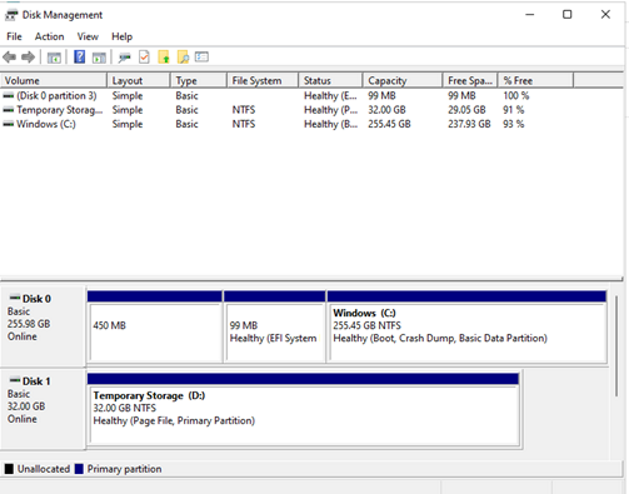
التوسيع دون دعم VM SKU الكلاسيكي لوقت التعطل
إذا كنت تستخدم VM SKU كلاسيكي، فقد لا يدعم توسيع الأقراص دون وقت تعطل.
استخدم البرنامج النصي PowerShell التالي لتحديد وحدات SKU للجهاز الظاهري المتوفرة مع:
Connect-AzAccount
$subscriptionId="yourSubID"
$location="desiredRegion"
Set-AzContext -Subscription $subscriptionId
$vmSizes=Get-AzComputeResourceSku -Location $location | where{$_.ResourceType -eq 'virtualMachines'}
foreach($vmSize in $vmSizes){
foreach($capability in $vmSize.Capabilities)
{
if(($capability.Name -eq "EphemeralOSDiskSupported" -and $capability.Value -eq "True") -or ($capability.Name -eq "PremiumIO" -and $capability.Value -eq "True") -or ($capability.Name -eq "HyperVGenerations" -and $capability.Value -match "V2"))
{
$vmSize.Name
}
}
}
الخطوات التالية
يمكنك أيضاً إرفاق الأقراص باستخدام مدخل Microsoft Azure.