البرنامج التعليمي - نشر التطبيقات على جهاز ظاهري يعمل بنظام Windows في Azure باستخدام Custom Script Extension
ينطبق على: ✔️ مجموعات المقاييس المرن في Windows ✔️ مجموعات ✔️ مقاييس موحدة
لتكوين الأجهزة الظاهرية (VMs) بطريقة سريعة ومتسقة، يمكنك استخدام Custom Script Extension لـ Windows . في هذا البرنامج التعليمي، ستتعرف على كيفية القيام بما يلي:
- استخدم ملحق البرنامج النصي المخصص لتثبيت IIS.
- إنشاء جهاز ظاهري يستخدم ملحق البرنامج النصي المخصص.
- عرض موقع IIS قيد التشغيل بعد تطبيق الملحق.
تشغيل Azure Cloud Shell
Azure Cloud Shell عبارة عن واجهة تفاعلية مجانية يُمكنك استخدامها لتنفيذ الخطوات الواردة في هذه المقالة. يحتوي على أدوات Azure الشائعة والمثبتة مسبقاً والتي تم تكوينها للاستخدام مع حسابك.
لفتح Cloud Shell، حدد Open Cloudshell من الزاوية العلوية اليسرى من كتلة التعليمات البرمجية. يمكنك أيضاً تشغيل Cloud Shell في علامة تبويب مستعرض منفصلة بالانتقال إلى https://shell.azure.com/powershell. حدد Copy لنسخ كتل التعليمات البرمجية، ولصقها في Cloud Shell، ثم اضغط على Enter لتشغيلها.
نظرة عامة حول ملحق البرنامج النصي المخصص
يقوم ملحق البرنامج النصي المخصص بتنزيل البرامج النصية وتنفيذها على أجهزة Azure الظاهرية. هذا الملحق مفيد لتكوين ما بعد التوزيع أو تثبيت البرنامج أو غير ذلك من مهام التكوين أو الإدارة. يمكنك تنزيل البرامج النصية من تخزين Azure أو GitHub، أو يمكنك توفير البرامج النصية لمدخل Microsoft Azure في وقت تشغيل الملحق.
يتكامل ملحق البرنامج النصي المخصص مع قوالب Azure Resource Manager ويمكن تشغيله باستخدام Azure CLI أو PowerShell أو مدخل Microsoft Azure أو واجهة برمجة تطبيقات REST للجهاز الظاهري Azure.
يمكنك استخدام ملحق البرنامج النصي المخصص مع كل من أجهزة Linux وWindows الظاهرية.
إنشاء جهاز ظاهري
قم بتعيين اسم المستخدم وكلمة مرور المسؤول للجهاز الظاهري باستخدام الحصول على بيانات الاعتماد:
$cred = Get-Credential
يمكنك الآن إنشاء الجهاز الظاهري باستخدام New-AzVM. خلال المثال التالي، يتم إنشاء جهاز ظاهري باسم "myVM" في موقع "EastUS" . إذا لم تكن موجودة بالفعل، يتم إنشاء مجموعة الموارد myResourceGroupAutomate وموارد الشبكة الداعمة. للسماح بحركة مرور الويب، يفتح الأمر cmdlet أيضاً المنفذ 80.
New-AzVm `
-ResourceGroupName "myResourceGroupAutomate" `
-Name "myVM" `
-Location "East US" `
-VirtualNetworkName "myVnet" `
-SubnetName "mySubnet" `
-SecurityGroupName "myNetworkSecurityGroup" `
-PublicIpAddressName "myPublicIpAddress" `
-OpenPorts 80 `
-Credential $cred
تستغرق الموارد والأجهزة الظاهرية بضع دقائق ليتم إنشاؤها.
أتمتة تثبيت IIS
استخدم Set-AzVMExtension لتثبيت ملحق البرنامج النصي المخصص. يتم تشغيل الملحق powershell Add-WindowsFeature Web-Server لتثبيت خادم ويب IIS ثم يقوم بتحديث صفحة Default.htm لإظهار اسم لمضيف الجهاز الظاهري:
Set-AzVMExtension -ResourceGroupName "myResourceGroupAutomate" `
-ExtensionName "IIS" `
-VMName "myVM" `
-Location "EastUS" `
-Publisher Microsoft.Compute `
-ExtensionType CustomScriptExtension `
-TypeHandlerVersion 1.8 `
-SettingString '{"commandToExecute":"powershell Add-WindowsFeature Web-Server; powershell Add-Content -Path \"C:\\inetpub\\wwwroot\\Default.htm\" -Value $($env:computername)"}'
اختبار موقع الويب
استخدم Get-AzPublicIpAddress للحصول على عنوان IP العام لموازن التحميل. يحصل المثال التالي على عنوان IP لـ myPublicIPAddress الذي تم إنشاؤه مسبقاً:
Get-AzPublicIPAddress `
-ResourceGroupName "myResourceGroupAutomate" `
-Name "myPublicIPAddress" | select IpAddress
يمكنك بعد ذلك إدخال عنوان IP العام في متصفح ويب. يتم عرض موقع الويب، بما في ذلك اسم مضيف الجهاز الظاهري الذي وزع موازن التحميل حركة المرور إليه كما في المثال التالي:
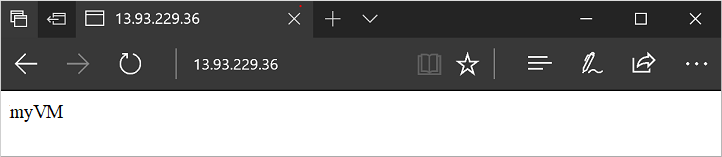
الخطوات التالية
في هذا البرنامج التعليمي، قمت بأتمتة تثبيت IIS على جهاز ظاهري. تعلمت كيفية القيام بالتالي:
- استخدم ملحق البرنامج النصي المخصص لتثبيت IIS.
- إنشاء جهاز ظاهري يستخدم ملحق البرنامج النصي المخصص.
- عرض موقع IIS قيد التشغيل بعد تطبيق الملحق.
انتقل إلى البرنامج التعليمي التالي لمعرفة كيفية إنشاء صور مخصصة للجهاز الظاهري.
الملاحظات
قريبًا: خلال عام 2024، سنتخلص تدريجيًا من GitHub Issues بوصفها آلية إرسال ملاحظات للمحتوى ونستبدلها بنظام ملاحظات جديد. لمزيد من المعلومات، راجع https://aka.ms/ContentUserFeedback.
إرسال الملاحظات وعرضها المتعلقة بـ