إنشاء أجهزة ظاهرية ونشرها في مجموعة توفر باستخدام Azure PowerShell
ينطبق على: ✔️ أجهزة Windows الظاهرية
في هذا البرنامج التعليمي، ستتعرف على كيفية زيادة توفر الأجهزة الظاهرية (VMs) وموثوقيتها باستخدام مجموعات التوفر. تأكد من أن مجموعات التوفر التي تقوم بنشرها على Azure موزعة عبر عقد أجهزة متعددة ومعزولة، في نظام مجموعة.
في هذا البرنامج التعليمي، تتعلم كيفية:
- إنشاء مجموعة قابلية وصول
- إنشاء جهاز ظاهري في مجموعة توفر
- التحقق من أحجام الأجهزة الظاهرية المتوفرة
- التحقق من Azure Advisor
تشغيل Azure Cloud Shell
Azure Cloud Shell عبارة عن واجهة تفاعلية مجانية يُمكنك استخدامها لتنفيذ الخطوات الواردة في هذه المقالة. يحتوي على أدوات Azure الشائعة والمثبتة مسبقاً والتي تم تكوينها للاستخدام مع حسابك.
لفتح Cloud Shell، ما عليك سوى تحديد "Try it" من الزاوية العليا اليسرى لكتلة التعليمة البرمجية. يمكنك أيضاً تشغيل Cloud Shell في علامة تبويب مستعرض منفصلة بالانتقال إلى https://shell.azure.com/powershell. حدد "Copy" لنسخ كتل التعليمات البرمجية، ولصقها في Cloud Shell، ثم اضغط على مفتاح الإدخال لتشغيلها.
إنشاء مجموعة قابلية وصول
يتم تقسيم الأجهزة الموجودة في موقع إلى مجالات تحديث متعددة ومجالات أخطاء. مجال التحديث هو مجموعة من الأجهزة الظاهرية والأجهزة الفعلية الأساسية التي يمكن إعادة تمهيدها في نفس الوقت. تشترك الأجهزة الظاهرية في نفس مجال الخطأ في مساحة تخزين مشتركة بالإضافة إلى مصدر طاقة مشترك ومفتاح شبكة.
يمكنك إنشاء مجموعة توفر باستخدام New-AzAvailabilitySet. في هذا المثال، يكون عدد كل من مجالات التحديث والخطأ هو 2 وتسمى مجموعة التوفر myAvailabilitySet.
إنشاء مجموعة موارد.
New-AzResourceGroup `
-Name myResourceGroupAvailability `
-Location EastUS
أنشئ مجموعة توفر مدارة باستخدام New-AzAvailabilitySet مع المعلمة -sku aligned.
New-AzAvailabilitySet `
-Location "EastUS" `
-Name "myAvailabilitySet" `
-ResourceGroupName "myResourceGroupAvailability" `
-Sku aligned `
-PlatformFaultDomainCount 2 `
-PlatformUpdateDomainCount 2
إنشاء أجهزة ظاهرية داخل مجموعة توفر
يجب إنشاء الأجهزة الظاهرية ضمن مجموعة التوفر للتأكد من توزيعها بشكل صحيح عبر الأجهزة. لا يمكنك إضافة جهاز ظاهري موجود إلى مجموعة توفر بعد إنشائه.
عند إنشاء جهاز ظاهري باستخدام New-AzVM، يمكنك استخدام المعلمة -AvailabilitySetName لتحديد اسم مجموعة التوفر.
أولاً، قم بتعيين اسم مستخدم وكلمة مرور للمسؤول للجهاز الظاهري باستخدام Get-Credential:
$cred = Get-Credential
الآن قم بإنشاء جهازين ظاهريين باستخدام New-AzVM في مجموعة التوفر.
for ($i=1; $i -le 2; $i++)
{
New-AzVm `
-ResourceGroupName "myResourceGroupAvailability" `
-Name "myVM$i" `
-Location "East US" `
-VirtualNetworkName "myVnet" `
-SubnetName "mySubnet" `
-SecurityGroupName "myNetworkSecurityGroup" `
-PublicIpAddressName "myPublicIpAddress$i" `
-AvailabilitySetName "myAvailabilitySet" `
-Credential $cred
}
يستغرق الأمر بضع دقائق لإنشاء وتكوين كل من الأجهزة الظاهرية. عند الانتهاء، لديك جهازان ظاهريان موزعان عبر الأجهزة الأساسية.
إذا نظرت إلى التوفر الذي تم تعيينه في البوابة الإلكترونية بالانتقال إلى مجموعات>myResourceGroupAvailability>myAvailabilitySet، فيجب أن ترى كيفية توزيع الأجهزة الظاهرية عبر مجالي الخطأ والتحديث.
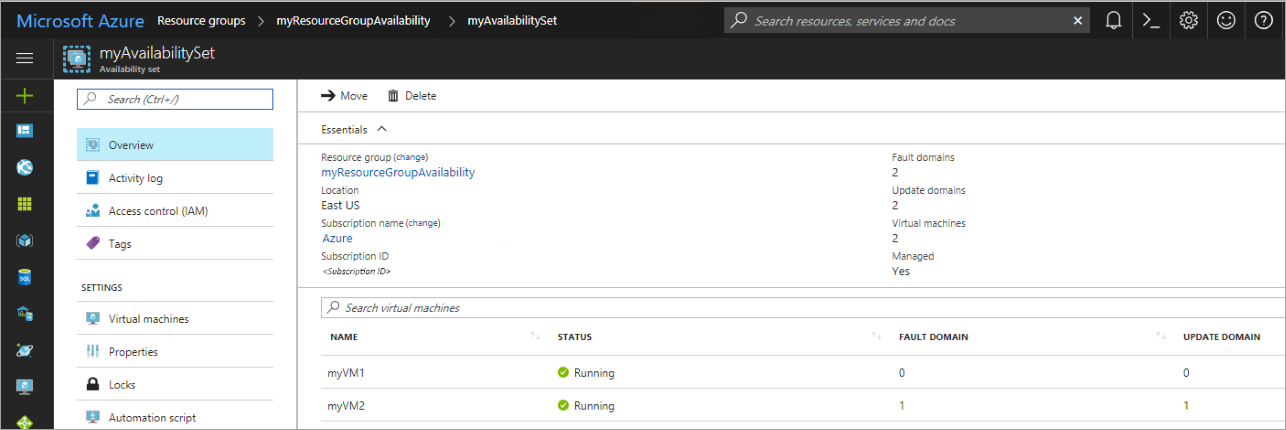
ملاحظة
في ظل ظروف معينة، يمكن أن يشارك 2 جهاز ظاهري في نفس AvailabilitySet نفس FaultDomain. يمكن تأكيد ذلك من خلال الانتقال إلى مجموعة التوفر الخاصة بك والتحقق من عمود مجال الخطأ. يمكن أن يحدث هذا بسبب تسلسل الأحداث التالي أثناء توزيع الأجهزة الظاهرية:
- يتم نشر الجهاز الظاهري الأول
- يتم إيقاف / إلغاء تخصيص الجهاز الظاهري الأول
- يتم نشر الجهاز الظاهري الثاني. في ظل هذه الظروف، قد يتم إنشاء قرص نظام التشغيل الخاص بالجهاز الظاهري الثاني على نفس نطاق الخطأ الجهاز الظاهري الأول، وبالتالي فإن الجهاز الظاهري الثاني سيهبط أيضًا على نفس FaultDomain. لتجنب هذه المشكلة، يوصى بعدم إيقاف/تحديد موقع الأجهزة الظاهرية بين عمليات النشر.
تحقق من أحجام الأجهزة الظاهرية المتوفرة
عند إنشاء جهاز ظاهري داخل مجموعة توفر، تحتاج إلى معرفة أحجام الأجهزة الظاهرية المتوفرة على الأجهزة. استخدم الأمر Get-AzVMSize للحصول على كافة الأحجام المتوفرة للأجهزة الظاهرية التي يمكنك نشرها في مجموعة التوفر.
Get-AzVMSize `
-ResourceGroupName "myResourceGroupAvailability" `
-AvailabilitySetName "myAvailabilitySet"
التحقق من Azure Advisor
يمكنك أيضًا استخدام Azure Advisor للحصول على مزيد من المعلومات حول كيفية تحسين توفر الأجهزة الظاهرية. يحلل Azure Advisor تكوينك والاستخدام عن بعد ثم يوصي بالحلول التي يمكن أن تساعدك على تحسين التكلفة والفعالية والأداء والتوفر والأمان لموارد Azure الخاصة بك.
تسجيل الدخول إلى مدخل Microsoft Azure، حدد كافة الخدمات، واكتب Advisor. تعرض لوحة معلومات المستشار توصيات مخصصة للاشتراك المحدد. لمزيد من المعلومات، راجع البدء باستخدام Advisor.
الخطوات التالية
في هذا البرنامج التعليمي، نتعلم طريقة القيام بما يأتي:
- إنشاء مجموعة قابلية وصول
- إنشاء جهاز ظاهري في مجموعة توفر
- التحقق من أحجام الأجهزة الظاهرية المتوفرة
- التحقق من Azure Advisor
تقدم إلى البرنامج التعليمي التالي للتعرف على مجموعات مقياس الجهاز الظاهري.