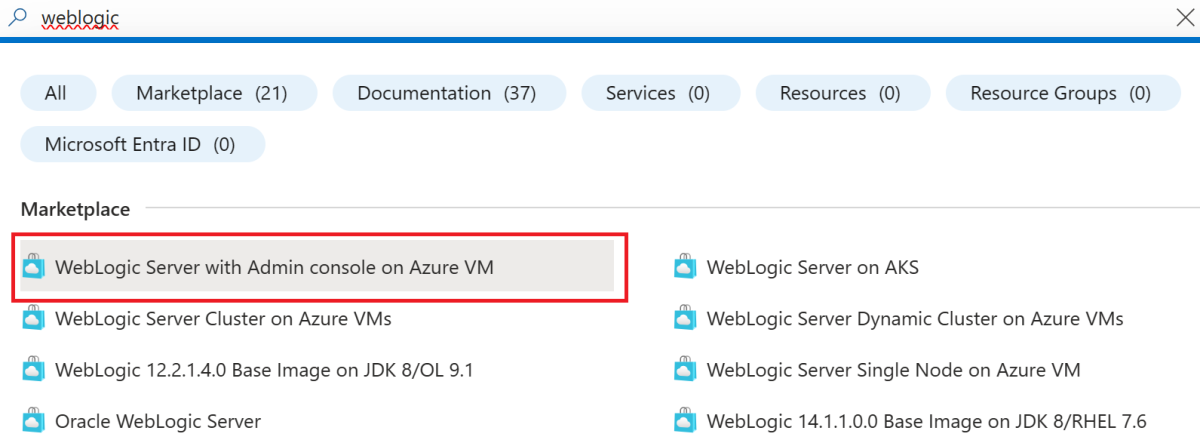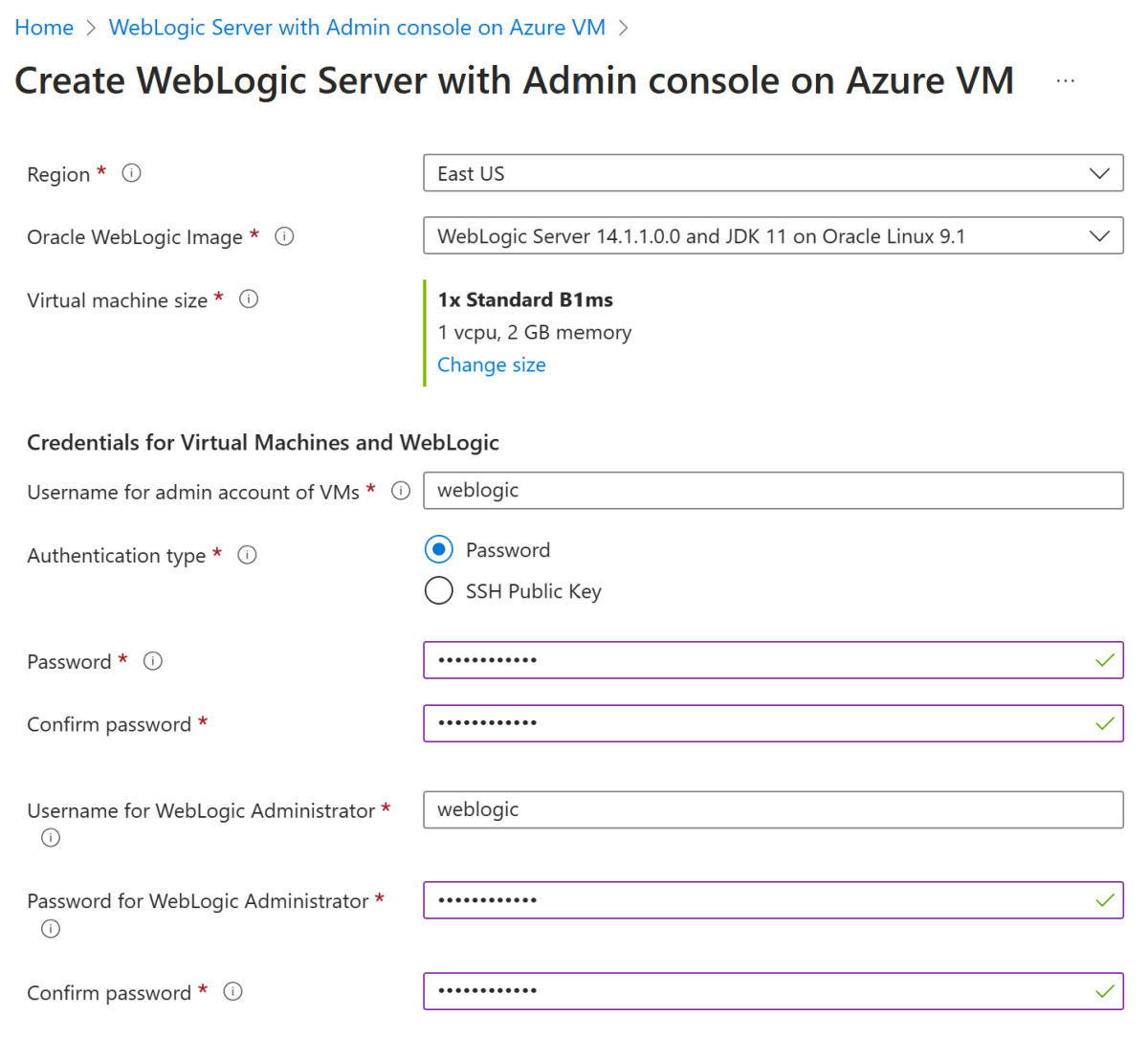التشغيل السريع: نشر WebLogic Server على أجهزة Azure الظاهرية (VMs)
توضح هذه المقالة كيفية نشر WebLogic Server (WLS) بسرعة على جهاز Azure الظاهري (VM) مع أبسط مجموعة ممكنة من خيارات التكوين باستخدام مدخل Microsoft Azure. ستتعلم في هذا التشغيل السريع كيفية:
- نشر WebLogic Server مع تمكين خادم الإدارة على جهاز ظاهري باستخدام مدخل Microsoft Azure.
- نشر نموذج تطبيق Java باستخدام وحدة تحكم إدارة خادم WebLogic.
- الاتصال بالجهاز الظاهري الذي يقوم بتشغيل WebLogic باستخدام SSH.
تستخدم هذه المقالة عرض Azure Marketplace لخادم WebLogic لتسريع رحلتك إلى Azure. يوفر العرض تلقائيا العديد من موارد Azure، بما في ذلك الموارد التالية:
- جهاز Azure الظاهري مثبت مسبقا مع اختيارك لإصدار نظام التشغيل، وإصدار Java JDK، وإصدار WebLogic Server.
- تكوين TLS/SSL، بما في ذلك الجيل السهل من شهادة موقعة ذاتيا.
- الشبكة الظاهرية (VNet)، بما في ذلك القدرة على التوفير في شبكة ظاهرية موجودة.
- اتصال قاعدة البيانات بقاعدة بيانات موجودة مسبقا.
إذا كنت تفضل نهجا أقل تلقائية خطوة بخطوة، فشاهد تثبيت WebLogic Server يدويا على أجهزة Azure الظاهرية (VMs).
لتقديم ملاحظات أو العمل بشكل وثيق على سيناريوهات الترحيل الخاصة بك مع الفريق الهندسي الذي يقوم بتطوير WebLogic على حلول Azure، املأ هذا الاستطلاع القصير حول ترحيل WebLogic وقم بتضمين معلومات الاتصال الخاصة بك. سيكون فريق مديري البرامج والمهندسين المعماريين والمهندسين على اتصال بك لبدء التعاون الوثيق.
المتطلبات الأساسية
- إذا لم يكن لديك اشتراك في Azure، فأنشئ حساب Azure مجاني قبل أن تبدأ.
نشر WebLogic Server مع Administration Server على جهاز ظاهري
توضح لك الخطوات التالية كيفية نشر WebLogic Server على جهاز ظاهري باستخدام مثيل واحد مع عرض خادم مسؤول على مدخل Microsoft Azure. هناك عروض أخرى تلبي سيناريوهات مختلفة مثل مجموعة WebLogic على أجهزة ظاهرية متعددة.
في شريط البحث أعلى المدخل، أدخل weblogic. في نتائج البحث التي تم اقتراحها تلقائيا، في قسم Marketplace ، حدد WebLogic Server مع وحدة تحكم المسؤول على الجهاز الظاهري. يمكنك أيضا الانتقال مباشرة إلى العرض باستخدام رابط المدخل.
في صفحة العرض، حدد إنشاء. ثم ترى جزء الأساسيات .
في جزء Basics ، تأكد من أن القيمة المعروضة في حقل Subscription هي نفس القيمة التي استخدمتها لتسجيل الدخول إلى مدخل Microsoft Azure.
في حقل Resource group ، حدد Create new واملأ قيمة لمجموعة الموارد. نظرًا إلى أن مجموعات الموارد يجب أن تكون فريدة داخل اشتراك، اختر اسمًا فريدًا. من الطرق السهلة للحصول على أسماء فريدة استخدام مجموعة من الأحرف الأولى من اسمك وتاريخ اليوم وبعض المعرف - على سبيل المثال، ejb0802wls.
ضمن تفاصيل المثيل، حدد المنطقة للنشر.
اقبل القيمة الافتراضية في Oracle WebLogic Image.
اقبل القيمة الافتراضية في حجم الجهاز الظاهري.
إذا لم يكن الحجم الافتراضي متوفرا في منطقتك، فاختر حجما متوفرا عن طريق تحديد تغيير الحجم، ثم حدد أحد الأحجام المدرجة.
ضمن بيانات الاعتماد للأجهزة الظاهرية وWebLogic، اترك القيمة الافتراضية ل Username لحساب المسؤول للأجهزة الظاهرية.
بجوار Authentication type، حدد Password. تستخدم هذه المقالة اسم المستخدم وكلمة المرور المزدوجة للمصادقة. إذا كنت ترغب في استخدام SSH، فشاهد إنشاء واستخدام زوج مفاتيح SSH العام والخاص لأجهزة Linux الظاهرية في Azure. املأ wlsVmCluster2022 لكلمة المرور. استخدم نفس القيمة للتأكيد.
اترك القيمة الافتراضية ل Username ل WebLogic Administrator.
املأ wlsVmCluster2022 لكلمة المرور لمسؤول WebLogic. استخدم نفس القيمة للتأكيد.
حدد "Review + create".
تأكد من ظهور رسالة التحقق من الصحة التي تم تمريرها باللون الأخضر في الأعلى. إذا لم يحدث ذلك، فصحح أي مشاكل في التحقق من الصحة وحدد Review + create مرة أخرى.
حدد إنشاء.
تعقب تقدم النشر في صفحة التوزيع قيد التقدم .
اعتمادا على ظروف الشبكة والنشاطات الأخرى في المنطقة المحددة، قد يستغرق النشر ما يصل إلى 30 دقيقة لإكماله.
فحص إخراج التوزيع
توضح لك الخطوات الواردة في هذا القسم كيفية التحقق من اكتمال النشر بنجاح.
إذا انتقلت بعيدا عن صفحة النشر قيد التقدم ، فإن الخطوات التالية توضح لك كيفية العودة إلى تلك الصفحة. إذا كنت لا تزال على الصفحة التي تظهر اكتمال النشر الخاص بك، يمكنك التخطي إلى الخطوة 5، بعد لقطة الشاشة.
في زاوية أي صفحة مدخل، حدد قائمة الهامبرغر وحدد Resource groups.
في المربع الذي يحتوي على النص عامل تصفية لأي حقل، أدخل الأحرف القليلة الأولى من مجموعة الموارد التي قمت بإنشائها مسبقًا. إذا اتبعت الاصطلاح الموصى به، فأدخل الأحرف الأولى من اسمك، ثم حدد مجموعة الموارد المناسبة.
في جزء التنقل الأيمن، في قسم Settings ، حدد Deployments. يمكنك مشاهدة قائمة مرتبة من عمليات التوزيع إلى مجموعة الموارد هذه، مع أحدث قائمة أولا.
قم بالتمرير إلى أقدم إدخال في هذه القائمة. يتوافق هذا الإدخال مع النشر الذي بدأته في القسم السابق. حدد أقدم عملية نشر، كما هو موضح في لقطة الشاشة التالية: x

في اللوحة اليسرى، حدد Outputs. تعرض هذه القائمة قيم إخراج مفيدة من التوزيع.
قيمة sshCommand هي أمر SSH المؤهل بالكامل للاتصال بالجهاز الظاهري الذي يقوم بتشغيل WebLogic Server. حدد أيقونة النسخ بجوار قيمة الحقل لنسخ الارتباط إلى الحافظة. احفظ هذه القيمة جانبا في وقت لاحق.
قيمة adminConsoleURL هي الارتباط المرئي العام المؤهل بالكامل إلى وحدة تحكم مسؤول WebLogic Server. حدد أيقونة النسخ بجوار قيمة الحقل لنسخ الارتباط إلى الحافظة. احفظ هذه القيمة جانبا في وقت لاحق.
نشر تطبيق Java من وحدة تحكم الإدارة
استخدم الخطوات التالية لتشغيل نموذج تطبيق على خادم WebLogic:
قم بتنزيل نموذج تطبيق كملف .war أو .ear . يجب أن يكون نموذج التطبيق مكتفيا ذاتيا وليس لديه أي قاعدة بيانات أو مراسلة أو متطلبات اتصال خارجية أخرى. يعد نموذج التطبيق من وثائق مشغل WebLogic Kubernetes خيارا جيدا. يمكنك تنزيله من Oracle. احفظ الملف في نظام الملفات المحلي.
الصق قيمة adminConsoleURL في مستعرض ويب متصل بالإنترنت. يجب أن تشاهد شاشة تسجيل الدخول المألوفة لوحدة تحكم مسؤول WebLogic Server كما هو موضح في لقطة الشاشة التالية:
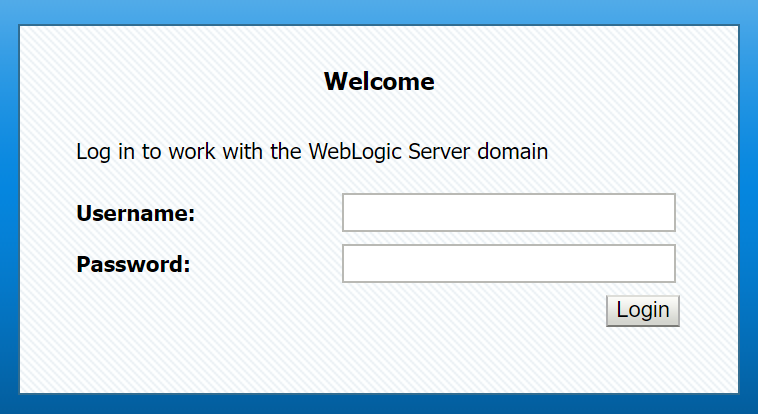
سجل الدخول باستخدام weblogic اسم المستخدم وكلمة المرور الخاصة بك (تستخدم هذه المقالة wlsVmCluster2022). يمكنك مشاهدة صفحة نظرة عامة على وحدة تحكم إدارة خادم WebLogic.
ضمن مركز التغيير في الزاوية العلوية اليمنى، حدد تأمين وتحرير، كما هو موضح في لقطة الشاشة التالية:
ضمن بنية المجال على الجانب الأيسر، حدد عمليات النشر.
ضمن Configuration، حدد Install. هناك Install Application Assistant لإرشادك لإنهاء التثبيت.
- ضمن تحديد موقع النشر لتثبيته والتحضير للنشر، حدد تحميل الملف (الملفات) الخاصة بك.
- ضمن Upload a deployment to the Administration Server، حدد Choose File وقم بتحميل نموذج التطبيق الخاص بك. حدد التالي.
- اقبل الإعدادات الافتراضية في الشاشات القليلة التالية وحدد إنهاء.
- في شاشة تكوين التطبيق، حدد حفظ.
ضمن مركز التغيير في الزاوية العلوية اليمنى، حدد تنشيط التغييرات. يمكنك مشاهدة الرسالة تم تنشيط كافة التغييرات. لا يلزم إعادة التشغيل.
ضمن Summary of Deployments، حدد Control. حدد خانة الاختيار بالقرب من اسم التطبيق لتحديد التطبيق. حدد البدء ثم حدد خدمة جميع الطلبات.
ضمن Start Application Assistant، حدد Yes. إذا لم يحدث خطأ، يمكنك مشاهدة الرسالة تم إرسال طلبات البدء إلى عمليات النشر المحددة.
إنشاء عنوان URL مؤهل بالكامل لعينة التطبيق، مثل
http://<vm-host-name>:<port>/<your-app-path>. يمكنك الحصول على اسم المضيف والمنفذ من adminConsoleURL عن طريق إزالة/console/. إذا كنت تستخدم نموذج التطبيق الموصى به، يجب أن يكونhttp://<vm-host-name>:<port>/testwebapp/عنوان URL ، والذي يجب أن يكون مشابها لhttp://wls-5b942e9f2a-admindomain.westus.cloudapp.azure.com:7001/testwebapp/.الصق عنوان URL المؤهل بالكامل في مستعرض ويب متصل بالإنترنت. إذا قمت بنشر نموذج التطبيق الموصى به، يجب أن تشاهد صفحة تبدو مشابهة للقطة الشاشة التالية:

قم بالاتصال بالجهاز الافتراضي
إذا كنت ترغب في إدارة الجهاز الظاهري، يمكنك الاتصال به باستخدام أمر SSH. قبل الوصول إلى الجهاز، تأكد من تمكين المنفذ 22 لعامل SSH.
استخدم الخطوات التالية لتمكين المنفذ 22:
انتقل مرة أخرى إلى مجموعة موارد العمل في مدخل Microsoft Azure. في صفحة النظرة العامة، يمكنك العثور على مجموعة أمان شبكة تسمى wls-nsg. حدد wls-nsg.
في اللوحة اليسرى، حدد الإعدادات، ثم قواعد الأمان الواردة. إذا كانت هناك قاعدة للسماح بالمنفذ
22، فيمكنك الانتقال إلى الخطوة 4.في أعلى الصفحة، حدد إضافة.
- ضمن نطاقات منفذ الوجهة، املأ القيمة 22.
- املأ اسم القاعدة Port_SSH للاسم.
- اترك القيمة الافتراضية للحولات الأخرى.
- حدد إضافة.
بعد اكتمال النشر، يمكنك SSH إلى الجهاز الظاهري.
اتصل بالجهاز الظاهري بقيمة sshCommand وكلمة المرور الخاصة بك (تستخدم هذه المقالة wlsVmCluster2022).
تنظيف الموارد
إذا كنت لن تستمر في استخدام خادم WebLogic Server، فانتقل مرة أخرى إلى مجموعة موارد العمل في مدخل Microsoft Azure. في أعلى الصفحة، ضمن مجموعة الموارد النصية، حدد حذف مجموعة الموارد.
الخطوات التالية
تابع استكشاف خيارات تشغيل WebLogic Server على Azure.
لمزيد من المعلومات حول عروض Oracle WebLogic في Azure Marketplace، راجع Oracle WebLogic Server على Azure. هذه العروض كلها إحضار الترخيص الخاص بك. يفترضون أن لديك بالفعل التراخيص المناسبة مع Oracle وتم ترخيصها بشكل صحيح لتشغيل العروض في Azure.