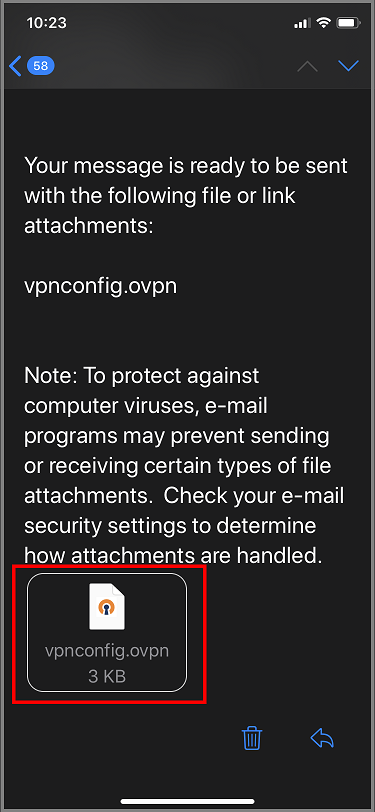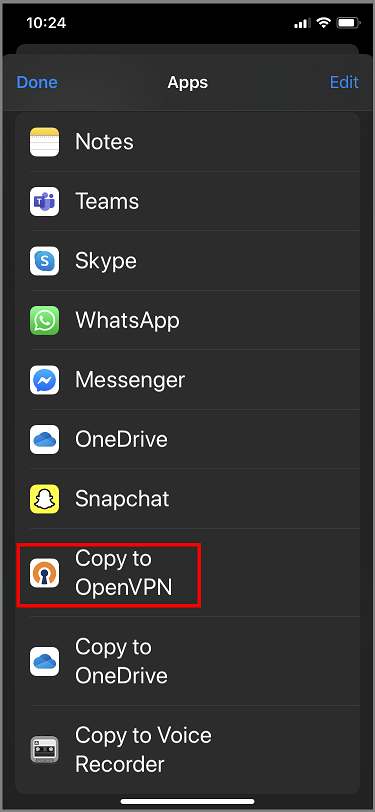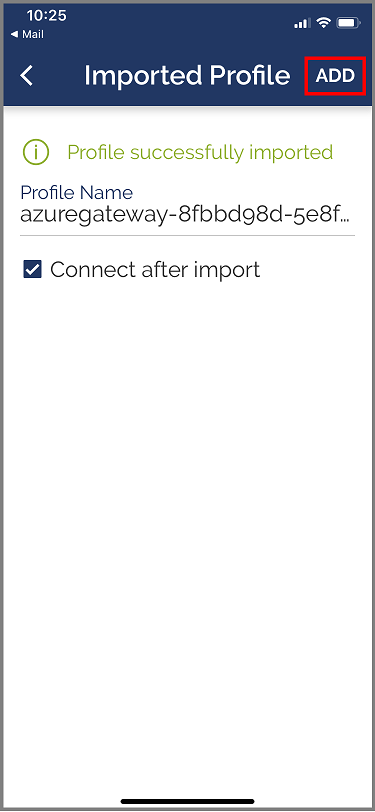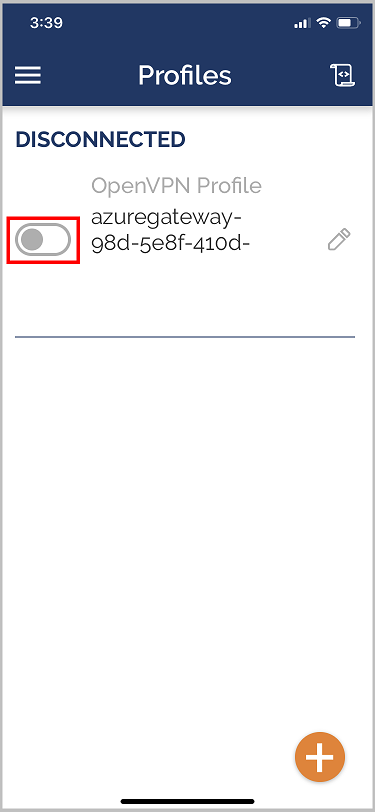تكوين عميل OpenVPN لـ Azure Virtual WAN
تساعدك هذه المقالة على تكوين عملاء بروتوكول OpenVPN ®. يمكنك أيضًا استخدام عميل Azure VPN للاتصال عبر بروتوكول OpenVPN. ولمزيد من المعلومات، راجع تكوين عميل VPN لاتصالات P2S OpenVPN.
قبل أن تبدأ
إنشاء تكوين VPN للمستخدم (من نقطة إلى موقع). تأكد من تحديد "OpenVPN" لنوع النفق. وللحصول على خطوات، راجع إنشاء تكوين P2S ل Azure Virtual WAN.
عملاء Windows
ملاحظة
الإصدار 2.6 من عميل OpenVPN غير مدعوم بعد.
قم بتنزيل عميل OpenVPN وتثبيته (الإصدار 2.4 أو إصدار أحدث) من موقع OpenVPN الرسمي. الإصدار 2.6 غير مدعوم بعد.
حدد موقع حزمة تكوين ملف تعريف عميل VPN التي أنشأتها وقمت بتنزيلها على الكمبيوتر الخاص بك. استخراج الحزمة. انتقل إلى المجلد OpenVPN وافتح ملف تكوين vpnconfig.ovpn باستخدام المفكرة.
بعد ذلك، حدد موقع الشهادة التابعة التي قمت بإنشائها. إذا لم يكن لديك الشهادة، فاستخدم أحد الارتباطات التالية للحصول على خطوات لتصدير الشهادة. ستستخدم معلومات الشهادة في الخطوة التالية.
- تعليمات بوابة VPN
- تعليمات شبكة WAN الافتراضية
من الشهادة التابعة، استخرج المفتاح الخاص وبصمة الإبهام base64 من .pfx. توجد عدة طرق لتطبيق ذلك. يعد استخدام OpenSSL على جهاز الكمبيوتر الخاص بك ضمن إحدى الطرق. يحتوي ملف profileinfo.txt على المفتاح الخاص وبصمة الإبهام الخاصة بـ CA وشهادة العميل. تأكد من استخدام بصمة إبهام شهادة العميل.
openssl pkcs12 -in "filename.pfx" -nodes -out "profileinfo.txt"قم بالتبديل إلى ملف vpnconfig.ovpn الذي فتحته في المفكرة. املأ القسم بين
<cert>و</cert>، واحصل على قيم لـ$CLIENT_CERTIFICATEو$INTERMEDIATE_CERTIFICATEو$ROOT_CERTIFICATEوكما هو موضح أدناه.# P2S client certificate # please fill this field with a PEM formatted cert <cert> $CLIENT_CERTIFICATE $INTERMEDIATE_CERTIFICATE (optional) $ROOT_CERTIFICATE </cert>- افتح profileinfo.txt من الخطوة السابقة في المفكرة. يمكنك تحديد كل شهادة من خلال الاطّلاع على السطر
subject=. على سبيل المثال، إذا كانت شهادتك التابعة تُسمى P2SChildCert، فستكون شهادة العميل بعد السمةsubject=CN = P2SChildCert. - لكل شهادة في السلسلة، انسخ النص (بما في ذلك ما بينه) "-----BEGIN CERTIFICATE-----" و"-----END CERTIFICATE-----".
- قم بتضمين قيمة
$INTERMEDIATE_CERTIFICATEفقط إذا كان لديك شهادة وسيطة في ملف profileinfo.txt.
- افتح profileinfo.txt من الخطوة السابقة في المفكرة. يمكنك تحديد كل شهادة من خلال الاطّلاع على السطر
افتح profileinfo.txt في المفكرة. للحصول على المفتاح الخاص، حدد النص (بما في ذلك ما بينه) "-----BEGIN PRIVATE KEY-----" و"-----END PRIVATE KEY-----" وانسخه.
ارجع إلى ملف vpnconfig.ovpn في المفكرة وابحث عن هذا القسم. الصق المفتاح الخاص ليحل محل كل شيء فيما بين
<key>و</key>.# P2S client root certificate private key # please fill this field with a PEM formatted key <key> $PRIVATEKEY </key>لا تغير أي حقول أخرى. استخدم التكوين المعبأ في إدخال العميل للاتصال بـ VPN.
انسخ الملف vpnconfig.ovpn إلى المجلد C:\Program Files\OpenVPN\config.
انقر بزر الماوس الأيمن فوق أيقونة OpenVPN في علبة النظام وانقر فوق اتصال.
عميل macOS
هام
يدعم بروتوكول OpenVPN فقط نظام التشغيل MacOS 10.13 والإصدارات الأحدث.
ملاحظة
الإصدار 2.6 من عميل OpenVPN غير مدعوم بعد.
قم بتنزيل عميل OpenVPN وتثبيته، مثل TunnelBlick.
إذا لم تكن قد فعلت ذلك بالفعل، فقم بتنزيل حزمة ملف تعريف عميل VPN من مدخل Microsoft Azure.
قم بإلغاء ضغط ملف التعريف. افتح ملف التكوين vpnconfig.ovpn من مجلد OpenVPN في محرر نص.
املأ قسم شهادة عميل P2S بالمفتاح العام لشهادة عميل P2S في base64. في شهادة بتنسيق PEM، يمكنك فتح ملف .cer ونسخه عبر المفتاح base64 بين عناوين الشهادات.
قم بتعبئة قسم المفتاح الخاص بالمفتاح الخاص لشهادة عميل P2S في base64. اطّلع على تصدير مفتاحك الخاص على موقع OpenVPN للحصول على معلومات حول كيفية استخراج مفتاح خاص.
لا تغير أي حقول أخرى. استخدم التكوين المعبأ في إدخال العميل للاتصال بـ VPN.
انقر نقراً مزدوجاً فوق ملف التعريف لإنشاء ملف التعريف في Tunnelblick.
قم بتشغيل Tunnelblick من مجلد التطبيقات.
انقر على رمز Tunnelblick في علبة النظام واختر اتصال.
عملاء iOS
هام
يدعم بروتوكول OpenVPN فقط نظام iOS 11.0 والإصدارات الأحدث.
ملاحظة
الإصدار 2.6 من عميل OpenVPN غير مدعوم بعد.
قم بتثبيت عميل OpenVPN (الإصدار 2.4 أو الإصدارات الأحدث) من App Store. الإصدار 2.6 غير مدعوم بعد.
إذا لم تكن قد فعلت ذلك بالفعل، فقم بتنزيل حزمة ملف تعريف عميل VPN من مدخل Microsoft Azure.
قم بإلغاء ضغط ملف التعريف. افتح ملف التكوين vpnconfig.ovpn من مجلد OpenVPN في محرر نص.
املأ قسم شهادة عميل P2S بالمفتاح العام لشهادة عميل P2S في base64. في شهادة بتنسيق PEM، يمكنك فتح ملف .cer ونسخه عبر المفتاح base64 بين عناوين الشهادات.
قم بتعبئة قسم المفتاح الخاص بالمفتاح الخاص لشهادة عميل P2S في base64. اطّلع على تصدير مفتاحك الخاص على موقع OpenVPN للحصول على معلومات حول كيفية استخراج مفتاح خاص.
لا تغير أي حقول أخرى.
أرسِل ملف التعريف (.ovpn) بالبريد الإلكتروني إلى حساب بريدك الإلكتروني الذي تم تكوينه في تطبيق البريد على iPhone.
افتح البريد الإلكتروني في تطبيق البريد على iPhone، واضغط على الملف المرفق.
اضغط على More إذا كنت لا ترى خيار Copy to OpenVPN.
اضغط على Copy to OpenVPN.
اضغط على ADD في صفحة Import Profile
اضغط على ADD في صفحة Imported Profile
قم بتشغيل تطبيق OpenVPN وحرك المفتاح في صفحة Profile مباشرةً للاتصال
عملاء Linux
ملاحظة
الإصدار 2.6 من عميل OpenVPN غير مدعوم بعد.
افتح جلسة عمل وحدة طرفية جديدة. يمكنك فتح جلسة جديدة بالضغط على "Ctrl + Alt + t" في نفس الوقت.
أدخِل الأمر التالي لتثبيت المكونات المطلوبة:
sudo apt-get install openvpn sudo apt-get -y install network-manager-openvpn sudo service network-manager restartقم بتنزيل ملف تعريف VPN للمدخل. يمكن القيام بذلك من علامة تبويب تكوين نقطة إلى موقع في مدخل Microsoft Azure.
قم بتصدير شهادة عميل P2S التي أنشأتها وحملتها إلى تكوين P2S على المدخل. راجع Virtual WAN من نقطة إلى موقع للحصول على الإرشادات.
استخرج المفتاح الخاص وبصمة الإبهام base64 من .pfx. توجد عدة طرق لتطبيق ذلك. يعد استخدام OpenSSL على جهاز الكمبيوتر الخاص بك ضمن إحدى الطرق.
openssl pkcs12 -in "filename.pfx" -nodes -out "profileinfo.txt"سيحتوي ملف profileinfo.txt على المفتاح الخاص وبصمة الإبهام الخاصة بـ CA وشهادة العميل. تأكد من استخدام بصمة إبهام شهادة العميل.
افتح profileinfo.txt في محرر نص. للحصول على بصمة إبهام شهادة العميل (تابعة)، حدد النص بما في ذلك ما بينه "-----BEGIN CERTIFICATE-----" و"-----END CERTIFICATE-----" للشهادة التابعة وانسخها. يمكنك تحديد شهادة الطفل من خلال الاطّلاع على subject=/ line.
افتح ملف vpnconfig.ovpn وابحث عن القسم الموضح أدناه. استبدل كل شيء بين "cert" و"/cert".
# P2S client certificate # please fill this field with a PEM formatted cert <cert> $CLIENTCERTIFICATE </cert>افتح profileinfo.txt في محرر نص. للحصول على المفتاح الخاص، حدد النص بما في ذلك فيما بينه "-----BEGIN PRIVATE KEY-----" و"-----END PRIVATE KEY-----" وانسخه.
افتح الملف vpnconfig.ovpn في محرر نص وابحث عن هذا القسم. الصق المفتاح الخاص ليحل محل كل شيء فيما بين "key" و"/key".
# P2S client root certificate private key # please fill this field with a PEM formatted key <key> $PRIVATEKEY </key>لا تغير أي حقول أخرى. استخدم التكوين المعبأ في إدخال العميل للاتصال بـ VPN.
للاتصال باستخدام سطر الأوامر، اكتب الأمر التالي:
sudo openvpn --config <name and path of your VPN profile file>&للاتصال باستخدام واجهة المستخدم الرسومية، انتقل إلى إعدادات النظام.
انقر فوق + لإضافة اتصال VPN جديد.
ضمن Add VPN، اختر استيراد من ملف....
تصفّح للوصول إلى ملف التعريف وانقر نقراً مزدوجاً أو اختر Open.
انقر فوق Add في نافذة Add VPN.
يمكنك الاتصال عن طريق تشغيل VPN في صفحة إعدادات الشبكة، أو ضمن رمز الشبكة في علبة النظام.
الخطوات التالية
لمزيد من المعلومات حول User VPN (من نقطة إلى موقع)، راجع إنشاء اتصالات VPN للمستخدم.
"OpenVPN" هي علامة تجارية لشركة OpenVPN Inc.