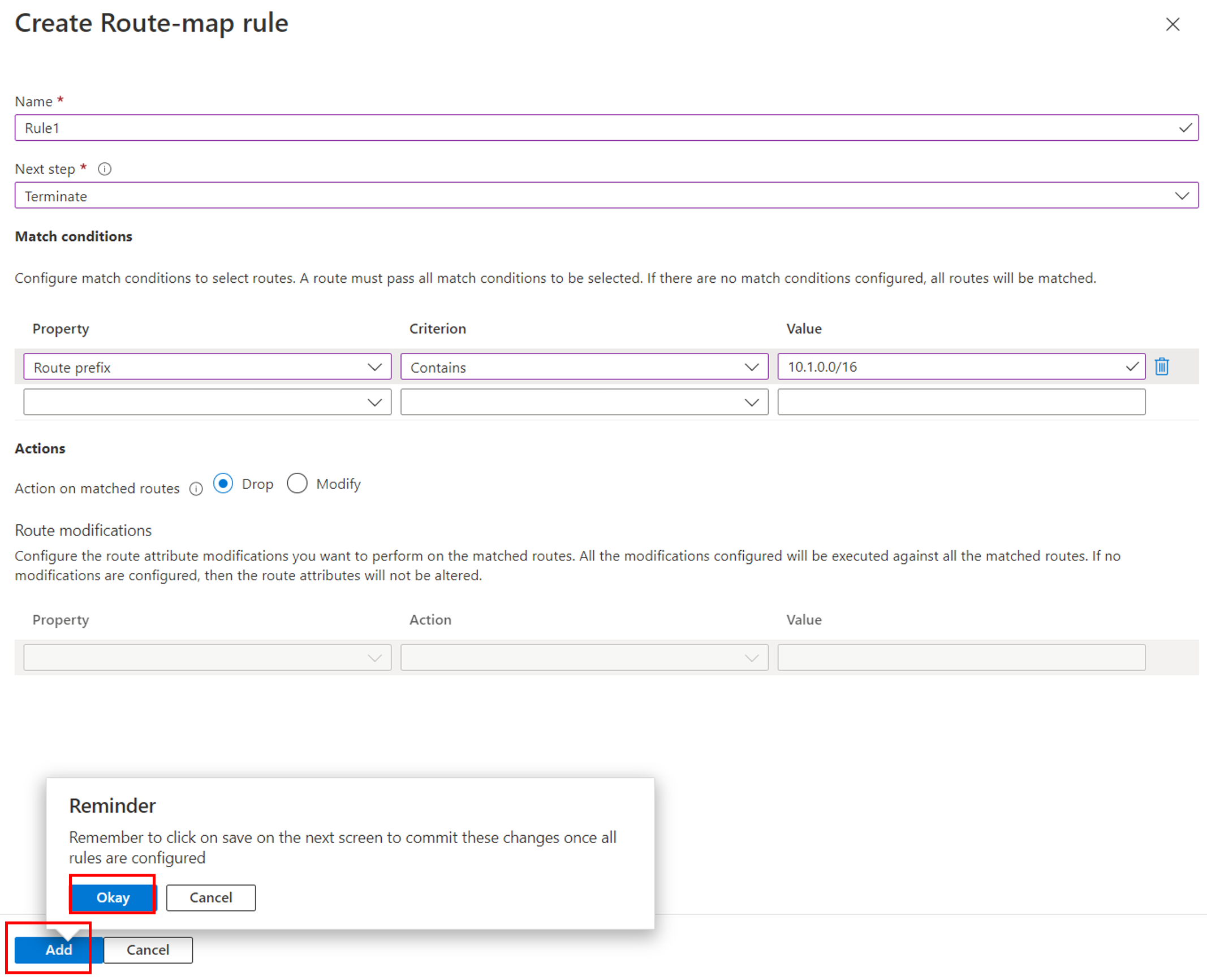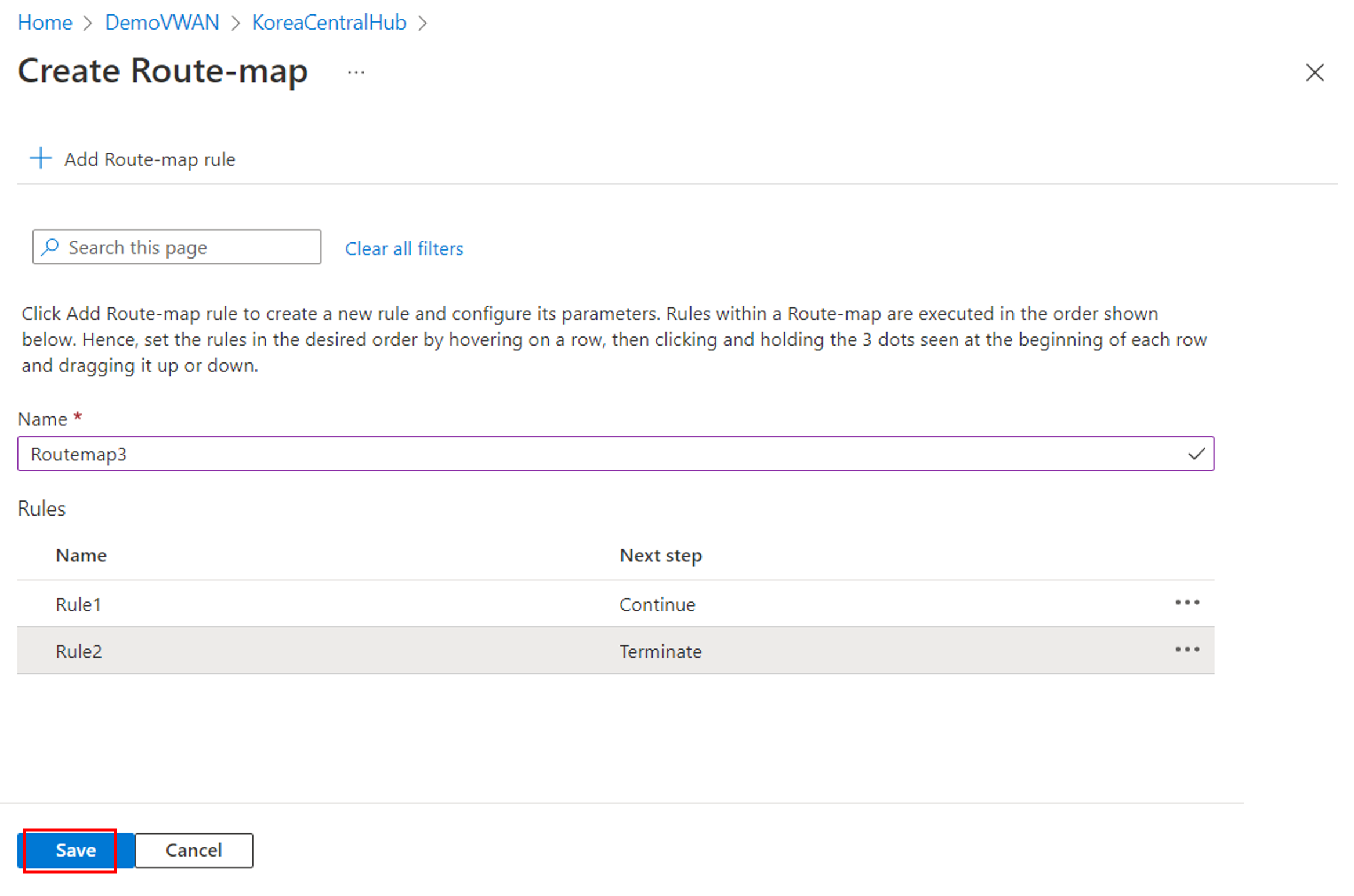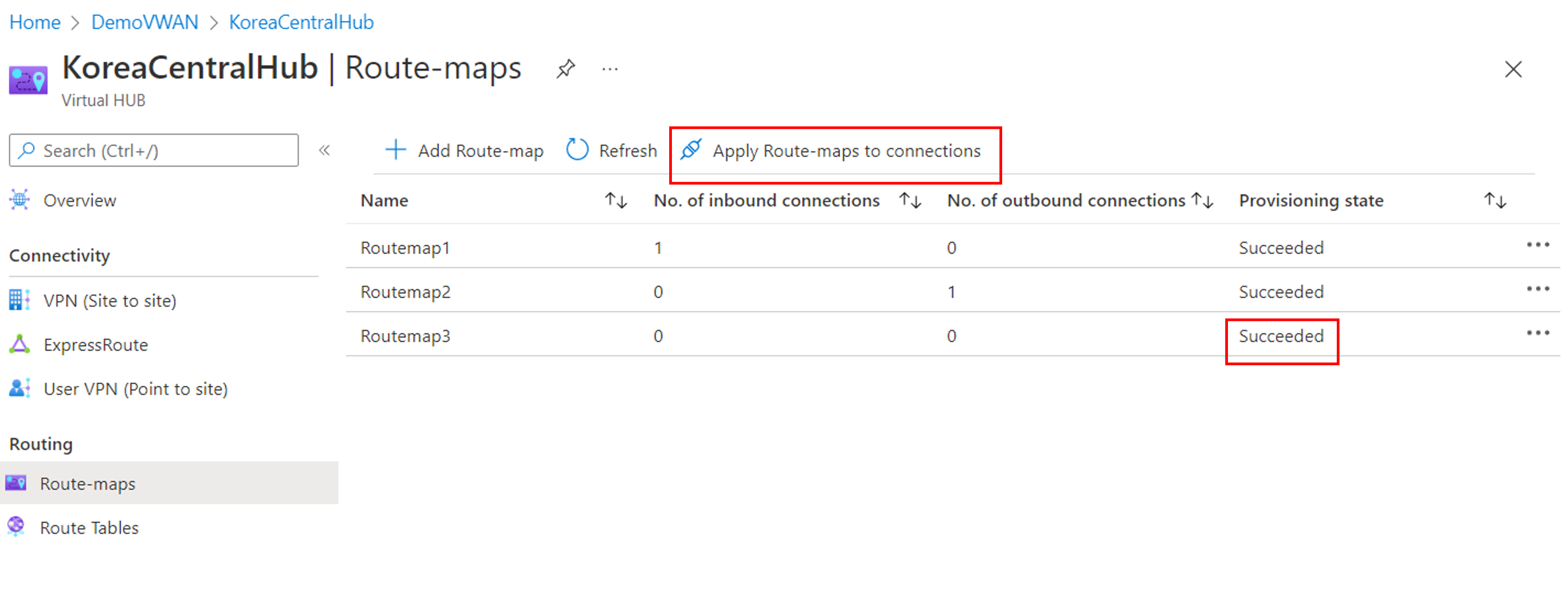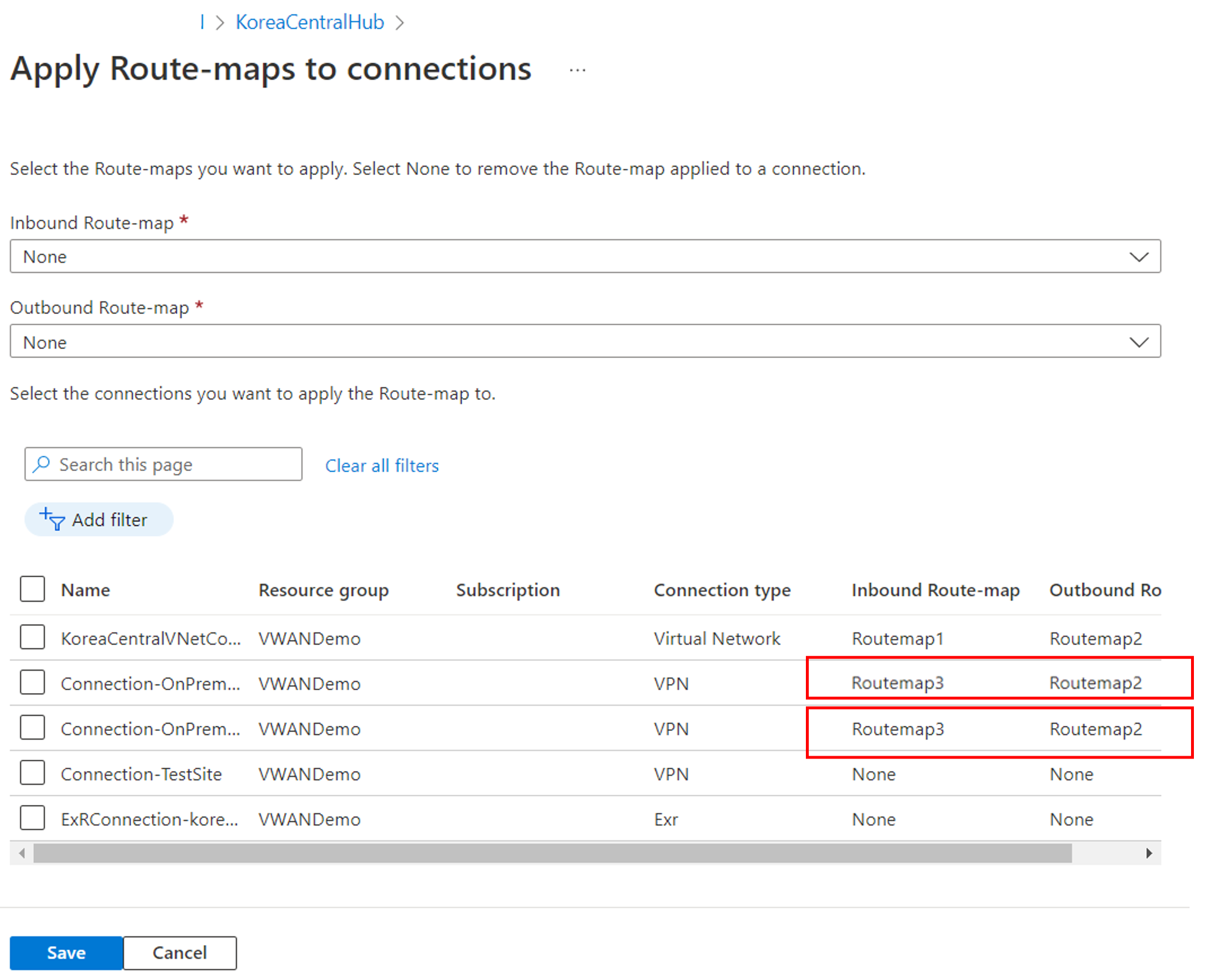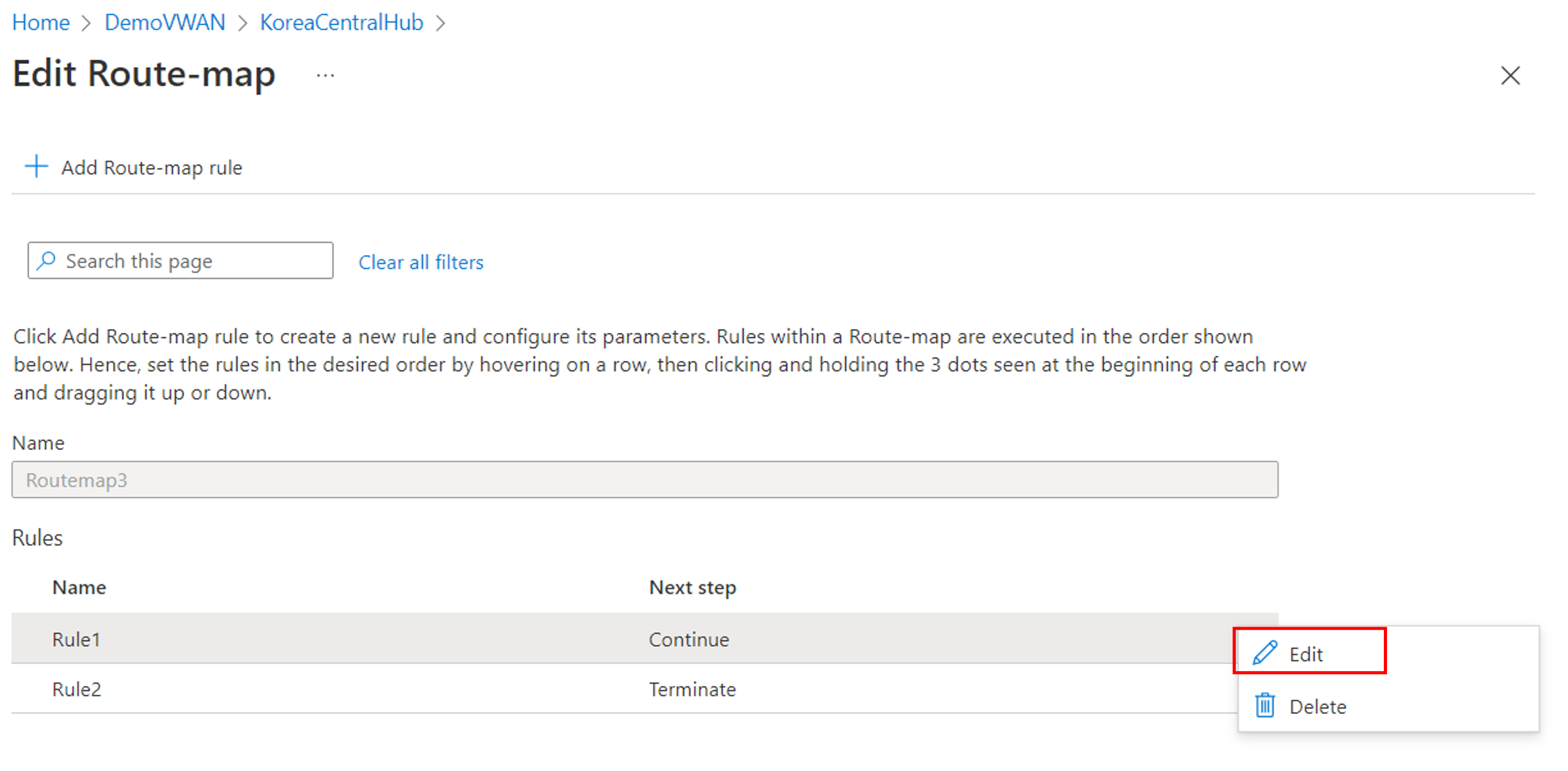كيفية تكوين Route-maps (معاينة)
تساعدك هذه المقالة على إنشاء مخطط توجيه أو تحريره في مركز Azure Virtual WAN باستخدام مدخل Microsoft Azure. لمزيد من المعلومات حول Virtual WAN Route-maps، راجع حول Route-maps.
المتطلبات الأساسية
هام
توجد خرائط المسار حاليا في المعاينة العامة ويتم توفيرها دون اتفاقية على مستوى الخدمة. لا ينبغي استخدام خرائط المسار لأحمال عمل الإنتاج. قد لا تكون بعض الميزات مدعومة، أو قد تكون ذات إمكانات مقيدة، أو قد لا تكون متاحة في جميع مواقع Azure. للحصول على الشروط القانونية التي تنطبق على ميزات Azure الموجودة في الإصدار التجريبي، أو المعاينة، أو التي لم يتم إصدارها بعد في التوفر العام، راجع شروط الاستخدام التكميلية لمعاينات Microsoft Azure.
تحقق من استيفائك للمعايير الآتية قبل بدء تكوينك:
- لديك شبكة WAN ظاهرية (VWAN) مع اتصال (S2S أو P2S أو ExpressRoute) تم تكوينه بالفعل.
- للحصول على خطوات لإنشاء VWAN مع اتصال S2S، راجع البرنامج التعليمي - إنشاء اتصال S2S مع Virtual WAN.
- للحصول على خطوات لإنشاء شبكة WAN ظاهرية مع اتصال VPN لمستخدم P2S، راجع البرنامج التعليمي - إنشاء اتصال P2S VPN للمستخدم مع Virtual WAN.
- تأكد من عرض About Route-maps للاعتبارات والقيود قبل المتابعة مع خطوات التكوين.
سير عمل التكوين
أنشئ شبكة WAN ظاهرية.
إنشاء جميع المراكز الظاهرية WAN الظاهرية اللازمة للاختبار.
نشر أي VPN من موقع إلى موقع، وVPN من نقطة إلى موقع، وبوابات ExpressRoute، وNVAs اللازمة للاختبار.
تحقق من أن المسارات الواردة والصادرة تعمل كما هو متوقع.
قم بتكوين قواعد خريطة المسار وخريطة المسار، ثم احفظها. لمزيد من المعلومات حول قواعد خريطة المسار، راجع حول Route-maps.
بمجرد تكوين مخطط المسار، يبدأ موجه المركز الظاهري والبوابات ترقية مطلوبة لدعم ميزة Route-maps.
- تستغرق عملية الترقية حوالي 30 دقيقة.
- تحدث عملية الترقية فقط في المرة الأولى التي يتم فيها إنشاء مخطط توجيه على مركز.
- إذا تم حذف مخطط المسار، يبقى موجه المركز الظاهري على الإصدار الجديد من البرنامج.
- يؤدي استخدام خرائط المسار إلى فرض رسوم إضافية. لمزيد من المعلومات، يُرجى الرجوع إلى صفحة التسعير.
تكتمل العملية عند نجاح حالة التزويد. افتح حالة دعم إذا فشلت العملية.
يمكن الآن تطبيق خريطة التوجيه على الاتصالات (ER وS2S VPN وP2S VPN وVNet).
بمجرد تطبيق مخطط المسار في الاتجاه الصحيح، استخدم لوحة معلومات Route-map للتحقق من أن خريطة المسار تعمل كما هو متوقع.
إنشاء خريطة توجيه
إشعار
توجد خرائط المسار حاليا في المعاينة العامة ويتم توفيرها دون اتفاقية على مستوى الخدمة. لا ينبغي استخدام خرائط المسار لأحمال عمل الإنتاج. قد لا تكون بعض الميزات مدعومة، أو قد تكون ذات إمكانات مقيدة، أو قد لا تكون متاحة في جميع مواقع Azure. للحصول على الشروط القانونية التي تنطبق على ميزات Azure الموجودة في الإصدار التجريبي، أو المعاينة، أو التي لم يتم إصدارها بعد في التوفر العام، راجع شروط الاستخدام التكميلية لمعاينات Microsoft Azure.
ترشدك الخطوات التالية إلى كيفية تكوين خريطة المسار.
في مدخل Microsoft Azure، انتقل إلى مورد Virtual WAN. حدد Hubs لعرض قائمة المراكز.
حدد المركز الذي تريد تكوينه لفتح صفحة Virtual Hub .
في صفحة Virtual Hub، في قسم التوجيه، حدد Route-maps لفتح صفحة Route-maps. في صفحة Route-maps، حدد + Add Route-map لإنشاء مخطط توجيه جديد.
في صفحة Create Route-map ، قم بتوفير Name ل route-map.
ثم حدد + Add Route-map لإنشاء قواعد في route-map.
في صفحة Create Route-map rule ، أكمل التكوين الضروري.
الاسم - أدخل اسما لقاعدة خريطة المسار.
الخطوة التالية - من القائمة المنسدلة، حدد Continue إذا كان يجب معالجة المسارات المطابقة لهذه القاعدة بواسطة القواعد اللاحقة في خريطة المسار. إذا لم يكن الأمر كما هو، فحدد إنهاء.
شروط المطابقة – يتطلب كل شرط مطابقة خاصية ومعيار وقيمة. يمكن أن يكون هناك 0 أو أكثر من شروط المطابقة.
- لإضافة شرط مطابقة جديد، حدد الصف الفارغ في الجدول.
- لحذف صف، حدد أيقونة الحذف في نهاية الصف.
- لإضافة قيم متعددة ضمن القيمة، استخدم الفاصلة (،) كمحدد. راجع About Route-maps للحصول على قائمة بشروط المطابقة المدعومة.
إجراءات > الإجراء على مسارات المطابقة - حدد Drop لرفض المسارات المتطابقة، أو تعديل للسماح بالمسارات المتطابقة وتعديلها.
تعديلات مسار الإجراءات > – تتطلب كل عبارة إجراء خاصية وإجراء وقيمة. يمكن أن يكون هناك 0 أو أكثر من عبارات تعديل المسار.
- لإضافة عبارة جديدة، حدد الصف الفارغ في الجدول.
- لحذف صف، حدد أيقونة الحذف في نهاية الصف.
- لإضافة قيم متعددة ضمن القيمة، استخدم الفاصلة (،) كمحدد. راجع About Route-maps للحصول على قائمة بالإجراءات المدعومة.
حدد Add لإكمال تكوين القاعدة. عند تحديد إضافة، يقوم هذا بتخزين القاعدة مؤقتا على مدخل Microsoft Azure، ولكن لم يتم حفظها في خريطة المسار حتى الآن. حدد موافق في مربع الحوار تذكير للإقرار بأن القاعدة لم يتم حفظها بالكامل بعد ثم انتقل إلى الخطوة التالية.
كرر الخطوتين 6 و7 لإضافة قواعد إضافية، إذا لزم الأمر.
في صفحة Create Route-map ، بعد إضافة جميع القواعد، تأكد من أن ترتيب القواعد كما هو مطلوب. اضبط القواعد حسب الضرورة عن طريق تمرير الماوس على صف، ثم النقر باستمرار فوق النقاط الثلاث وسحب الصف لأعلى أو لأسفل. عند الانتهاء من ضبط ترتيب القاعدة، حدد حفظ لحفظ جميع القواعد في خريطة المسار.
يستغرق الأمر بضع دقائق لحفظ خريطة المسار وقواعد خريطة المسار. بمجرد الحفظ، تظهر حالة التزويد نجاح.
تطبيق مخطط توجيه على الاتصالات
بمجرد حفظ خريطة المسار، يمكنك تطبيق خريطة المسار على الاتصالات المطلوبة في المركز الظاهري.
في صفحة Route-maps ، حدد Apply Route-maps to connections.
في صفحة Apply Route-maps to connections ، قم بتكوين الإعدادات التالية.
- حدد مربع القائمة المنسدلة ضمن Inbound Route-map وحدد خريطة المسار التي تريد تطبيقها في اتجاه الدخول.
- حدد مربع القائمة المنسدلة ضمن Outbound Route-map وحدد خريطة المسار التي تريد تطبيقها في اتجاه الخروج.
- يسرد الجدول الموجود في الأسفل جميع الاتصالات بالمركز الظاهري. حدد اتصالا واحدا أو أكثر تريد تطبيق خرائط التوجيه عليه.
عند الانتهاء من تكوين هذه الإعدادات، حدد حفظ.
تحقق من التغييرات عن طريق فتح تطبيق خرائط التوجيه على الاتصالات مرة أخرى من صفحة Route-maps .
بمجرد تطبيق مخطط المسار في الاتجاه الصحيح، استخدم لوحة معلومات Route-map للتحقق من أن خريطة المسار تعمل كما هو متوقع.
تعديل قواعد مخطط المسار أو مخطط المسار أو إزالتها
لتعديل مخطط توجيه موجود أو إزالته، انتقل إلى صفحة Route-maps .
في السطر الخاص بخريطة المسار التي تريد العمل معها، حدد ... > تحرير أو ... > حذف، على التوالي.
تعديل مخطط توجيه أو إزالته من اتصال
لتعديل قاعدة مخطط التوجيه الموجودة أو إزالتها، استخدم الخطوات التالية.
في صفحة Route-maps، في سطر خريطة المسار التي تريد تحريرها، حدد ... > تحرير.
في صفحة Edit Route-map ، حدد ... > تحرير لتحرير قاعدة خريطة المسار.
تعديل القاعدة كما هو مطلوب. في صفحة تحرير قاعدة خريطة التوجيه، حدد إضافة، وفي مربع الحوار تذكير، حدد موافق لتخزين تغييرات القاعدة مؤقتا والمتابعة إلى الخطوة التالية.
في صفحة Edit Route-map ، حدد Save.
استكشاف الأخطاء وإصلاحها
يصف القسم التالي المشكلات الشائعة التي تمت مواجهتها عند تكوين Route-maps على مركز Virtual WAN.
تم إدخال مخطط المسار في الحالة الفاشلة
تواصل مع الاسم المستعار للمعاينة لاستكشاف الأخطاء وإصلاحها: 'preview-route-maps@microsoft.com'
لا تظهر المسارات الموجزة كما هو متوقع
قم بإزالة مخطط المسار، ثم اعرض المسارات الحالية على الاتصال. تحقق من أن المسارات هي المسارات التي تتوقع رؤيتها قبل تطبيق مخطط المسار.
تحقق من تعيين شرط المطابقة بشكل صحيح. يتم استخدام شرط المطابقة لتحديد المسارات التي تريد تعديلها.
- إذا كنت تطابق جميع المسارات بدلا من المسارات التي حددتها فقط: تذكر أنه إذا تم إنشاء مخطط مسار دون شرط مطابقة، فسيتم مطابقة جميع المسارات من الاتصال المطبق.
- إذا كانت لديك شروط مطابقة ولا تزال لا تحدد المسارات التي تريدها: تحقق من معيار المطابقة للتأكد من تعيينه بشكل صحيح. تذكر أن يساوي يطابق البادئة الدقيقة ويحتوي على بادئات مطابقة داخل المسار. (على سبيل المثال، سيتم تضمين 10.2.30.0/24 في احتواء ل 10.2.0.0/16)
- إذا كنت تستخدم معايير المطابقة "contains": تحقق من صحة الشبكات الفرعية.
تحقق من تعيين الإجراء بشكل صحيح. يتطلب تلخيص المسارات إجراء استبدال .
تأكد من تكوين إعداد الخطوة التالية بشكل صحيح. إذا كان لديك قواعد متعددة لخرائط التوجيه ولم تشاهد الإخراج المطلوب، فتأكد من تعيين القاعدة الأخيرة على إعداد الخطوة التالية على إنهاء. وهذا يضمن عدم معالجة أي قواعد أخرى.
بعد إجراء تغييرات، قم بتطبيق مخطط المسار على الاتصال. ثم استخدم لوحة معلومات خرائط المسار للتحقق من أن التغييرات لها التأثير المطلوب.
لا يظهر AS-PATH كما هو متوقع
إذا كنت تلخص مجموعة من المسارات، فتذكر أن موجه المركز يقوم بتعرية سمات AS-PATH من تلك المسارات. يمكنك إضافة AS-PATH مرة أخرى في قسم الإجراء.
قم بإزالة مخطط المسار، ثم اعرض المسارات الحالية على الاتصال. تحقق من أن المسارات الحالية هي المسارات التي تتوقع رؤيتها قبل تطبيق مخطط المسار.
تحقق من تعيين شرط المطابقة بشكل صحيح. يتم استخدام شرط المطابقة لتحديد المسارات التي تريد تعديلها.
- إذا كنت تطابق جميع المسارات، بدلا من المسارات التي حددتها فقط: تذكر أنه إذا تم إنشاء مخطط مسار دون شروط مطابقة، فسيتم مطابقة جميع المسارات من الاتصال المطبق.
- إذا كانت لديك شروط مطابقة وما زلت لا تحدد المسارات التي تريدها: تحقق من معيار المطابقة للتأكد من تعيينه بشكل صحيح. تذكر أن يساوي يطابق البادئة الدقيقة ويحتوي على بادئات مطابقة داخل المسار. (على سبيل المثال، سيتم تضمين 10.2.30.0/24 في احتواء ل 10.2.0.0/16)
- إذا كنت تستخدم معايير المطابقة "contains": تحقق من صحة الشبكات الفرعية.
تحقق من تعيين الإجراء بشكل صحيح. تأكد من تعيين الإعداد استبدال أو prepend حسب الرغبة.
عند إضافة ASNs إلى AS-PATH، تحقق من أنك لا تستخدم ASN محجوز بواسطة Azure.
تأكد من تكوين إعداد الخطوة التالية بشكل صحيح. إذا كان لديك قواعد متعددة لخرائط التوجيه ولم تشاهد الإخراج المطلوب، فتأكد من تعيين إعداد الخطوة التالية للقاعدة الأخيرة على إنهاء. وهذا يضمن عدم معالجة أي قواعد أخرى.
بعد إجراء تغييرات، قم بتطبيق مخطط المسار على الاتصال. ثم استخدم لوحة معلومات خرائط المسار للتحقق من أن التغييرات لها التأثير المطلوب.
الخطوات التالية
- استخدم لوحة معلومات Route-maps لمراقبة المسارات وAS Path ومجتمعات BGP.
- لمعرفة المزيد حول Route-maps، راجع حول Route-maps.
الملاحظات
قريبًا: خلال عام 2024، سنتخلص تدريجيًا من GitHub Issues بوصفها آلية إرسال ملاحظات للمحتوى ونستبدلها بنظام ملاحظات جديد. لمزيد من المعلومات، راجع https://aka.ms/ContentUserFeedback.
إرسال الملاحظات وعرضها المتعلقة بـ