تكوين عميل Azure VPN - مصادقة Microsoft Entra - macOS
تساعدك هذه المقالة على تكوين عميل VPN لجهاز كمبيوتر يعمل بنظام التشغيل macOS 10.15 والإصدارات الأحدث للاتصال بشبكة ظاهرية باستخدام VPN من نقطة إلى موقع ومصادقة Microsoft Entra. قبل أن تتمكن من الاتصال والمصادقة باستخدام معرف Microsoft Entra، يجب عليك أولا تكوين مستأجر Microsoft Entra. لمزيد من المعلومات، راجع تكوين مستأجر Microsoft Entra. لمزيد من المعلومات حول الاتصالات من نقطة إلى موقع، راجع حول اتصالات من نقطة إلى موقع.
إشعار
- مصادقة Microsoft Entra مدعومة فقط لاتصالات بروتوكول OpenVPN® وتتطلب عميل Azure VPN.
- عميل Azure VPN لنظام التشغيل macOS غير متوفر حاليًا في فرنسا والصين بسبب اللوائح والمتطلبات المحلية.
لكل كمبيوتر تريد الاتصال بشبكة ظاهرية باستخدام اتصال VPN من نقطة إلى موقع، تحتاج إلى القيام بما يلي:
- قم بتنزيل عميل Azure VPN على الكمبيوتر.
- تكوين ملف تعريف عميل يحتوي على إعدادات VPN.
في حالة كنت ترغب في تكوين أجهزة كمبيوتر متعددة، فيمكنك إنشاء ملف تعريف عميل على كمبيوتر واحد وتصديره ثم استيراده إلى أجهزة كمبيوتر أخرى.
المتطلبات الأساسية
قبل أن تتمكن من الاتصال والمصادقة باستخدام معرف Microsoft Entra، يجب عليك أولا تكوين مستأجر Microsoft Entra. لمزيد من المعلومات، راجع تكوين مستأجر Microsoft Entra. أيضا، إذا كان جهازك يعمل بنظام MacOS M1 أو MacOS M2، فيجب عليك تثبيت برنامج Rosetta إذا لم يكن مثبتا بالفعل على الجهاز، راجع الإرشادات هنا.
تنزيل Azure VPN Client
- قم بتنزيل عميل Azure VPN من Apple Store.
- قم بتثبيت العميل على جهاز الكمبيوتر الخاص بك.
إنشاء ملفات تكوين ملف تعريف عميل VPN
- لإنشاء حزمة تكوين ملف تعريف عميل VPN، اطلع على العمل مع ملفات تعريف عميل اتصال VPNمن من نقطة إلى موقع.
- قم بتنزيل ملفات تكوين ملف تعريف عميل VPN واستخراجها.
استيراد ملفات تكوين ملف تعريف عميل VPN
إشعار
نحن بصدد تغيير حقول عميل Azure VPN ل Azure Active Directory إلى Microsoft Entra. إذا رأيت حقول Microsoft Entra المشار إليها في هذه المقالة، ولكن لم تظهر هذه القيم بعد في العميل، فحدد قيم Azure Active Directory القابلة للمقارنة.
في صفحة عميل Azure VPN، حدد استيراد.
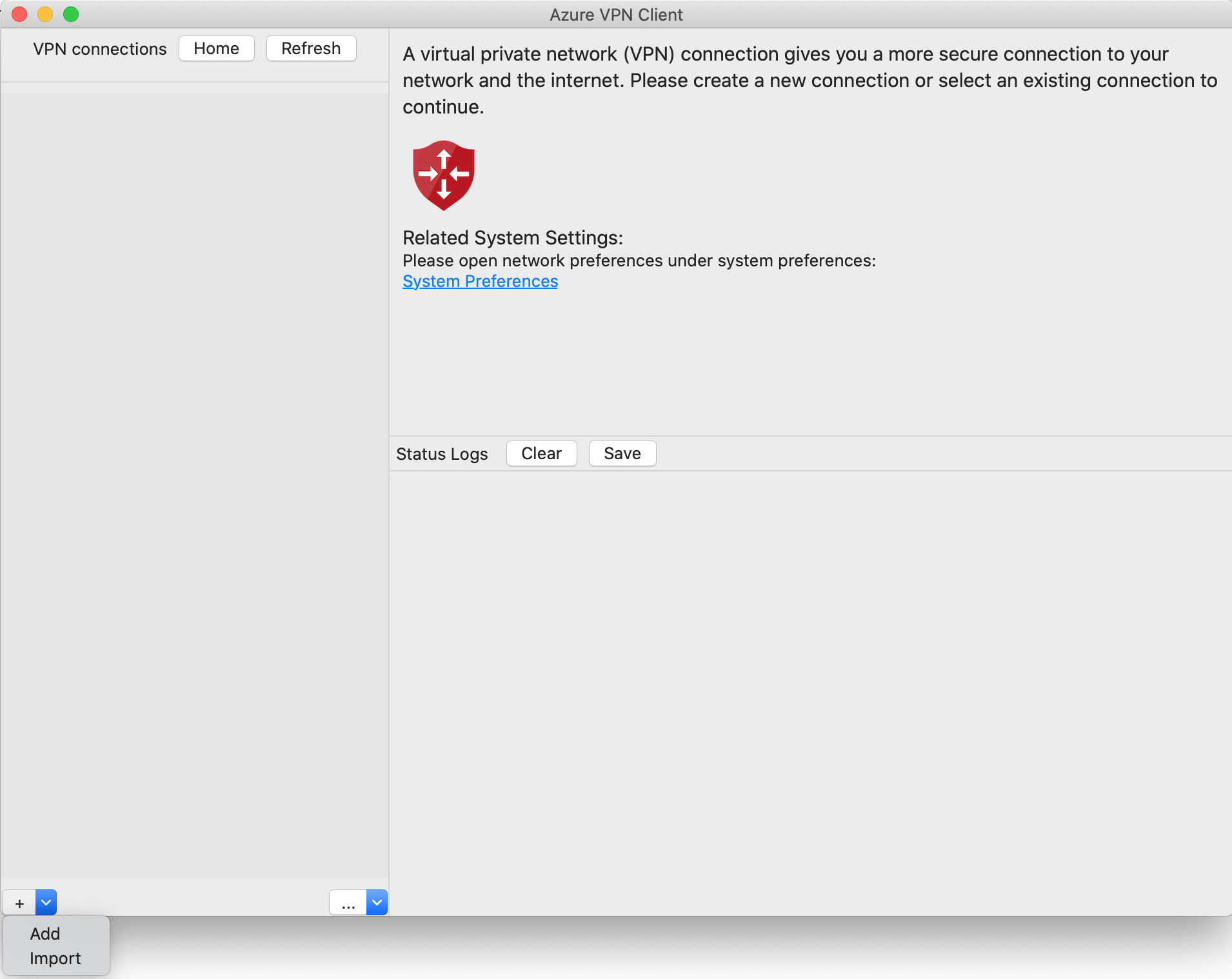
انتقل إلى ملف التعريف الذي تريد استيراده، وحدده، ثم انقر على فتح.
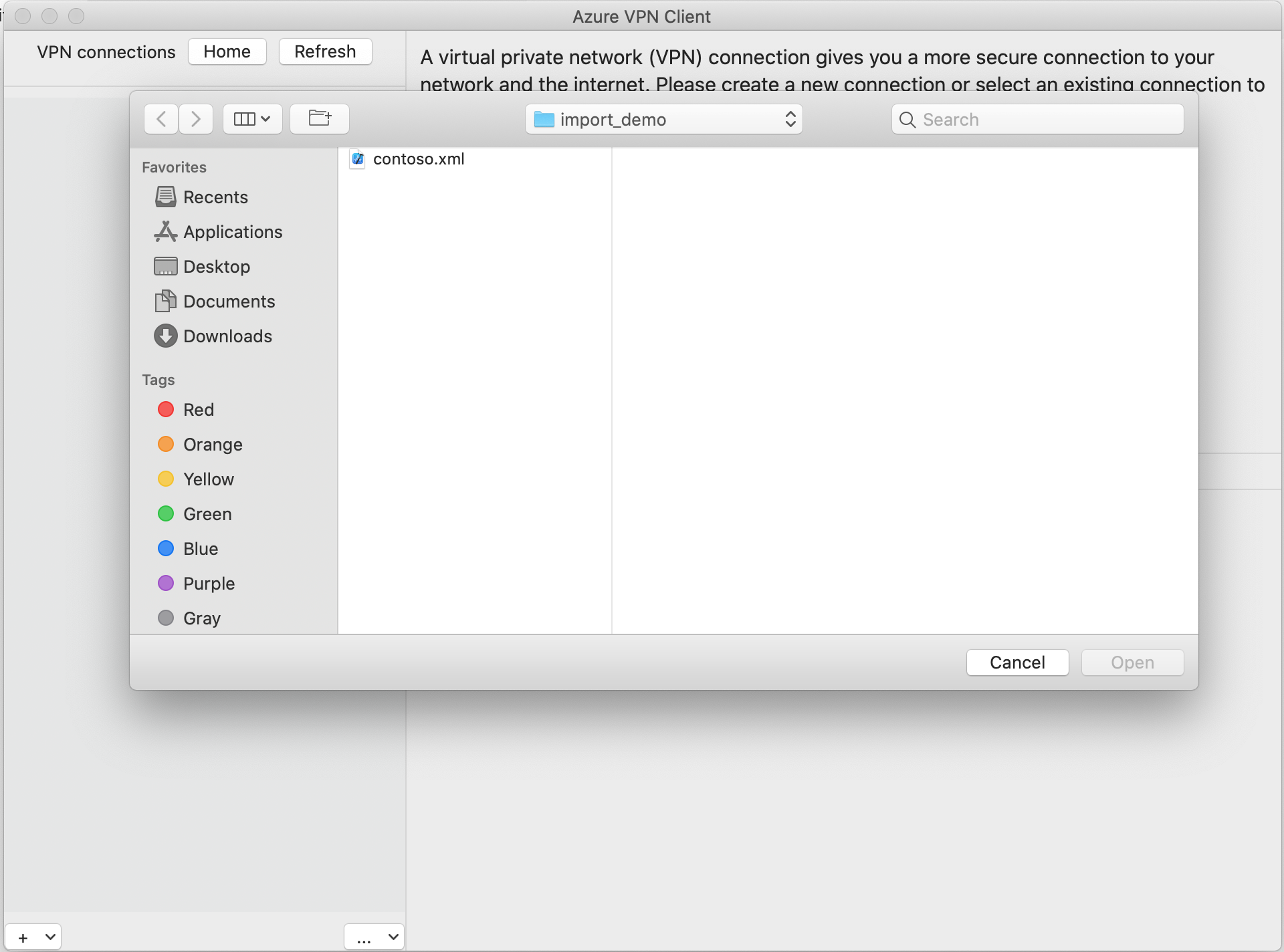
عرض معلومات ملف تعريف الاتصال. قم بتغيير قيمة Certificate Information لإظهار DigiCert Global Root G2، بدلا من القيمة الافتراضية أو الفارغة، ثم انقر فوق Save.
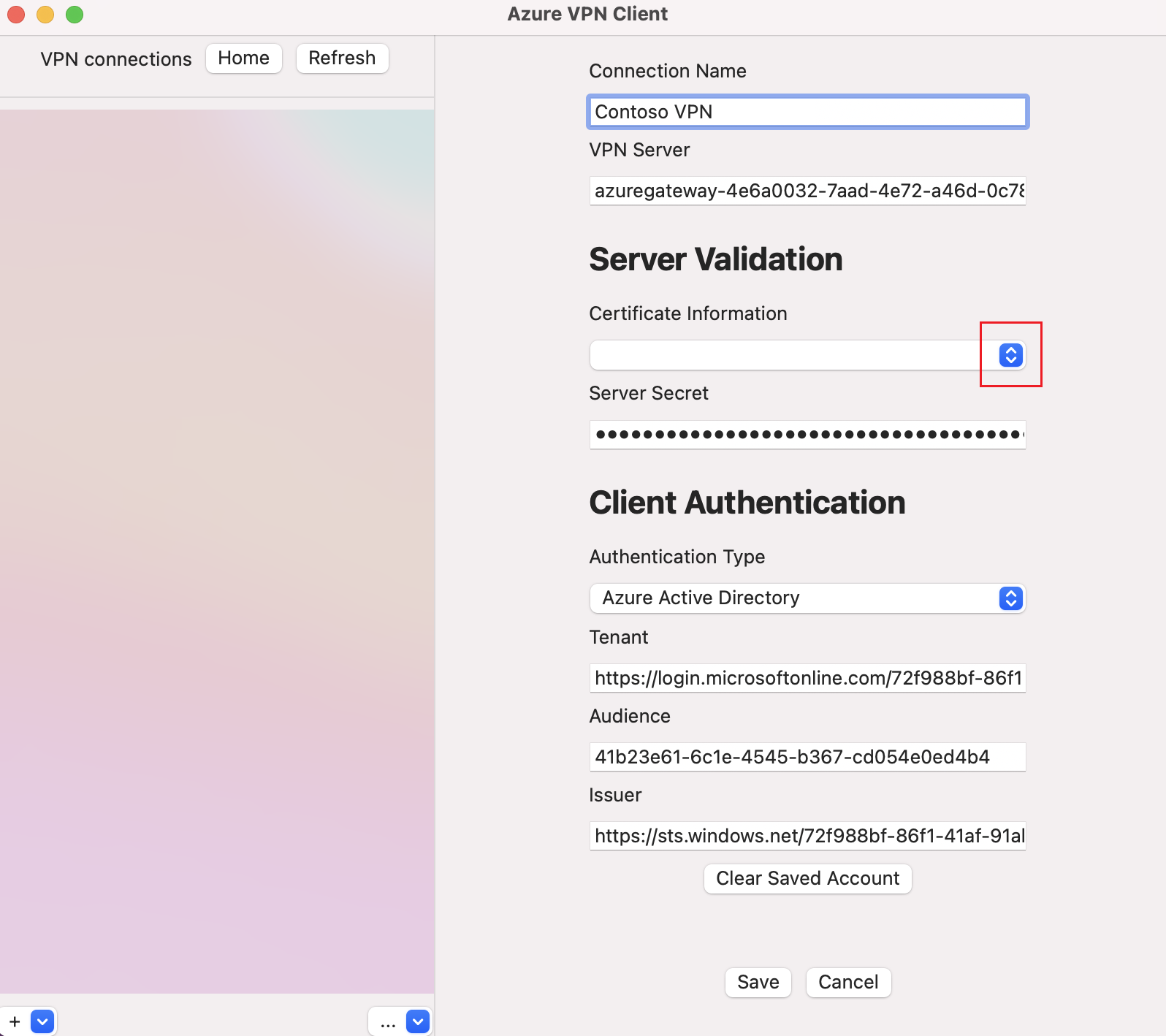
في جزء اتصالات VPN، حدد ملف تعريف الاتصال الذي قمت بحفظه. وبعد ذلك، انقر فوق Connect.
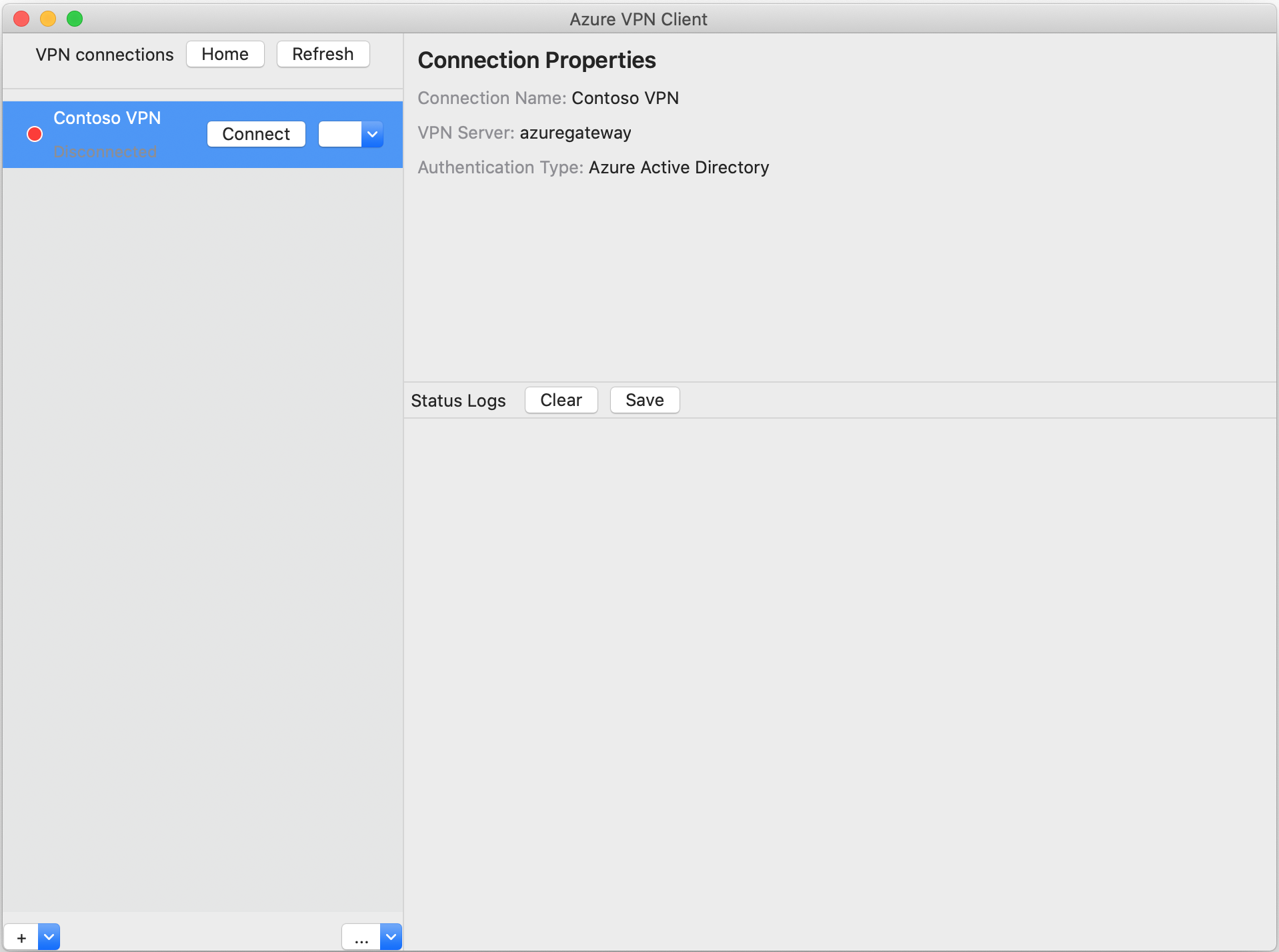
بمجرد الاتصال، تتغير الحالة إلى الاتصال. لقطع الاتصال بالجلسة، انقر فوق قطع الاتصال.
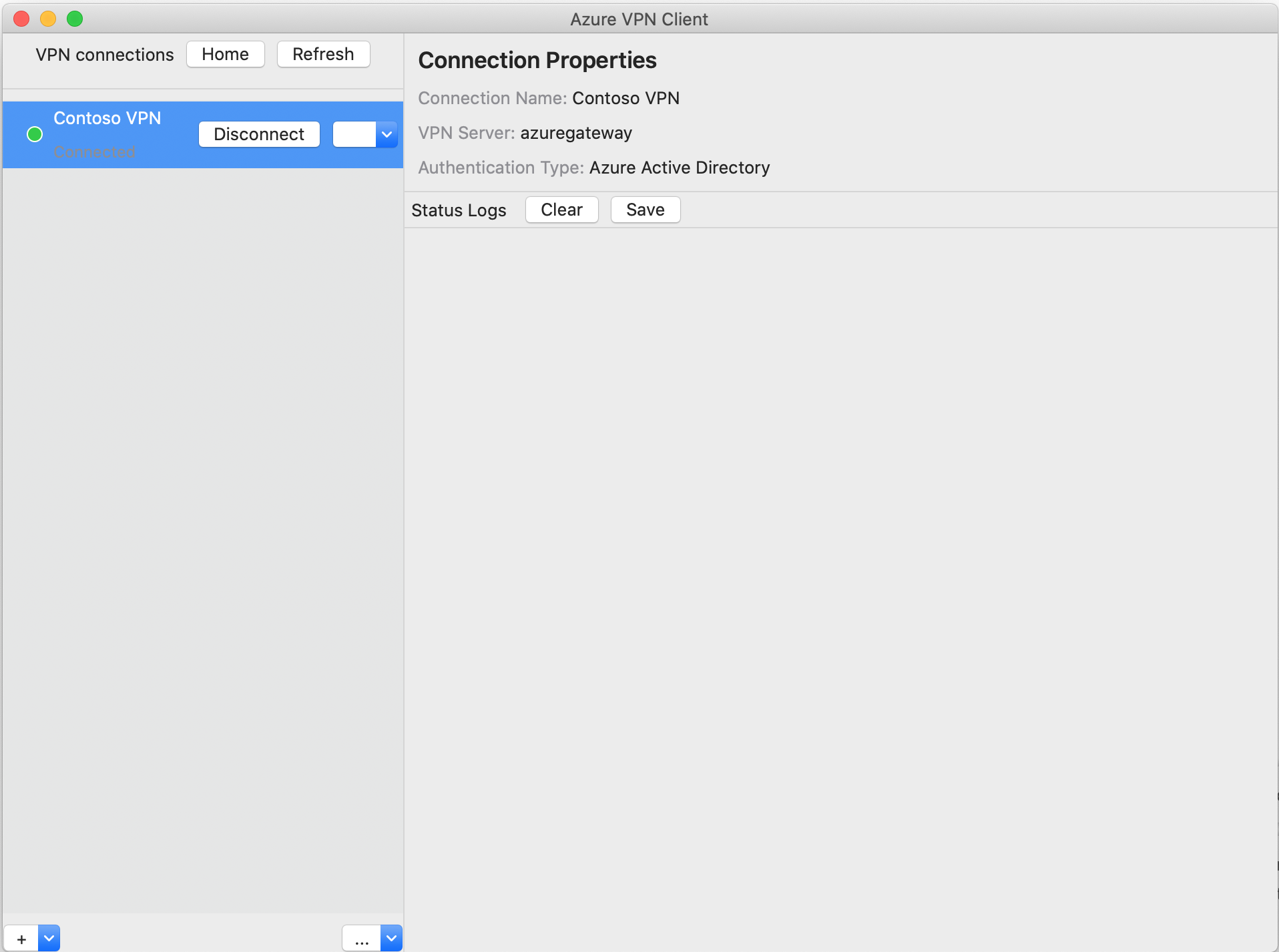
كيفية إنشاء اتصال يدويًا
افتح عميل Azure VPN. حدد + إضافة لإنشاء اتصال.
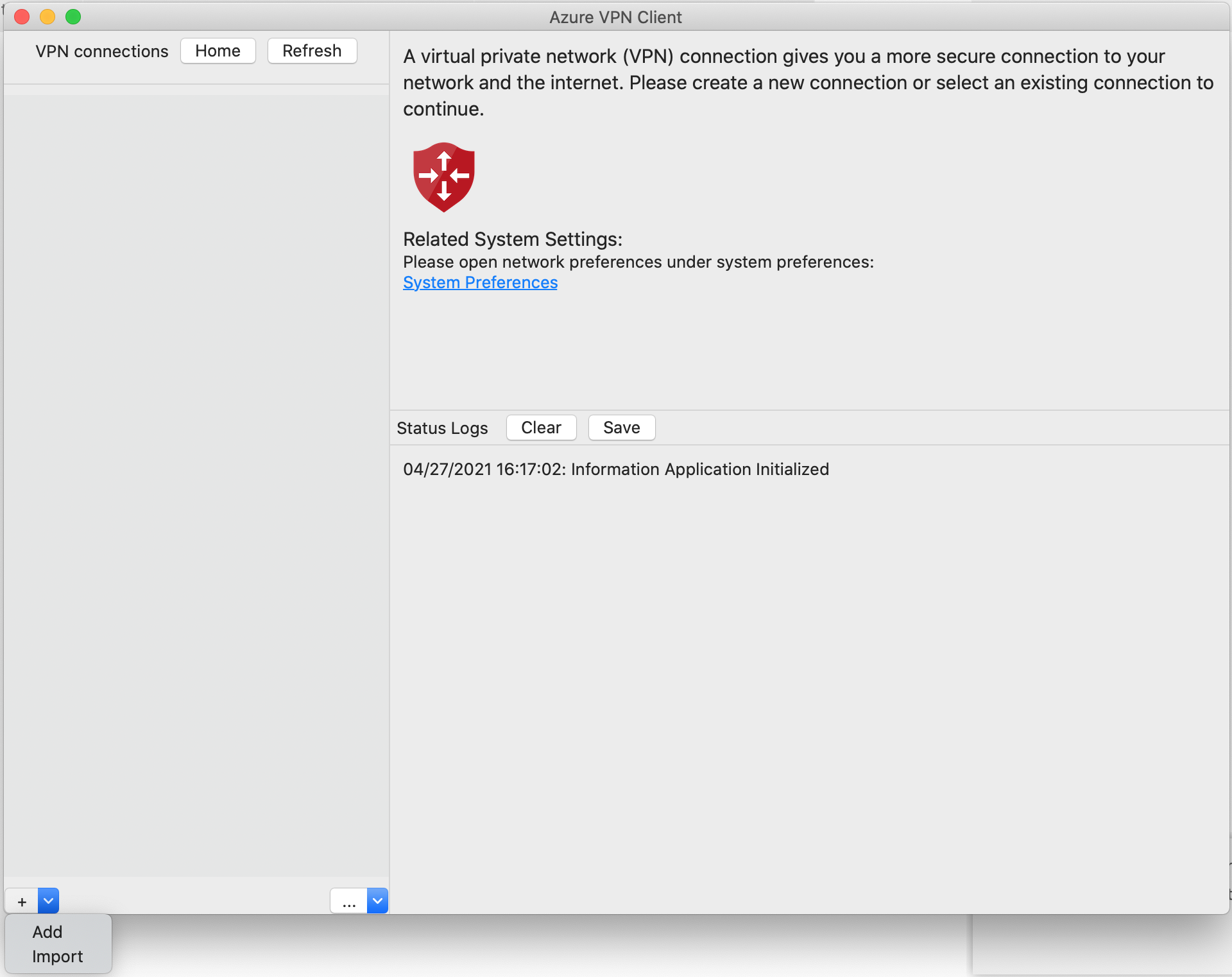
في صفحة عميل Azure VPN، يمكنك تكوين إعدادات ملف التعريف. قم بتغيير قيمة Certificate Information لإظهار DigiCert Global Root G2، بدلا من القيمة الافتراضية أو الفارغة، ثم انقر فوق Save.
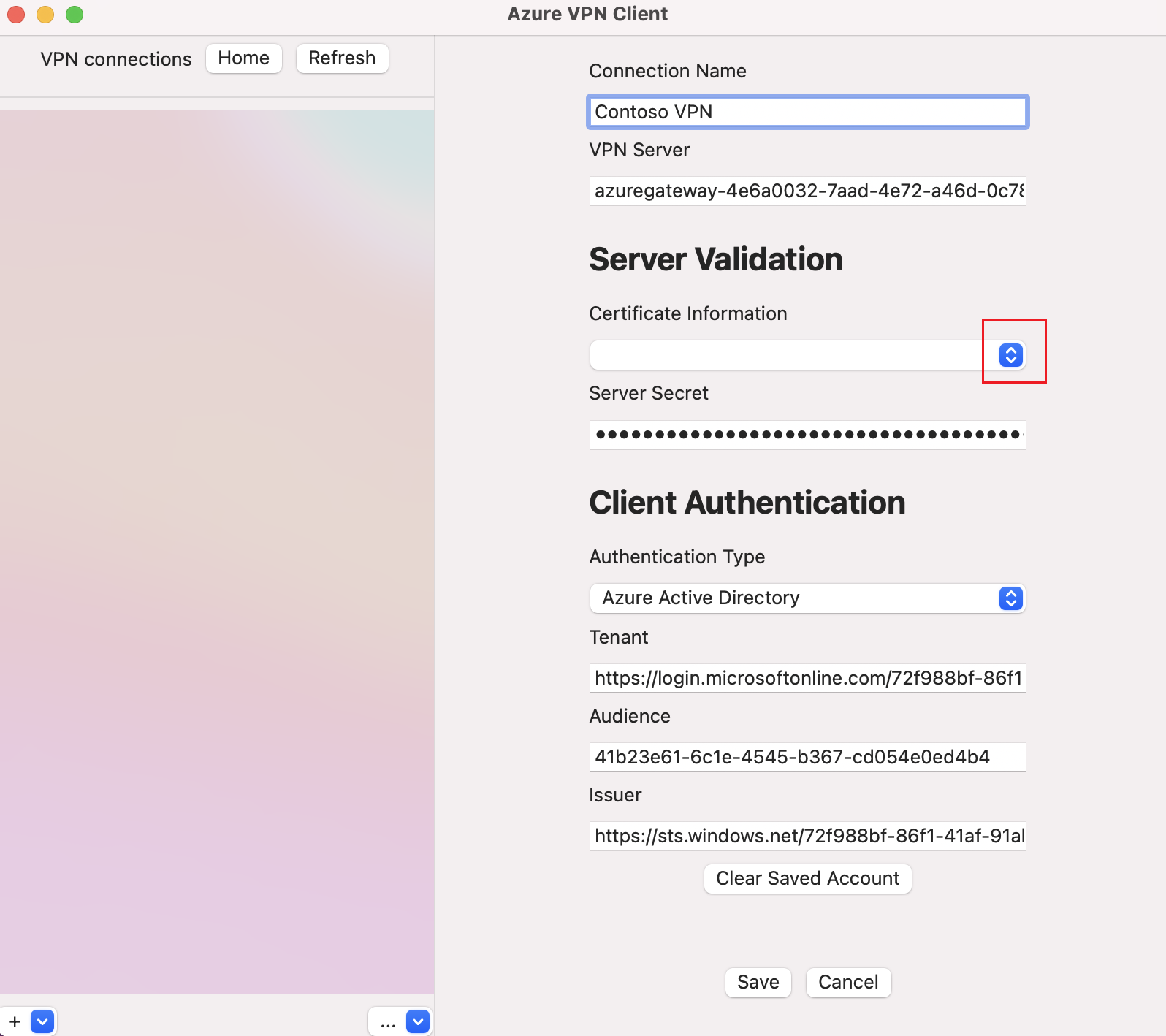
قم بتكوين الإعدادات التالية:
- اسم الاتصال: الاسم الذي تريد الرجوع إليه إلى ملف تعريف الاتصال.
- خادم VPN: هذا الاسم هو الاسم الذي تريد استخدامه للإشارة إلى الخادم. لا يجب أن يكون الاسم الذي تختاره هنا هو الاسم الرسمي للخادم.
- التحقق من صحة الخادم
- معلومات الشهادة: شهادة CA.
- سر الخادم: سر الخادم.
- مصادقة العميل
- نوع المصادقة: معرف Microsoft Entra
- المستأجر: اسم المستأجر.
- المصدر: اسم المصدر.
بعد ملء الحقول، انقر على حفظ.
في جزء اتصالات VPN، حدد ملف تعريف الاتصال الذي قمت بتكوينه. وبعد ذلك، انقر فوق Connect.
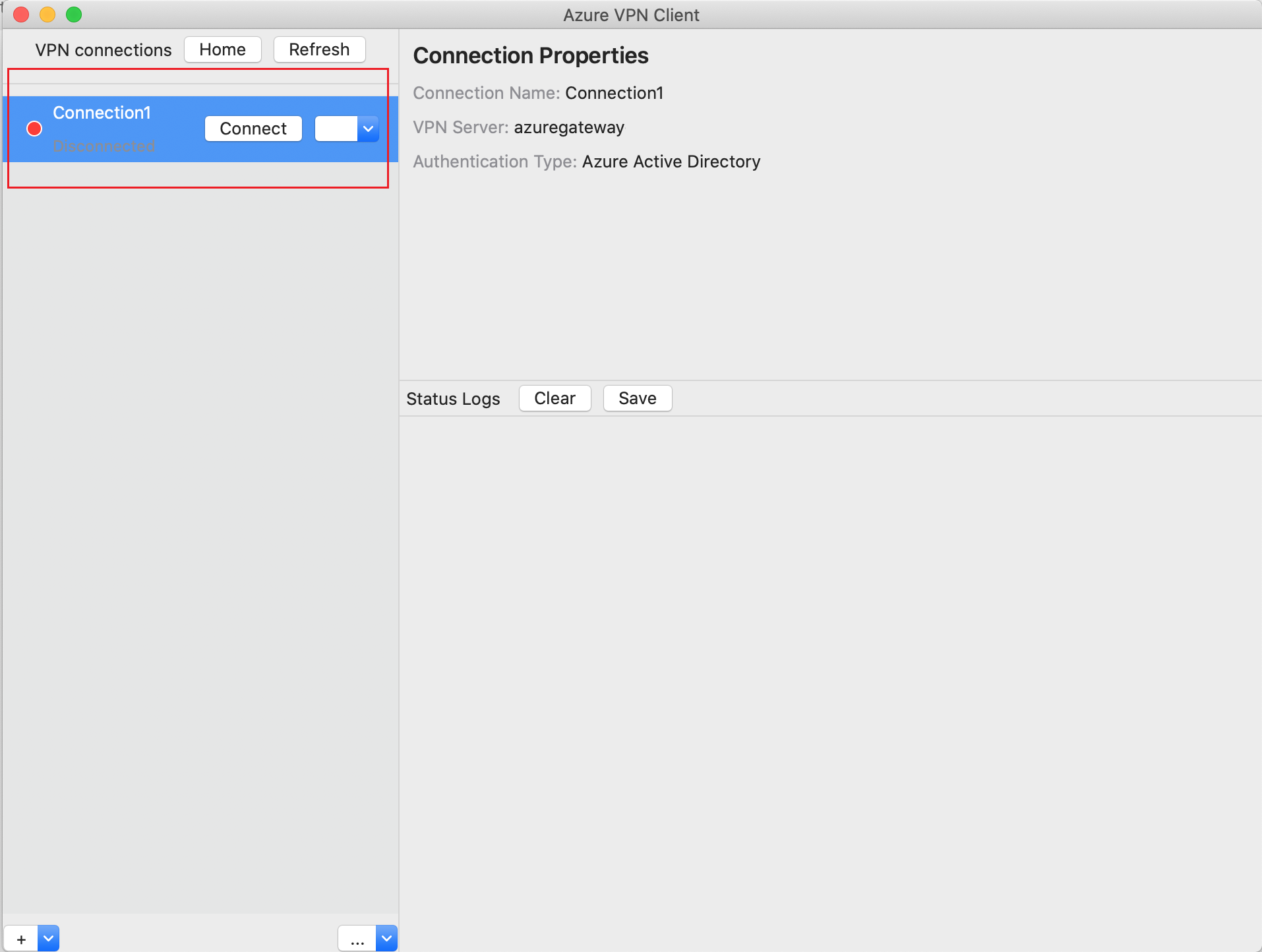
باستخدام بيانات الاعتماد، سجل الدخول للاتصال.
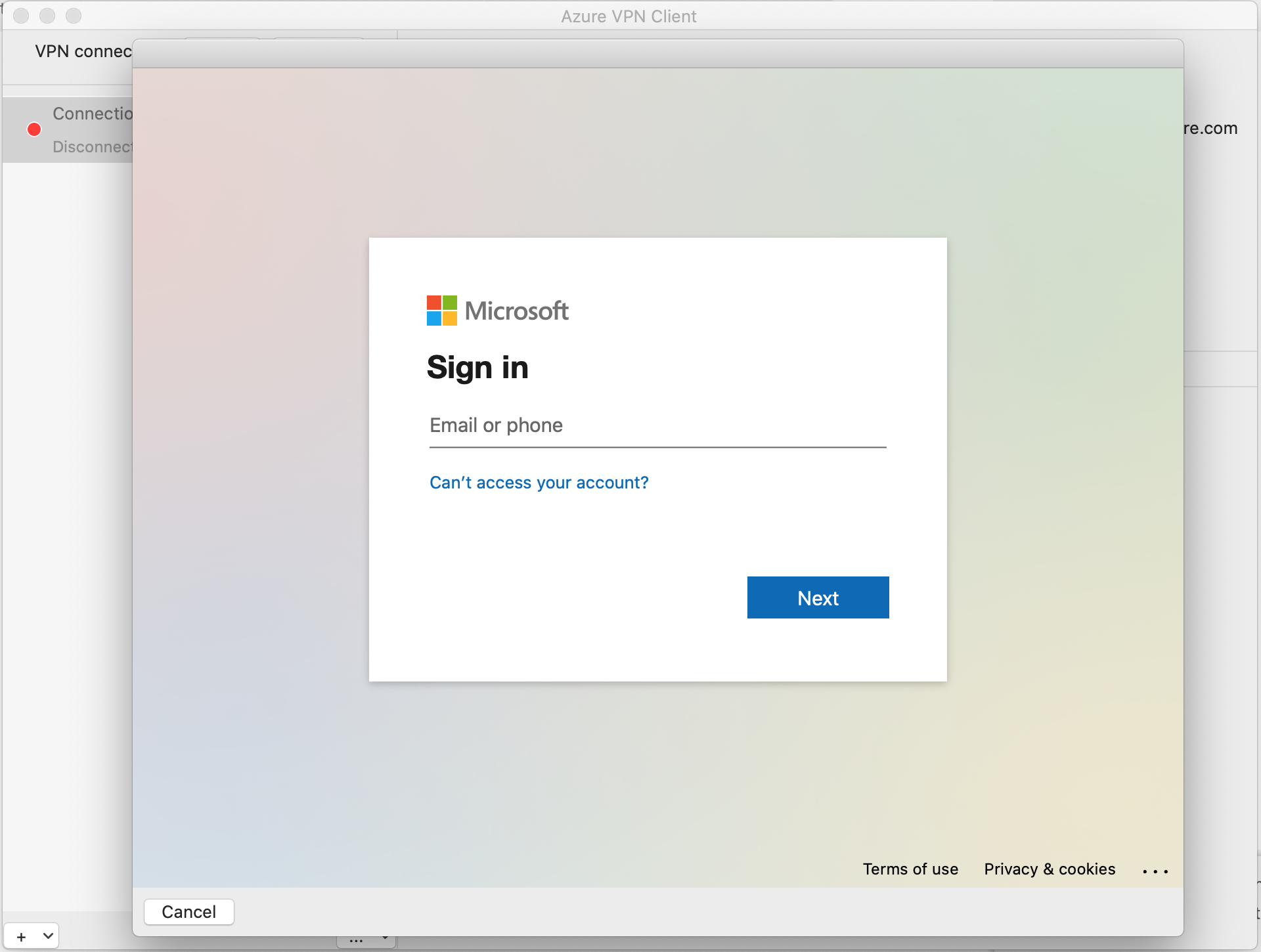
بمجرد الاتصال، سترى الحالة الاتصال. عندما تريد قطع الاتصال، انقر فوق قطع الاتصال لقطع الاتصال.
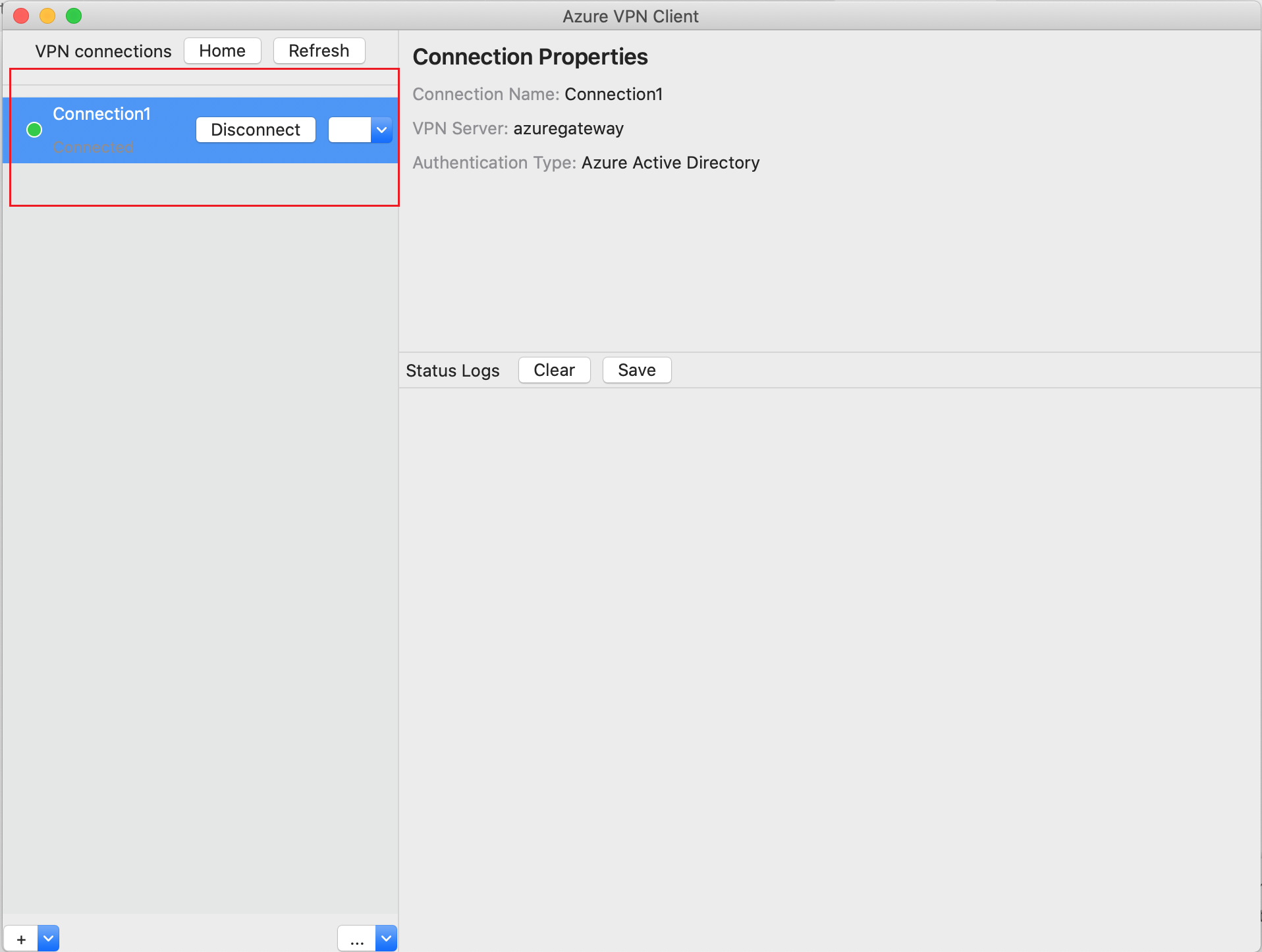
لإزالة ملف تعريف اتصال VPN
يمكنك إزالة ملف تعريف اتصال VPN من جهاز الكمبيوتر الخاص بك.
انتقل إلى عميل Azure VPN.
حدد اتصال VPN الذي تريد إزالته، وانقر فوق القائمة المنسدلة، وحدد إزالة.
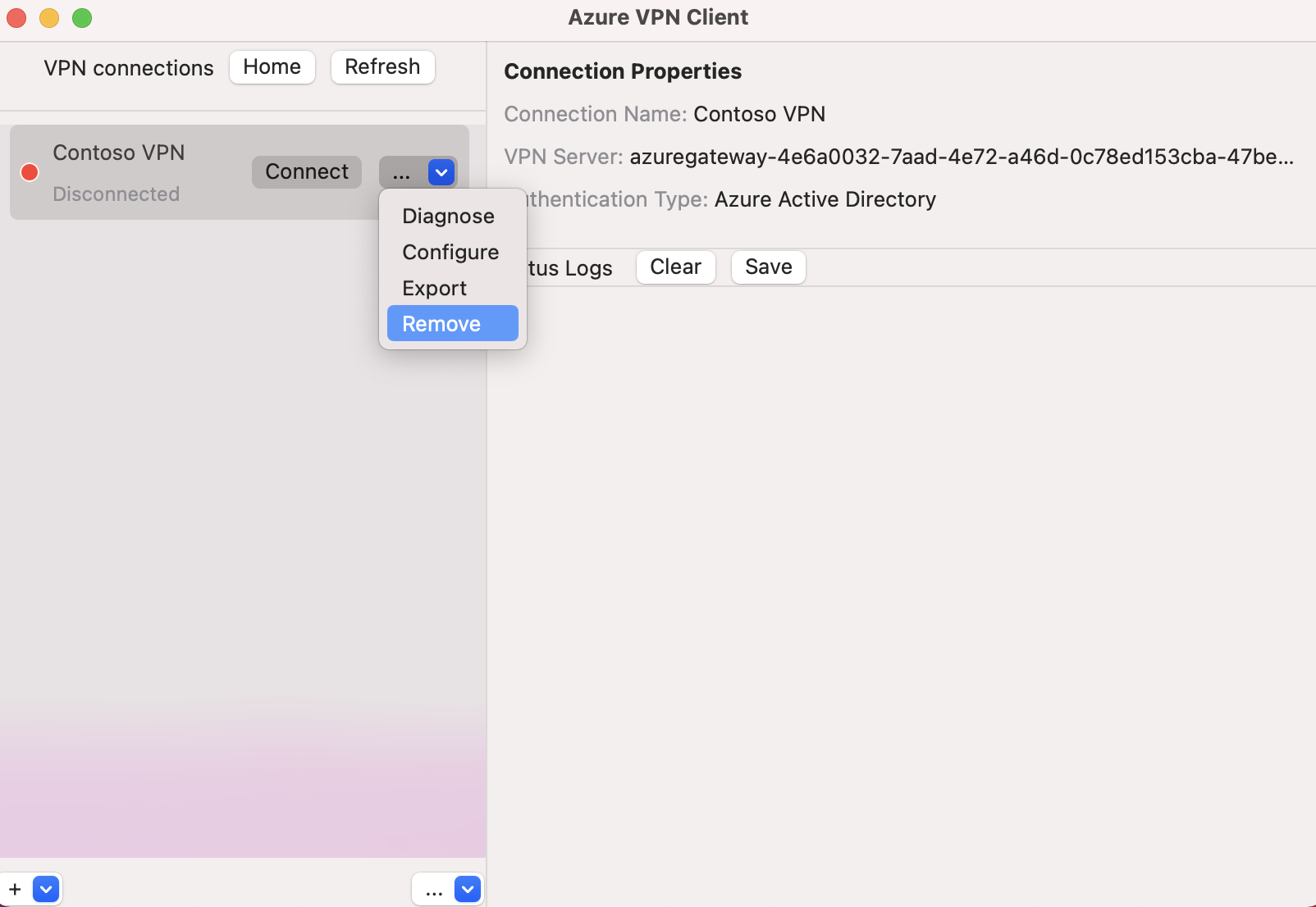
في المربع إزالة اتصال VPN؟، انقر فوق إزالة.
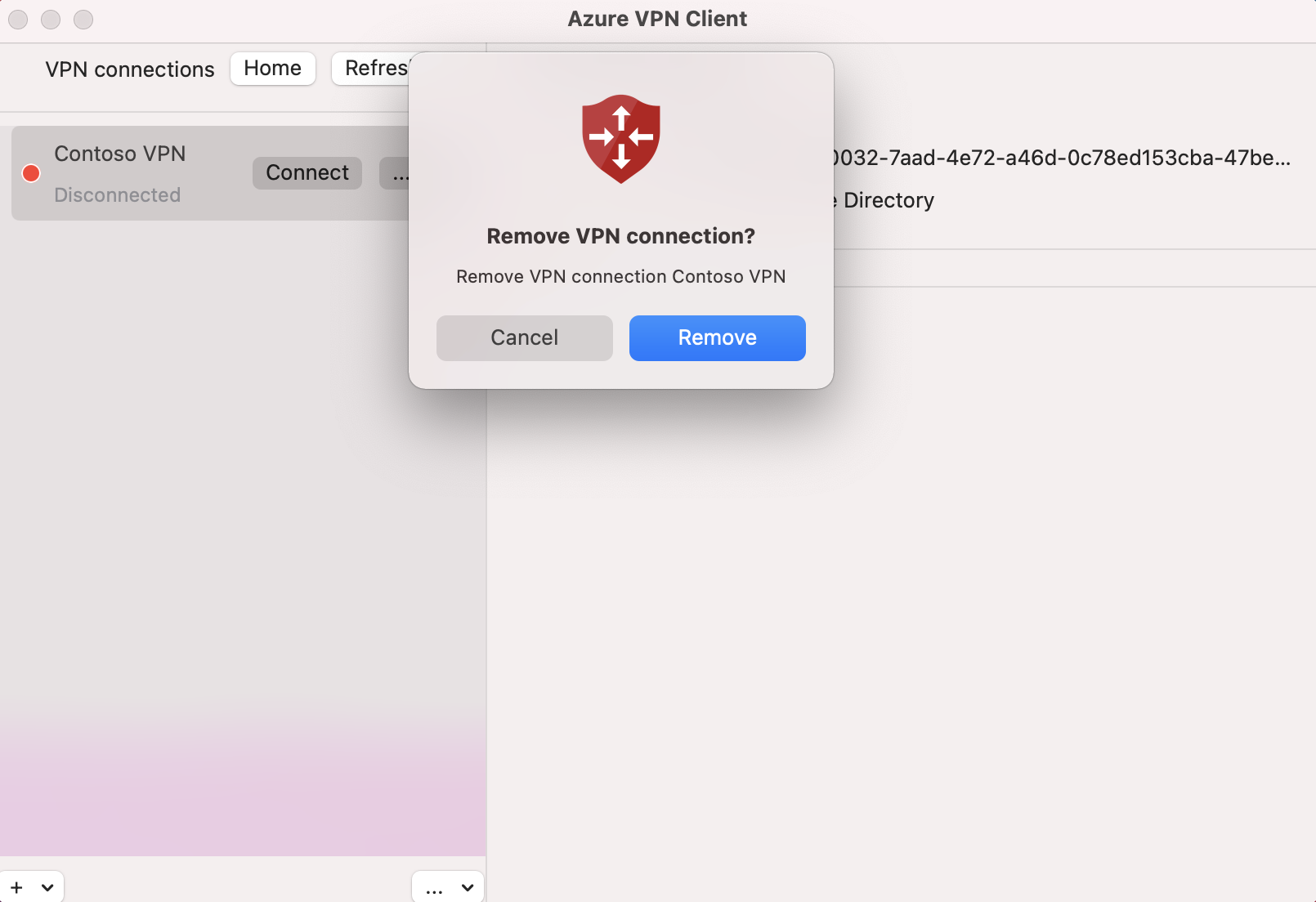
إعدادات تكوين عميل Azure VPN الاختيارية
يمكنك تكوين عميل Azure VPN بإعدادات التكوين الاختيارية مثل خوادم DNS الإضافية وDNS المخصصة والنفق القسري والمسارات المخصصة والإعدادات الإضافية الأخرى. للحصول على وصف للإعدادات الاختيارية المتاحة وخطوات التكوين، راجع الإعدادات الاختيارية لعميل Azure VPN.
الخطوات التالية
لمزيد من المعلومات، راجع إنشاء مستأجر Microsoft Entra لاتصالات P2S Open VPN التي تستخدم مصادقة Microsoft Entra.