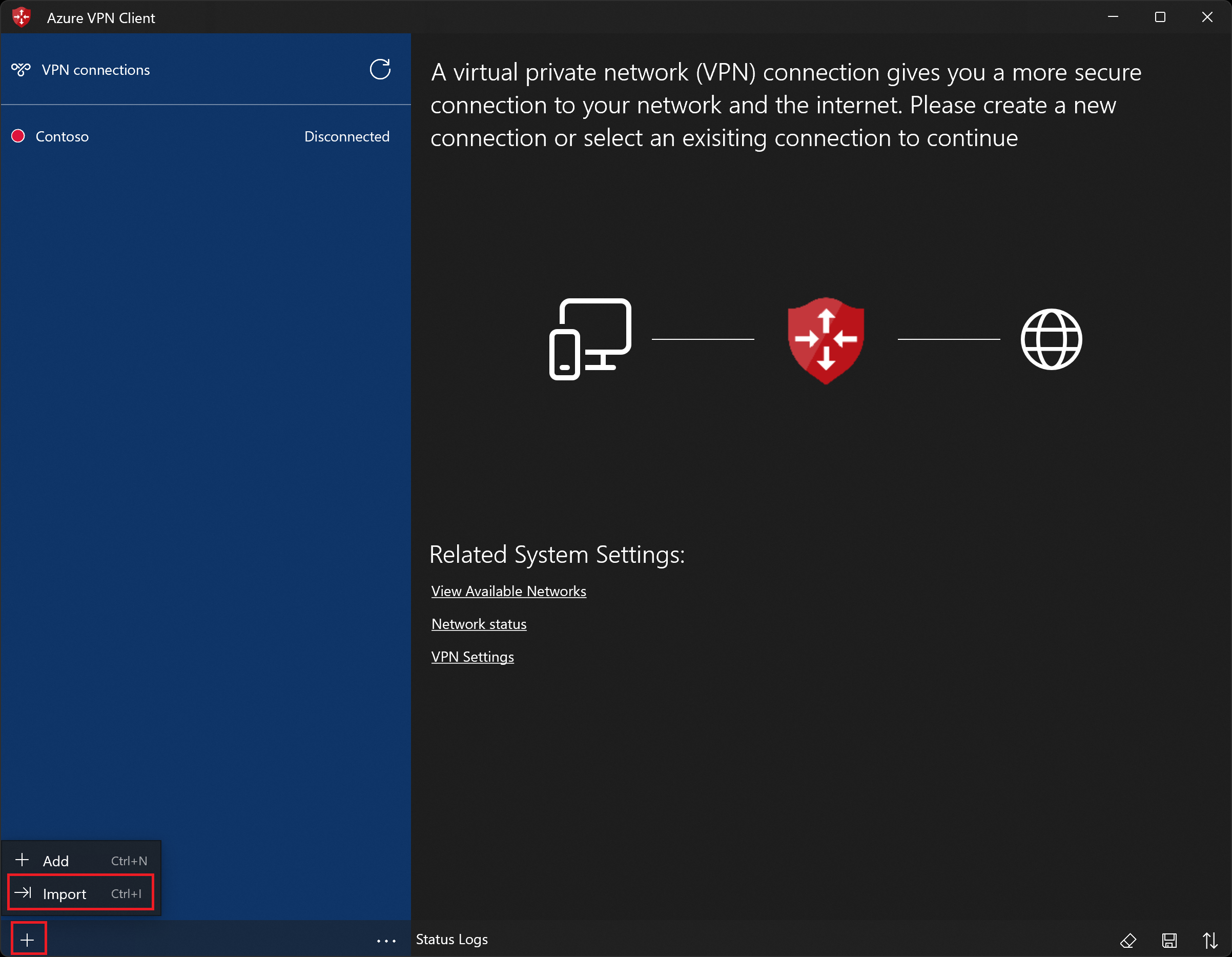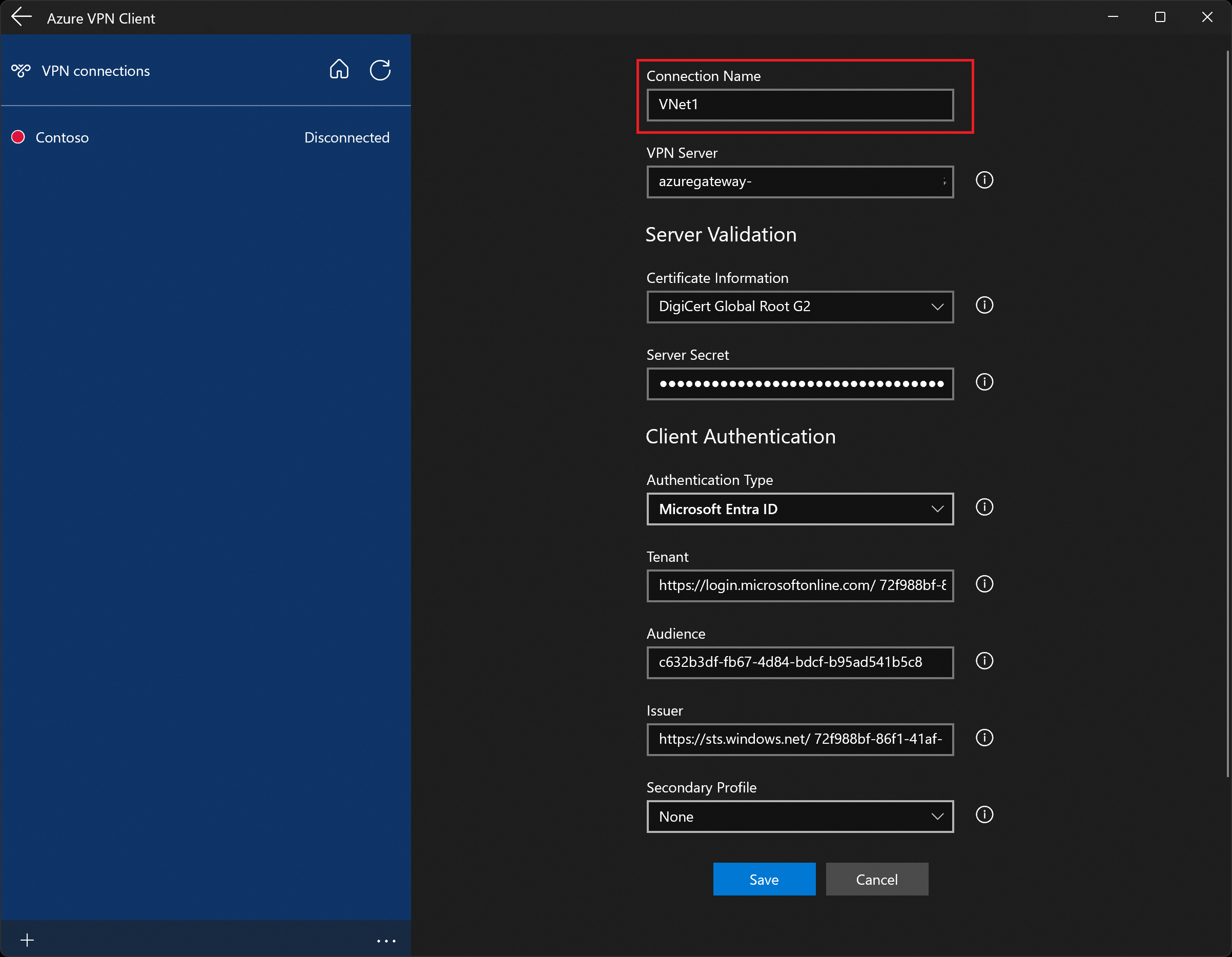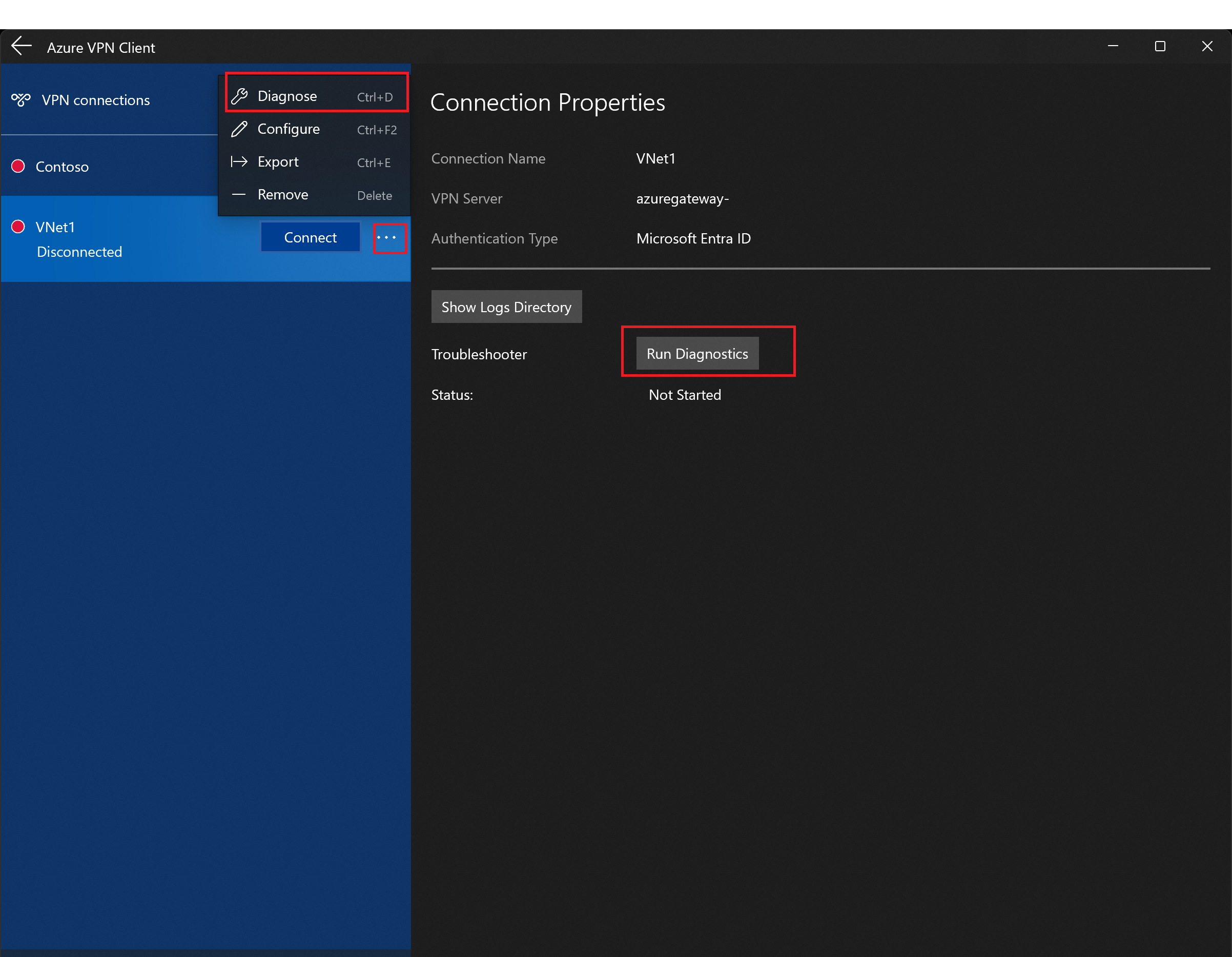تكوين عميل Azure VPN - مصادقة معرف Microsoft Entra - Windows
تساعدك هذه المقالة على تكوين عميل Azure VPN على كمبيوتر Windows للاتصال بشبكة ظاهرية باستخدام VPN من نقطة إلى موقع بوابة VPN (P2S) ومصادقة معرف Microsoft Entra. لمزيد من المعلومات حول الاتصالات من نقطة إلى موقع، راجع حول الاتصالات من نقطة إلى موقع. يتم دعم عميل Azure VPN مع وضع WINDOWS FIPS باستخدام KB4577063 الإصلاح العاجل.
المتطلبات الأساسية
تكوين بوابة VPN لاتصالات VPN من نقطة إلى موقع التي تحدد مصادقة معرف Microsoft Entra. راجع تكوين بوابة P2S VPN لمصادقة معرف Microsoft Entra.
سير العمل
تستمر هذه المقالة من تكوين بوابة P2S VPN لخطوات مصادقة معرف Microsoft Entra. تساعدك هذه المقالة على:
- قم بتنزيل وتثبيت عميل Azure VPN لنظام التشغيل Windows.
- استخراج ملفات تكوين ملف تعريف عميل VPN.
- تحديث ملفات تكوين ملف التعريف بقيمة جماعة مستهدفة مخصصة (إن أمكن).
- استيراد إعدادات ملف تعريف العميل إلى عميل VPN.
- إنشاء اتصال والاتصال ب Azure.
تنزيل Azure VPN Client
قم بتنزيل أحدث إصدار من ملفات تثبيت Azure VPN Client باستخدام أحد الارتباطات التالية:
- التثبيت باستخدام ملفات تثبيت العميل: https://aka.ms/azvpnclientdownload.
- التثبيت مباشرةً، عند تسجيل الدخول على جهاز كمبيوتر عميل: Microsoft Store.
قم بتثبيت عالميل الخاص بـ Azure VPN على كل كمبيوتر.
تأكد من أن عميل Azure VPN لديه إذن للتشغيل في الخلفية. لمعرفة الخطوات، راجع نافذة تطبيقات الخلفية.
للتحقق من الإصدار الخاص بالعميل المثبت، افتح عميل Azure VPN. انتقل إلى الجزء السفلي من البرنامج وانقر فوق ... - >؟ مساعدة . في الجزء الأيسر، تستطيع رؤية رقم إصدار العميل.
استخراج ملفات تكوين ملف تعريف العميل
لتكوين ملف تعريف عميل Azure VPN، يجب أولا تنزيل حزمة تكوين ملف تعريف عميل VPN من بوابة Azure P2S. هذه الحزمة خاصة ببوابة VPN المكونة وتحتوي على الإعدادات الضرورية لتكوين عميل VPN. إذا استخدمت خطوات تكوين خادم P2S كما هو مذكور في قسم المتطلبات الأساسية ، فقد قمت بالفعل بإنشاء وتنزيل حزمة تكوين ملف تعريف عميل VPN التي تحتوي على ملفات تكوين ملف تعريف VPN. إذا كنت بحاجة إلى إنشاء ملفات التكوين، فشاهد تنزيل حزمة تكوين ملف تعريف عميل VPN.
بعد الحصول على حزمة تكوين ملف تعريف عميل VPN، استخرج الملف المضغوط. يحتوي الملف المضغوط على مجلد AzureVPN . يحتوي مجلد AzureVPN على ملف azurevpnconfig_aad.xml أو ملف azurevpnconfig.xml، اعتمادا على ما إذا كان تكوين P2S يتضمن أنواع مصادقة متعددة. إذا كنت لا ترى azurevpnconfig_aad.xml أو azurevpnconfig.xml، أو لم يكن لديك مجلد AzureVPN، فتحقق من تكوين بوابة VPN لاستخدام نوع نفق OpenVPN وتحديد مصادقة Azure Active Directory (Microsoft Entra ID).
تعديل ملفات تكوين ملف التعريف
إذا كان تكوين P2S يستخدم جمهورا مخصصا وكان التطبيق المسجل مقترنا بمعرف التطبيق المسجل من Microsoft، فقد تتلقى رسالة الخطأ AADSTS650057 عند محاولة الاتصال. سيؤدي إدخال بيانات اعتماد معرف Entra في النافذة المنبثقة للمرة الثانية إلى حل المشكلة. يحدث هذا لأن ملف تعريف عميل VPN يحتاج إلى كل من معرف الجمهور المخصص ومعرف تطبيق Microsoft. لمنع ذلك، قم بتعديل تكوين ملف التعريف الخاص بك .xml الملف لتضمين كل من معرف التطبيق المخصص ومعرف تطبيق Microsoft.
إشعار
هذه الخطوة ضرورية لتكوينات بوابة P2S التي تستخدم قيمة جمهور مخصصة ويقترن تطبيقك المسجل بمعرف تطبيق Azure VPN Client المسجل من Microsoft. إذا لم ينطبق هذا على تكوين بوابة P2S، يمكنك تخطي هذه الخطوة.
لتعديل تكوين عميل Azure VPN .xml الملف، افتح الملف باستخدام محرر نص مثل المفكرة.
بعد ذلك، أضف قيمة applicationid واحفظ التغييرات. يوضح المثال التالي قيمة معرف التطبيق ل
c632b3df-fb67-4d84-bdcf-b95ad541b5c8.مثال
<aad> <audience>{customAudienceID}</audience> <issuer>https://sts.windows.net/{tenant ID value}/</issuer> <tenant>https://login.microsoftonline.com/{tenant ID value}/</tenant> <applicationid>c632b3df-fb67-4d84-bdcf-b95ad541b5c8</applicationid> </aad>
استيراد إعدادات تكوين ملف تعريف العميل
إشعار
نحن بصدد تغيير حقول عميل Azure VPN ل Azure Active Directory إلى معرف Microsoft Entra. إذا رأيت حقول معرف Microsoft Entra المشار إليها في هذه المقالة، ولكن لم تظهر هذه القيم بعد في العميل، فحدد قيم Azure Active Directory القابلة للمقارنة.
في الصفحة، حدداستيراد.
استعرض للوصول إلى مجلد تكوين ملف تعريف عميل Azure VPN الذي قمت باستخراجه. افتح مجلد AzureVPN وحدد ملف تكوين ملف تعريف العميل (azurevpnconfig_aad.xml أو azurevpnconfig.xml). حدد فتح لاستيراد الملف.
تغيير اسم الاتصال (اختياري). في هذا المثال، لاحظ أن قيمة Audience المعروضة هي قيمة Azure Public الجديدة المقترنة بمعرف تطبيق عميل Azure VPN المسجل من Microsoft. يجب أن تتطابق القيمة الموجودة في هذا الحقل مع القيمة التي تم تكوين بوابة P2S VPN لاستخدامها.
انقر فوق حفظ لحفظ ملف تعريف الاتصال.
في الجزء الأيمن، حدد ملف تعريف الاتصال الذي تريد استخدامه. ثم انقر فوق اتصال لبدء الاتصال.
قم بالمصادقة باستخدام بيانات الاعتماد الخاصة بك، إذا تمت مطالبتك.
بمجرد الاتصال، تتحول الأيقونة إلى اللون الأخضر وتظهر متصل.
للاتصال تلقائيا
تساعدك هذه الخطوات على تكوين الاتصال للاتصال تلقائيا مع التشغيل دائما.
في الصفحة الرئيسية لبرنامج VPN الخاص بك ، حدد إعدادات VPN . إذا رأيت مربع حوار تبديل التطبيقات، فحدد نعم.
إذا كان ملف التعريف الذي تريد تكوينه متصلا، فافصل الاتصال، ثم قم بتمييز ملف التعريف وحدد خانة الاختيار الاتصال تلقائيا .
حدد الاتصال لبدء عملية اتصال بـ VPN.
تصدير ملف التعريف الخاص بالعميل وتوزيعه
بمجرد أن يكون لديك ملف تعريف عمل وتحتاج إلى توزيعه على مستخدمين آخرين، تستطيع تصديره باستخدام الخطوات التالية:
قم بتمييز ملف التعريف الخاص بعميل VPN الذي تريد تصديره، وحدد ...، ثم حدد تصدير.
حدد الموقع الذي تريد حفظ ملف التعريف هذا إليه، واترك اسم الملف كما هو، ثم حدد حفظ لحفظ ملف xml.
حذف ملف تعريف العميل
حدد علامات الحذف الموجودة بجوار الملف الخا ص بتعريف العميل الذي تريد حذفه. ثم، قم بتحديد إزالة.
في النافذة المنبثقة للتأكيد، حدد إزالة للحذف.
تشخيص مشاكل الاتصال
لتشخيص مشاكل الاتصال، تستطيع استخدام أداة التشخيص . حدد ... بجوار اتصال VPN الذي ترغب في تشخيصه للكشف عن القائمة. ثم حدد التشخيص. في صفحة خصائص الاتصال، حدد تشغيل التشخيصات.
إذا طلب منك ذلك، فسجل الدخول باستخدام بيانات الاعتماد الخاصة بك.
عرض النتائج.
إعدادات تكوين العميل الاختيارية
يمكنك تكوين عميل Azure VPN بإعدادات التكوين الاختيارية مثل خوادم DNS الإضافية وDNS المخصصة والنفق المفروض والمسارات المخصصة والإعدادات الأخرى. لمزيد من المعلومات، راجع عميل Azure VPN - الإعدادات الاختيارية.
معلومات إصدار عميل Azure VPN
للحصول على معلومات إصدار Azure VPN Client، راجع إصدارات عميل Azure VPN.
الخطوات التالية
حول الاتصالات من نقطة إلى موقع.