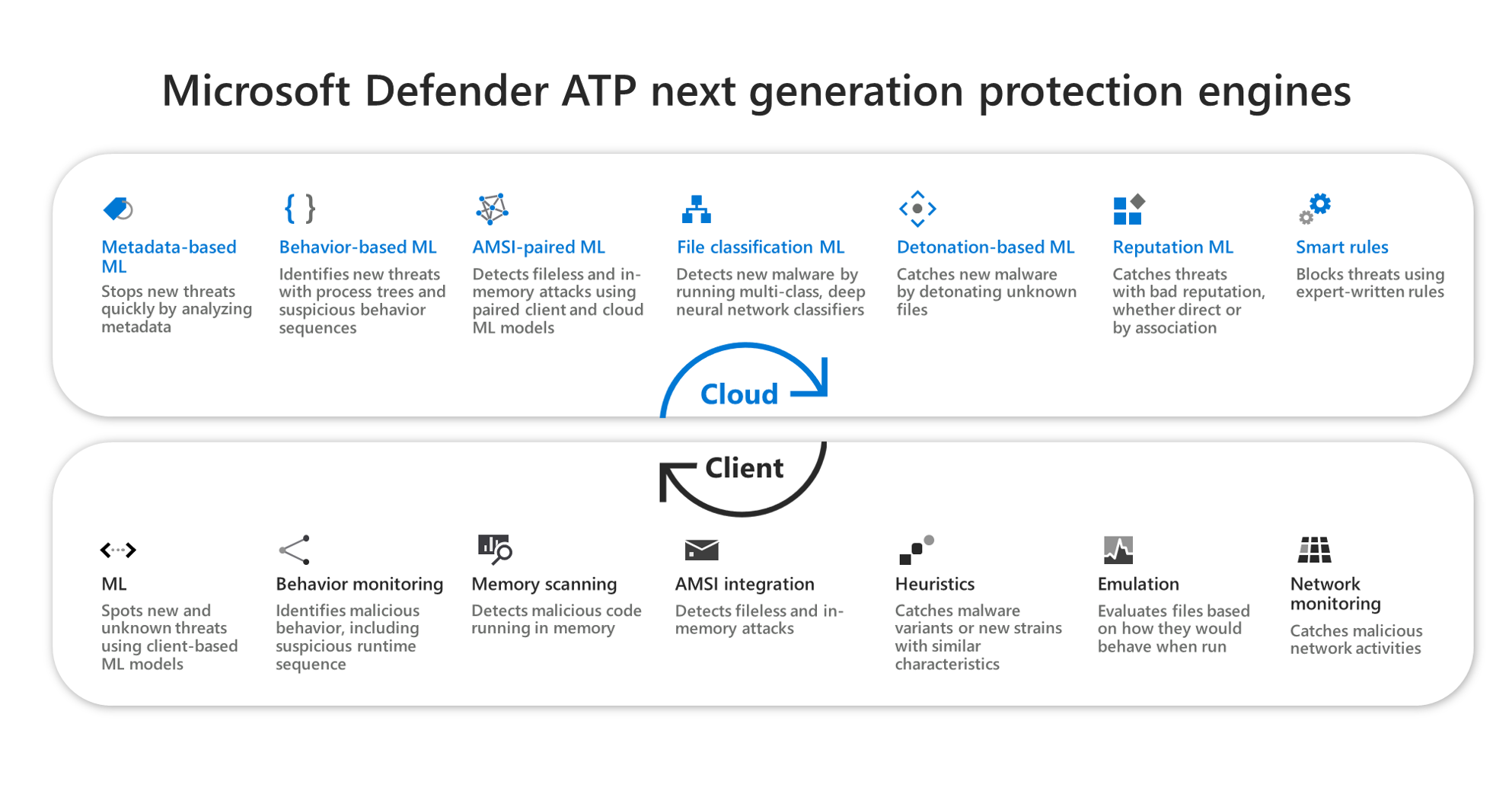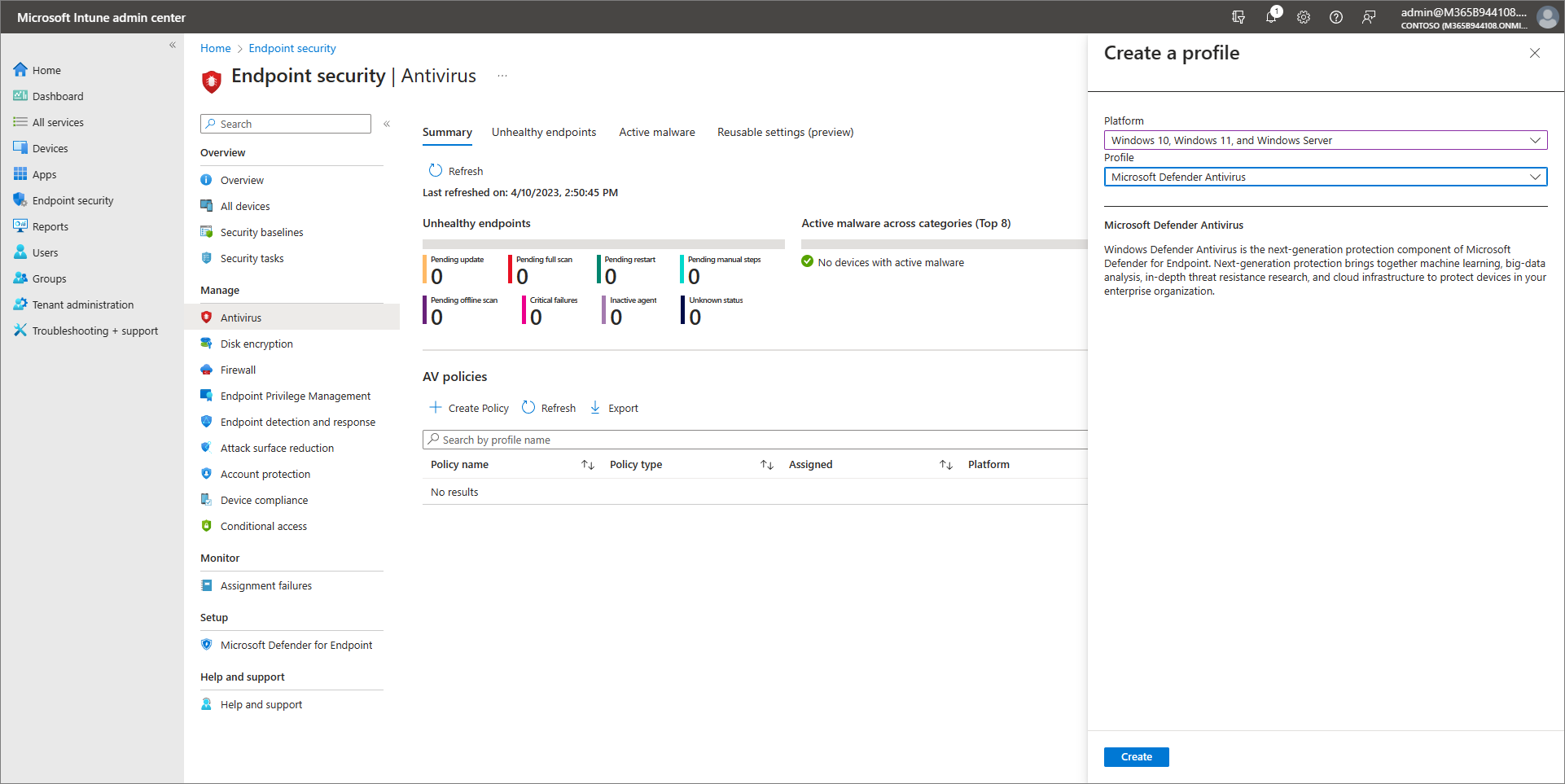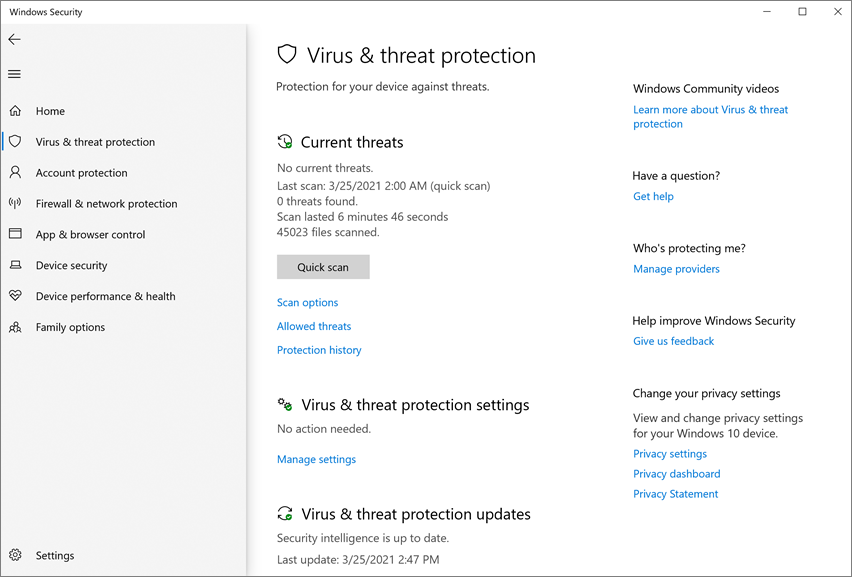تشغيل الحظر من النظرة الأولى
ينطبق على:
- الخطة 1 من Microsoft Defender لنقطة النهاية
- Defender for Endpoint الخطة 2
- برنامج الحماية من الفيروسات من Microsoft Defender
الأنظمة الأساسية
- بالنسبة لنظام التشغيل
توضح هذه المقالة ميزة مكافحة الفيروسات/الحماية من البرامج الضارة المعروفة باسم "الكتلة من النظرة الأولى"، وتصف كيفية تمكين الحظر من النظرة الأولى لمؤسستك.
تلميح
هذه المقالة مخصصة لمسؤولي المؤسسة ومحترفي تكنولوجيا المعلومات الذين يديرون إعدادات الأمان للمؤسسات. إذا لم تكن مسؤول مؤسسة أو محترف تكنولوجيا المعلومات ولكن لديك أسئلة حول الكتلة من النظرة الأولى، فشاهد القسم ليس مسؤول مؤسسة أو محترف تكنولوجيا المعلومات؟
ما هي "الكتلة من النظرة الأولى"؟
الكتلة من النظرة الأولى هي ميزة الحماية من التهديدات لحماية الجيل التالي التي تكتشف البرامج الضارة الجديدة وتحظرها في غضون ثوان. يتم تمكين الحظر من النظرة الأولى عند تمكين إعدادات أمان معينة:
- تم تشغيل الحماية السحابية ؛
- يتم تكوين إرسال العينة لإرسال العينات تلقائيا؛ و
- Microsoft Defender برنامج الحماية من الفيروسات محدث على الأجهزة.
في معظم مؤسسات المؤسسة، يتم تكوين الإعدادات اللازمة لتمكين الحظر من النظرة الأولى مع عمليات توزيع برنامج الحماية من الفيروسات Microsoft Defender. راجع تشغيل الحماية السحابية في برنامج الحماية من الفيروسات Microsoft Defender.
كيفية عملها
عندما يواجه برنامج الحماية من الفيروسات Microsoft Defender ملفا مشبوها ولكن لم يتم اكتشافه، فإنه يستعلم عن خلفية الحماية السحابية. تطبق الواجهة الخلفية السحابية الأساليب الإرشادية والتعلم الآلي والتحليل التلقائي للملف لتحديد ما إذا كانت الملفات ضارة أم لا تهديدا.
يستخدم برنامج الحماية من الفيروسات Microsoft Defender تقنيات الكشف والوقاية المتعددة لتوفير حماية دقيقة وذكية وفي الوقت الحقيقي.
تلميح
لمعرفة المزيد، راجع (مدونة) تعرف على التقنيات المتقدمة في جوهر Microsoft Defender لنقطة النهاية حماية الجيل التالي.
بعض الأشياء التي يجب معرفتها حول الكتلة من النظرة الأولى
يمكن للكتلة من النظرة الأولى حظر الملفات القابلة للتنفيذ غير المحمولة (مثل JS أو VBS أو وحدات الماكرو) والملفات القابلة للتنفيذ، وتشغيل أحدث نظام أساسي للحماية من البرامج الضارة ل Defender على Windows أو Windows Server.
يستخدم الحظر من النظرة الأولى فقط الواجهة الخلفية لحماية السحابة للملفات القابلة للتنفيذ والملفات القابلة للتنفيذ غير المحمولة التي يتم تنزيلها من الإنترنت، أو التي تنشأ من منطقة الإنترنت. يتم التحقق من قيمة تجزئة
.exeالملف عبر الواجهة الخلفية للسحابة لتحديد ما إذا كان الملف ملفا لم يتم الكشف عليه مسبقا.إذا كانت الواجهة الخلفية للسحابة غير قادرة على تحديد الأمر، Microsoft Defender يقوم برنامج الحماية من الفيروسات بتأمين الملف وتحميل نسخة إلى السحابة. تجري السحابة مزيدا من التحليل للوصول إلى تحديد قبل أن تسمح إما للملف بتشغيله أو حظره في جميع المواجهات المستقبلية، اعتمادا على ما إذا كان يحدد الملف ضارا أم لا تهديدا.
في كثير من الحالات، يمكن أن تقلل هذه العملية من وقت الاستجابة للبرامج الضارة الجديدة من ساعات إلى ثوان.
يمكنك تحديد المدة التي يجب منع الملف من تشغيلها أثناء تحليل خدمة الحماية المستندة إلى السحابة للملف. ويمكنك تخصيص الرسالة المعروضة على أسطح المكتب الخاصة بالمستخدمين عند حظر ملف. يمكنك تغيير اسم الشركة ومعلومات جهة الاتصال وعنوان URL للرسالة.
تشغيل الكتلة من أول وهلة باستخدام Microsoft Intune
في مركز إدارة Microsoft Intune (https://endpoint.microsoft.com)، انتقل إلىبرنامج الحماية من الفيروساتلأمان> نقطة النهاية.
حدد نهج موجود، أو أنشئ نهج جديد باستخدام نوع ملف تعريف برنامج الحماية من الفيروسات Microsoft Defender. في مثالنا، حددنا Windows 10 أو Windows 11 أو Windows Server للنظام الأساسي.
قم بتعيين السماح بحماية السحابة إلى مسموح به. تشغيل حماية السحابة.
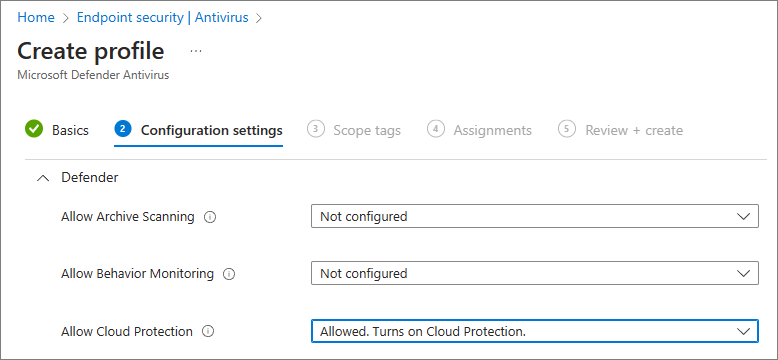
مرر لأسفل إلى إرسال موافقة العينات، وحدد أحد الإعدادات التالية:
- إرسال جميع العينات تلقائيا
- إرسال عينات آمنة تلقائيا
تطبيق ملف تعريف برنامج الحماية من الفيروسات Microsoft Defender على مجموعة، مثل جميع المستخدمين أو جميع الأجهزة أو جميع المستخدمين والأجهزة.
تشغيل الكتلة من النظرة الأولى باستخدام نهج المجموعة
ملاحظة
نوصي باستخدام Intune أو Microsoft Configuration Manager لتشغيل الكتلة من النظرة الأولى.
على كمبيوتر إدارة نهج المجموعة، افتح وحدة تحكم إدارة نهج المجموعة، وانقر بزر الماوس الأيمن فوق عنصر نهج المجموعة الذي تريد تكوينه وحدد تحرير.
باستخدام المحرر إدارة نهج المجموعة انتقل إلىالقوالب> الإدارية لتكوين> الكمبيوترWindows Components>Microsoft Defender Antivirus>MAPS.
في قسم MAPS، انقر نقرا مزدوجا فوق تكوين ميزة "حظر عند النظرة الأولى"، ثم قم بتعيينها إلى ممكن، ثم حدد موافق.
هام
سيؤدي الإعداد إلى المطالبة دائما (0) إلى خفض حالة حماية الجهاز. الإعداد إلى Never send (2) يعني أن الكتلة من النظرة الأولى لن تعمل.
في قسم MAPS، انقر نقرا مزدوجا فوق Send file samples عند الحاجة إلى مزيد من التحليل، وقم بتعيينه إلى Enabled. ضمن إرسال عينات الملفات عند الحاجة إلى مزيد من التحليل، حدد إرسال جميع العينات، ثم حدد موافق.
أعد توزيع كائن نهج المجموعة عبر شبكتك كما تفعل عادة.
تأكيد تمكين الكتلة من النظرة الأولى على أجهزة العميل الفردية
يمكنك التأكد من تمكين هذه الكتلة من النظرة الأولى على أجهزة العميل الفردية باستخدام تطبيق أمن Windows. يتم تمكين الحظر من النظرة الأولى تلقائيا طالما تم تشغيل الحماية المقدمة من السحابة وإرسال العينة التلقائي .
افتح تطبيق أمان Windows.
حدد الحماية من الفيروسات & التهديدات، ثم ضمن إعدادات الحماية من الفيروسات & التهديدات، حدد إدارة الإعدادات.
تأكد من تشغيل الحماية المقدمة من السحابةوإرسال العينة التلقائي .
ملاحظة
- إذا تم تكوين إعدادات المتطلبات الأساسية وتوزيعها باستخدام نهج المجموعة، ستكون الإعدادات الموضحة في هذا القسم غير نشطة وغير متوفرة للاستخدام على نقاط النهاية الفردية.
- يجب أولا نشر التغييرات التي تم إجراؤها من خلال كائن نهج المجموعة إلى نقاط نهاية فردية قبل تحديث الإعداد في إعدادات Windows.
إيقاف تشغيل الكتلة من النظرة الأولى
الحذر
سيؤدي إيقاف تشغيل الحظر من النظرة الأولى إلى خفض حالة الحماية لجهازك (أجهزتك) وشبكتك. لا نوصي بتعطيل الحماية من النظرة الأولى بشكل دائم.
إيقاف تشغيل الكتلة من النظرة الأولى باستخدام Microsoft Intune
انتقل إلى مركز إدارة Microsoft Intune (https://endpoint.microsoft.com) وسجل الدخول.
انتقل إلىبرنامج الحماية من الفيروساتلأمان> نقطة النهاية، ثم حدد نهج مكافحة الفيروسات Microsoft Defender.
ضمن إدارة، اختر خصائص.
إلى جانب إعدادات التكوين، اختر تحرير.
قم بتعيين السماح بحماية السحابة إلى غير مسموح به. إيقاف تشغيل حماية السحابة.
راجع الإعدادات واحفظها.
إيقاف تشغيل الكتلة من النظرة الأولى باستخدام نهج المجموعة
على كمبيوتر إدارة نهج المجموعة، افتح وحدة تحكم إدارة نهج المجموعة، وانقر بزر الماوس الأيمن فوق عنصر نهج المجموعة الذي تريد تكوينه، ثم حدد تحرير.
باستخدام المحرر إدارة نهج المجموعة انتقل إلى تكوين الكمبيوتر وحدد القوالب الإدارية.
قم بتوسيع الشجرة من خلال مكونات> Windows Microsoft Defender Antivirus>MAPS.
انقر نقرا مزدوجا فوق تكوين ميزة "حظر عند النظرة الأولى" وقم بتعيين الخيار إلى معطل.
ملاحظة
لا يؤدي تعطيل الكتلة من النظرة الأولى إلى تعطيل نهج مجموعة المتطلبات الأساسية أو تغييرها.
ليس مسؤول مؤسسة أو محترف تكنولوجيا المعلومات؟
إذا لم تكن مسؤول مؤسسة أو محترفا في تكنولوجيا المعلومات، ولكن لديك أسئلة حول الكتلة من النظرة الأولى، فهذا القسم مخصص لك. الحظر من النظرة الأولى هو ميزة الحماية من التهديدات التي تكتشف البرامج الضارة وتحظرها في غضون ثوان. على الرغم من عدم وجود إعداد معين يسمى "حظر من النظرة الأولى"، يتم تمكين الميزة عند تكوين إعدادات معينة على جهازك.
كيفية إدارة الحظر من النظرة الأولى على جهازك أو إيقاف تشغيله
إذا كان لديك جهاز شخصي لا تديره مؤسسة، فقد تتساءل عن كيفية تشغيل الحظر من النظرة الأولى أو إيقاف تشغيله. يمكنك استخدام تطبيق أمن Windows لإدارة الكتلة من النظرة الأولى.
على جهاز الكمبيوتر Windows 10 أو Windows 11، افتح تطبيق أمن Windows.
حدد الحماية من الفيروسات والمخاطر.
ضمن إعدادات الحماية من الفيروسات & التهديدات، حدد إدارة الإعدادات.
اتبع إحدى الخطوات التالية:
لتمكين الحظر من النظرة الأولى، تأكد من تشغيل كل من الحماية المقدمة من السحابة وإرسال العينة التلقائي .
لتعطيل الحظر من النظرة الأولى، قم بإيقاف تشغيل الحماية المقدمة من السحابة أو إرسال العينة التلقائية.
الحذر
يؤدي إيقاف تشغيل الحظر من النظرة الأولى إلى خفض مستوى الحماية لجهازك. لا نوصي بتعطيل الكتلة بشكل دائم من النظرة الأولى.
راجع أيضًا
- برنامج الحماية من الفيروسات Microsoft Defender في Windows 10
- تمكين الحماية المقدمة من السحابة
- الحفاظ على الحماية باستخدام أمن Windows
- الأجهزة غير المجهزة Windows
تلميح
هل تريد معرفة المزيد؟ Engage مع مجتمع أمان Microsoft في مجتمعنا التقني: Microsoft Defender لنقطة النهاية Tech Community.
الملاحظات
قريبًا: خلال عام 2024، سنتخلص تدريجيًا من GitHub Issues بوصفها آلية إرسال ملاحظات للمحتوى ونستبدلها بنظام ملاحظات جديد. لمزيد من المعلومات، راجع https://aka.ms/ContentUserFeedback.
إرسال الملاحظات وعرضها المتعلقة بـ