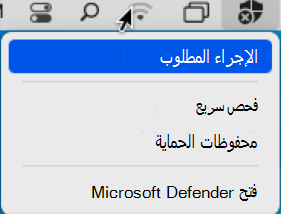إدارة ملحقات النظام باستخدام الأساليب اليدوية للتوزيع
توضح هذه المقالة الإجراءات المتضمنة عند توزيع Microsoft Defender لنقطة النهاية يدويا.
النشر اليدوي
ملحقات النظام
قد ترى المطالبة التي تظهر في لقطة الشاشة التالية:
حدد موافق. قد تحصل على مطالبة ثانية كما هو موضح في لقطة الشاشة التالية:
من شاشة المطالبة الثانية هذه، حدد موافق. ستتلقى رسالة إعلام تقرأ نجاح التثبيت، كما هو موضح في لقطة الشاشة التالية:
على الشاشة التي تعرض رسالة إعلام نجاح التثبيت ، حدد موافق. ستعود إلى الشاشة التالية:
من شريط القوائم، انقر فوق رمز x على الدرع. ستحصل على الخيارات المعروضة في لقطة الشاشة التالية:
حدد الإجراء المطلوب. تظهر الشاشة التالية:
انقر فوق إصلاح في الزاوية العلوية اليسرى من هذه الشاشة. ستحصل على مطالبة، كما هو موضح في لقطة الشاشة التالية:
أدخل كلمة المرور الخاصة بك وحدد موافق.
-
تظهر شاشة تفضيلات النظام .
انقر فوق Security & Privacy. تظهر شاشة Security & Privacy .
حدد انقر فوق التأمين لإجراء تغييرات. ستحصل على مطالبة كما هو موضح في لقطة الشاشة التالية:
أدخل كلمة المرور وانقر فوق إلغاء تأمين. تظهر الشاشة التالية:
حدد التفاصيل، إلى جانب بعض نظام البرامج يتطلب انتباهك قبل أن يمكن استخدامه.
تحقق من خانتي الاختيار Microsoft Defender، وحدد موافق. ستحصل على شاشتين منبثقة، كما هو موضح في لقطة الشاشة التالية:
على الشاشة المنبثقة "Microsoft Defender" ترغب في تصفية محتوى الشبكة، انقر فوق السماح.
في Microsoft Defender تريد إجراء تغييرات على الشاشة المنبثقة، أدخل كلمة المرور وحدد موافق.
إذا قمت بتشغيل قائمة systemextensionsctl، فستظهر الشاشة التالية:
امكانيه الوصول
في شاشة Security & Privacy ، حدد علامة التبويب Privacy .
حدد إمكانية الوصول من جزء التنقل الأيسر، وانقر فوق +.
من الشاشة الناتجة، حدد التطبيقات من جزء المفضلة في الجانب الأيسر من الشاشة؛ حدد Microsoft Defender؛ ثم حدد فتح في أسفل يمين الشاشة.
من الشاشة الناتجة، حدد خانة الاختيار Microsoft Defender.
الوصول الكامل إلى القرص
في شاشة Security & Privacy ، حدد علامة التبويب Privacy .
حدد الوصول إلى القرص الكامل من جزء التنقل الأيسر، ثم انقر فوق الأيقونة تأمين .
تأكد من أن ملحق Microsoft Defender لديه حق الوصول الكامل إلى القرص؛ إذا لم يكن الأمر كما هو، فتحقق من خانة الاختيار Microsoft Defender.
الاخطارات
من الشاشة الرئيسية لتفضيلات النظام ، حدد الإعلامات.
تظهر شاشة الإعلامات .
حدد Microsoft Defender من جزء التنقل الأيسر.
تمكين خيار السماح بالإخطارات ؛ حدد Alerts، واحتفظ بالإعدادات الافتراضية كما هي.
كيف يبدو النظام الصحي
إخراج صحة mdatp
التحقق من ملحقات النظام
في terminal، قم بتشغيل الأمر التالي للتحقق من ملحقات النظام:
systemextensionsctl list
يظهر تنفيذ هذا الأمر في لقطة الشاشة التالية: