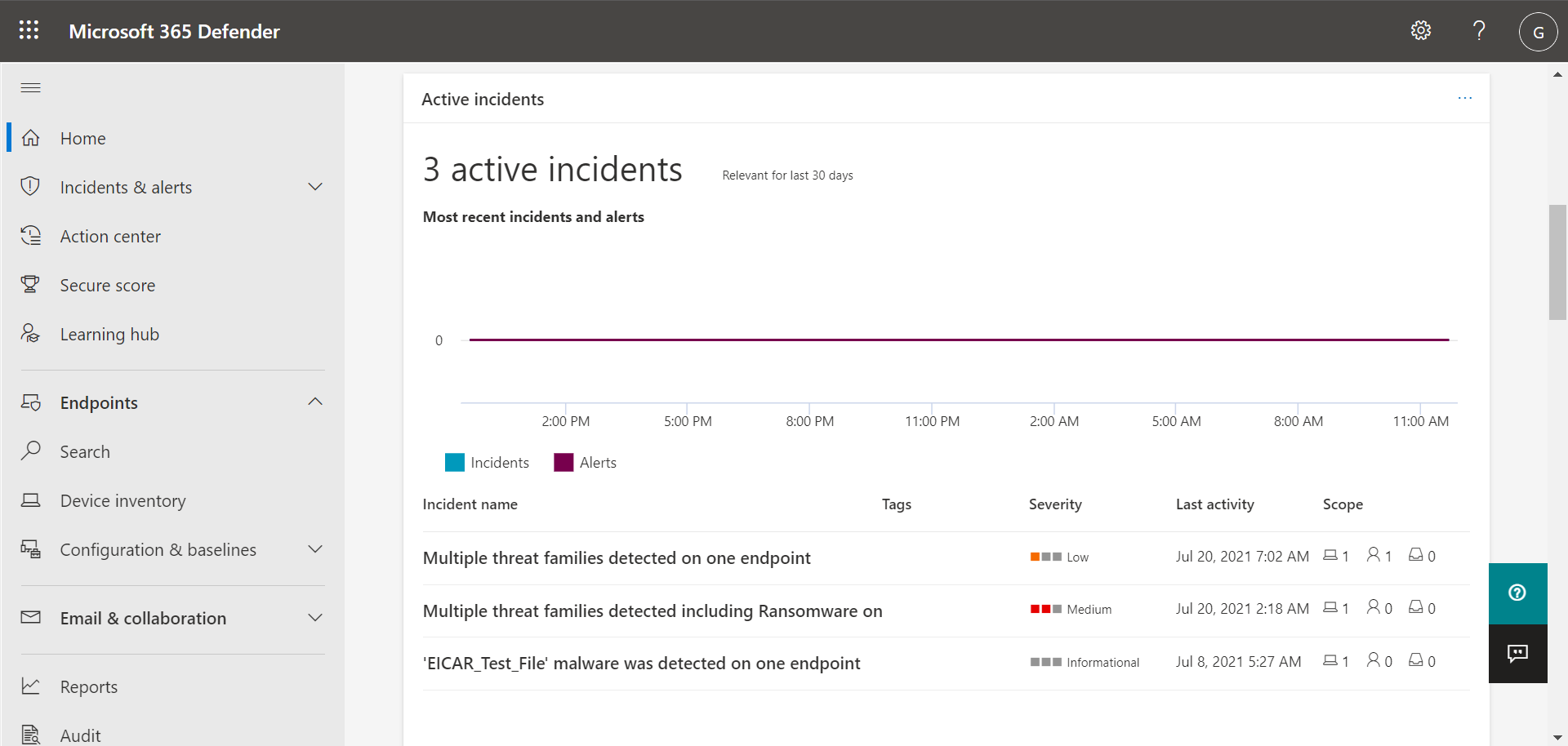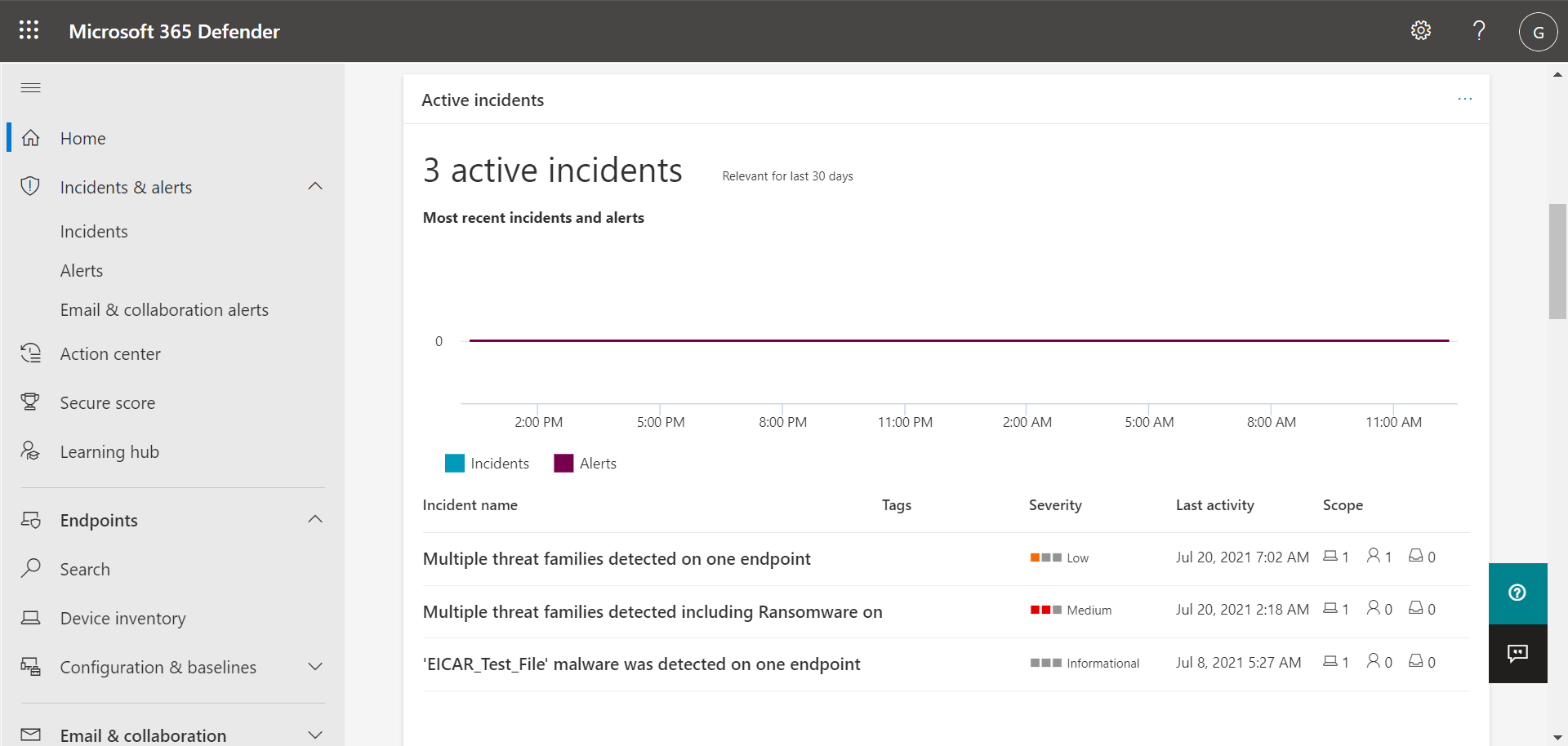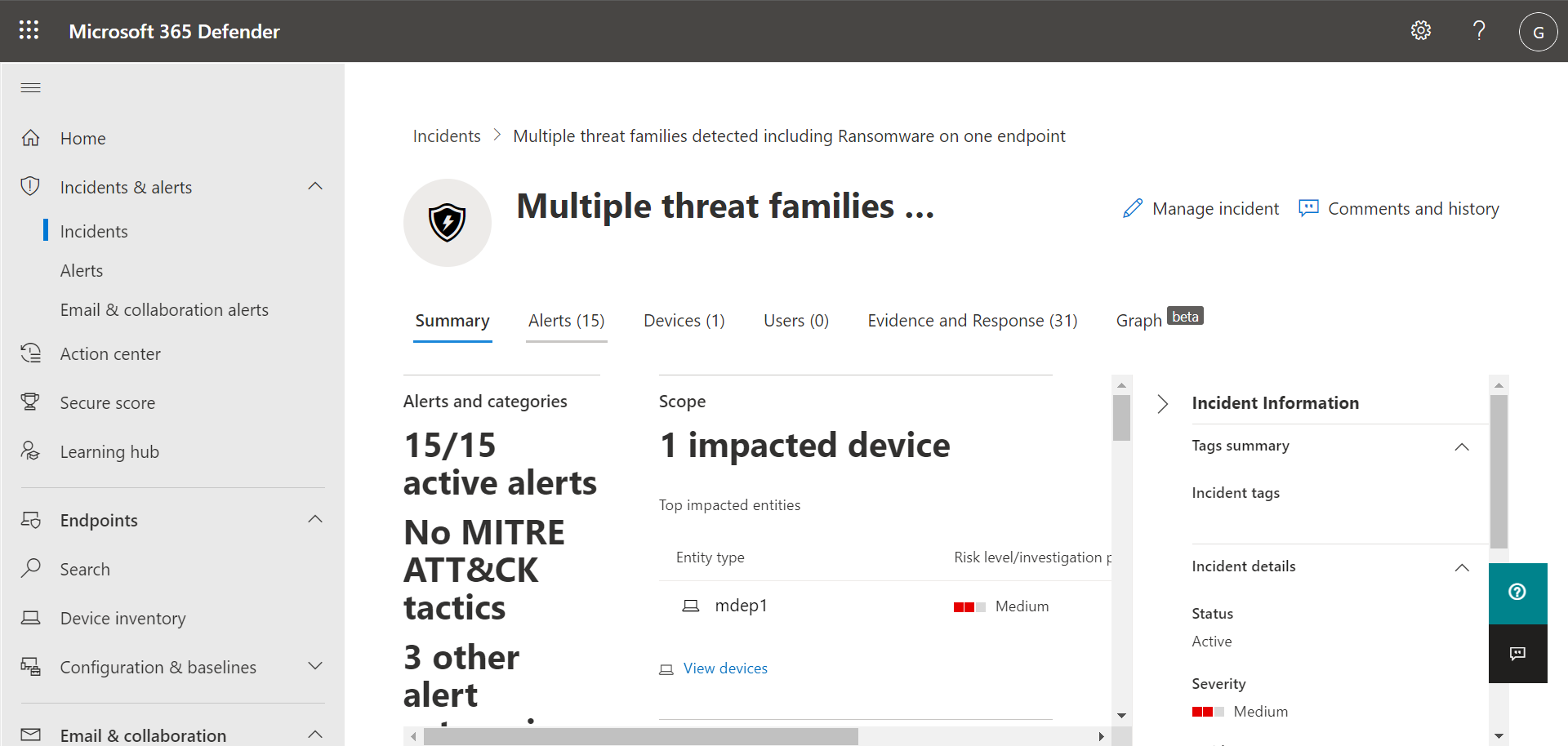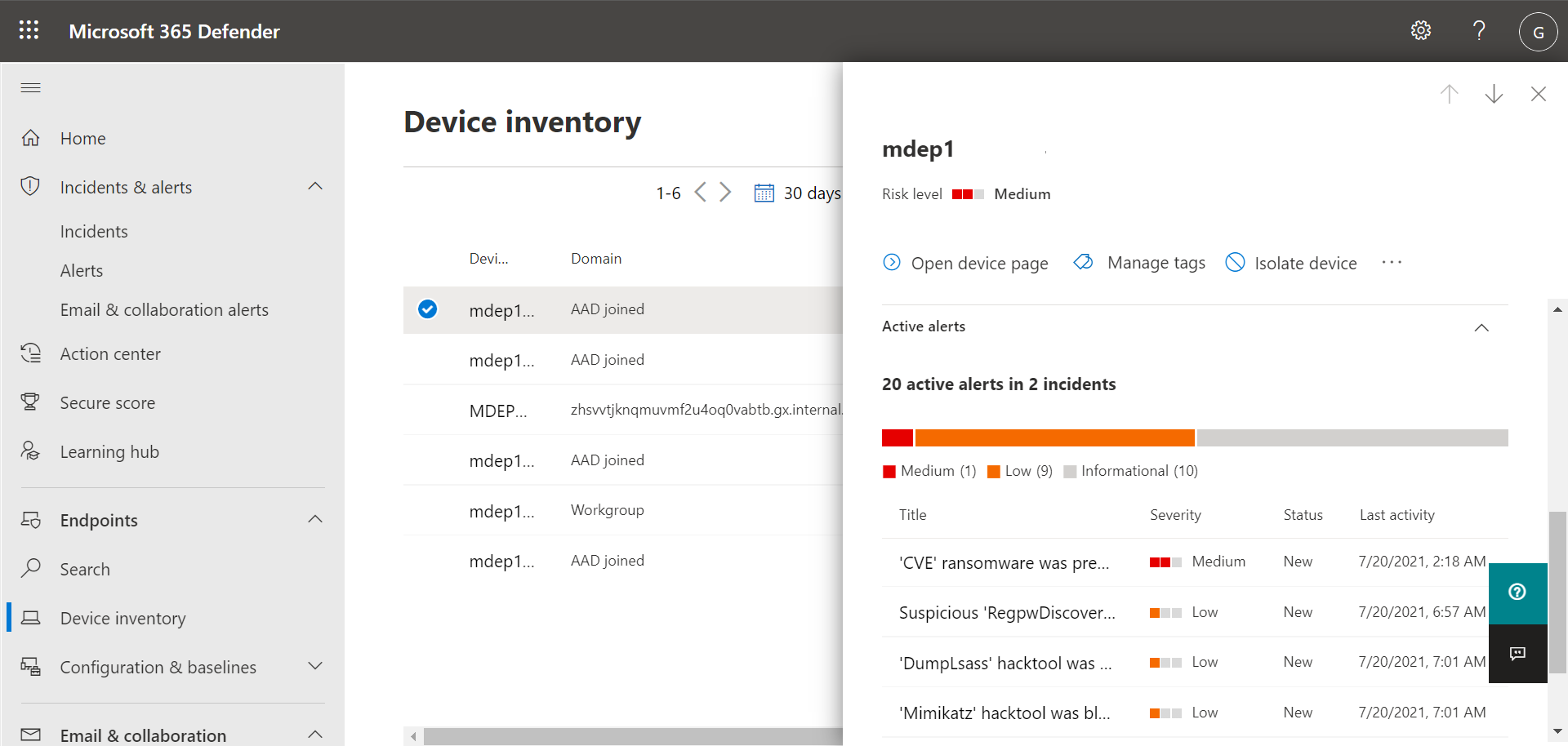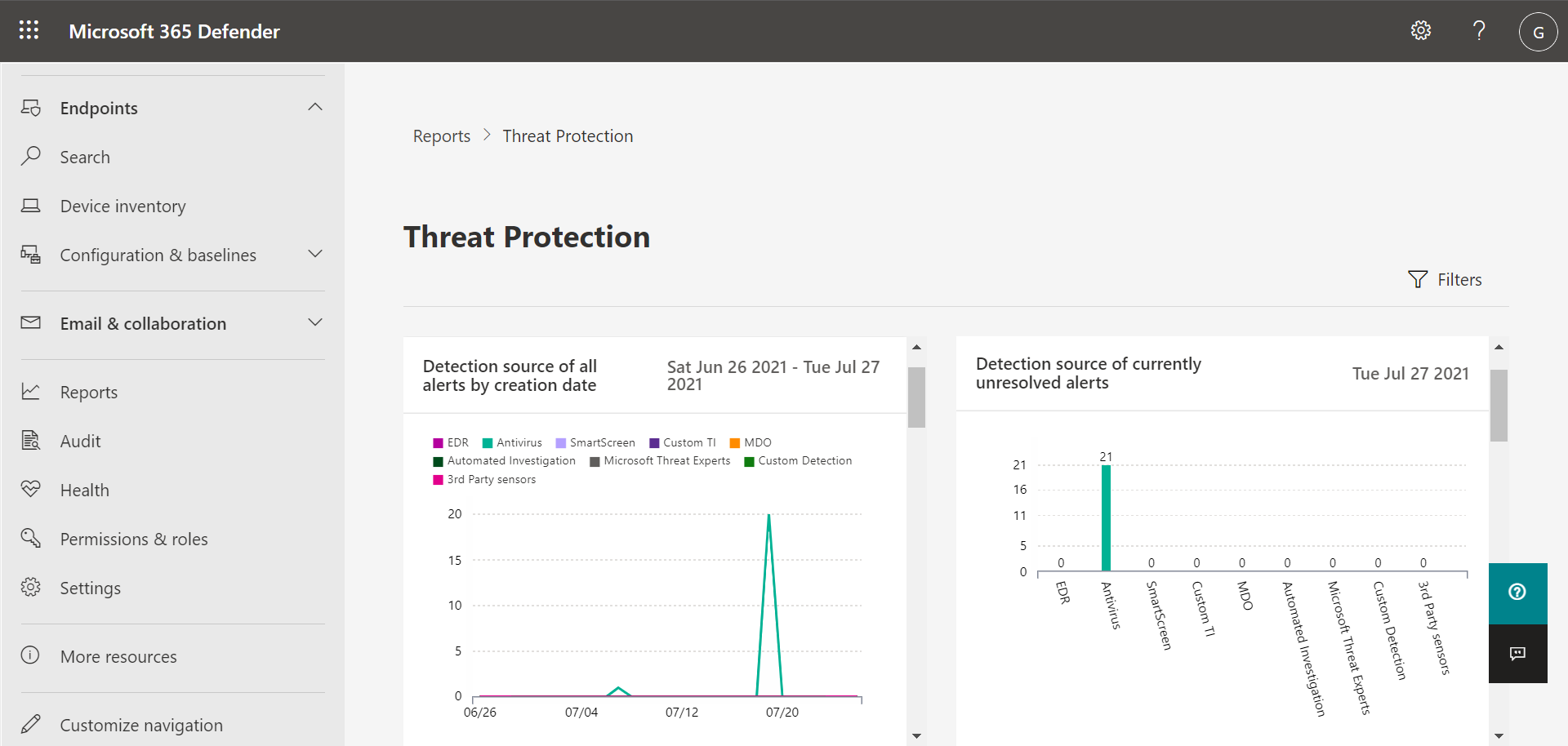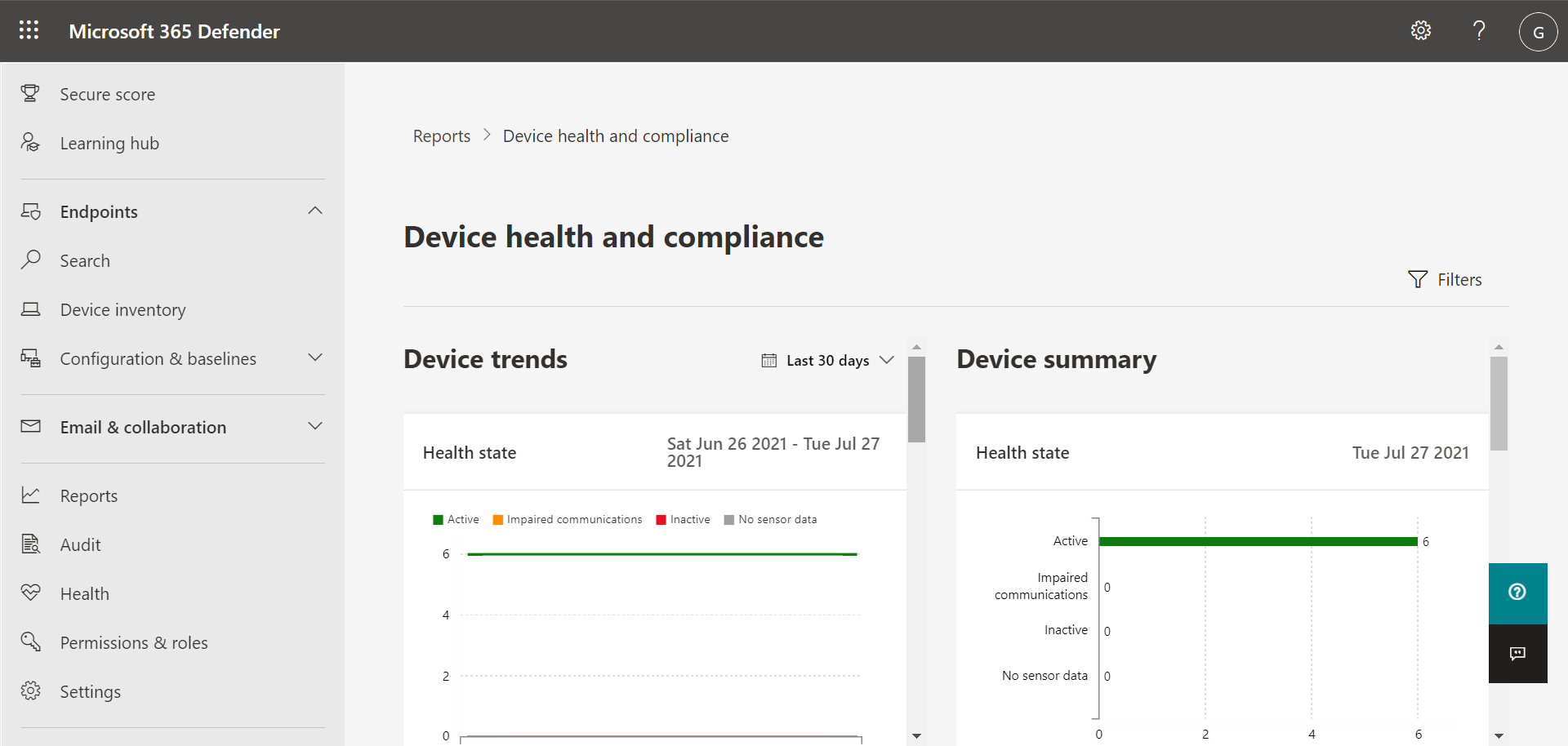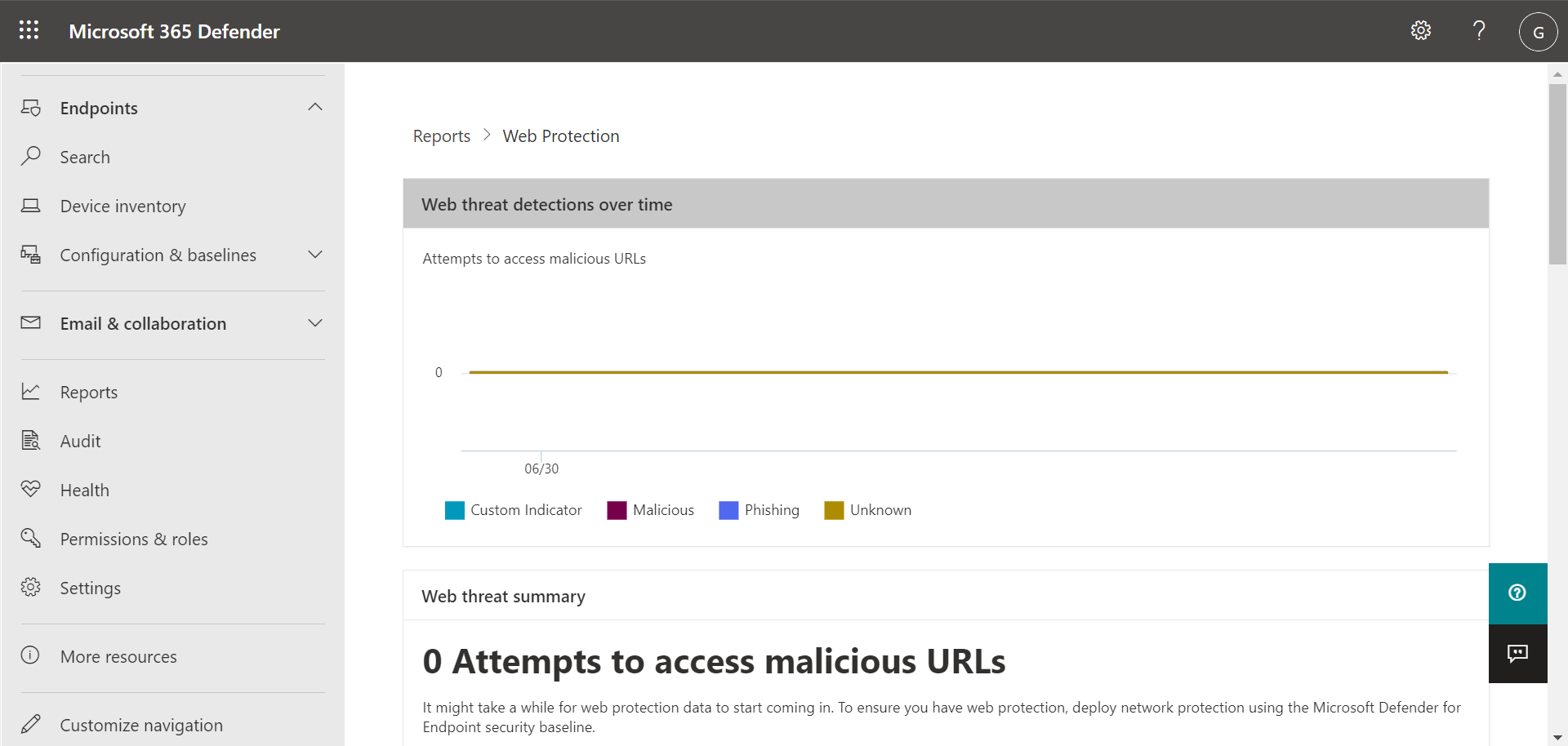بدء استخدام Microsoft Defender لنقطة النهاية الخطة 1
ينطبق على:
يتيح لك مدخل Microsoft Defender (https://security.microsoft.com) عرض معلومات حول التهديدات المكتشفة، وإدارة التنبيهات والحوادث، واتخاذ أي إجراء مطلوب بشأن التهديدات المكتشفة، وإدارة الأجهزة. مدخل Microsoft Defender هو المكان الذي يمكنك فيه البدء في التفاعل مع قدرات الحماية من التهديدات التي تحصل عليها باستخدام Defender for Endpoint الخطة 1. تصف الأقسام التالية كيفية البدء:
مدخل Microsoft Defender
مدخل Microsoft Defender (https://security.microsoft.com) هو المكان الذي تقوم فيه بعرض التنبيهات وإدارة الأجهزة وعرض التقارير. عند تسجيل الدخول إلى مدخل Microsoft Defender، تبدأ بالصفحة الرئيسية، التي تشبه الصورة التالية:
توفر الصفحة الرئيسية لفريق الأمان الخاص بك عرضا تجميعيا للتنبيهات وحالة الجهاز والتهديدات التي تم اكتشافها. تم إعداد Microsoft Defender XDR بحيث يمكن لفريق عمليات الأمان العثور على المعلومات التي يبحثون عنها بسرعة وسهولة.
ملاحظة
قد تختلف الأمثلة الموضحة في هذه المقالة عما تراه في مدخل Microsoft Defender. يعتمد ما تراه في مدخلك على التراخيص والأذونات الخاصة بك. بالإضافة إلى ذلك، يمكن لفريق الأمان تخصيص مدخل مؤسستك عن طريق إضافة البطاقات وإزالتها وإعادة ترتيبها.
تسلط البطاقات الضوء على المعلومات الرئيسية وتتضمن توصيات
تتضمن الصفحة الرئيسية بطاقات، مثل بطاقة الأحداث النشطة الموضحة في الصورة التالية:
توفر لك البطاقة معلومات في لمحة، إلى جانب ارتباط أو زر يمكنك تحديده لعرض معلومات أكثر تفصيلا. بالإشارة إلى مثالنا بطاقة الأحداث النشطة، يمكننا تحديد عرض جميع الحوادث للانتقال إلى قائمة الحوادث الخاصة بنا.
يسهل شريط التنقل العثور على التنبيهات ومركز الصيانة والمزيد
يتيح لك شريط التنقل على الجانب الأيسر من الشاشة التنقل بسهولة بين الحوادث والتنبيهات ومركز الصيانة والتقارير والإعدادات. يصف الجدول التالي شريط التنقل.
| عنصر شريط التنقل | الوصف |
|---|---|
| Home | الانتقال إلى الصفحة الرئيسية لمدخل Microsoft Defender. |
| الحوادث & التنبيهات | يتوسع لإظهار الحوادثوالتنبيهات. |
| الحوادث & التنبيهات>الحوادث | الانتقال إلى قائمة الحوادث . يتم إنشاء الحوادث عند تشغيل التنبيهات و/أو اكتشاف التهديدات. بشكل افتراضي، تعرض قائمة الحوادث البيانات لآخر 30 يوما، مع إدراج أحدث حادث أولا. لمعرفة المزيد، راجع الحوادث. |
| الحوادث & التنبيهات>تنبيهات | الانتقال إلى قائمة التنبيهات (يشار إليها أيضا باسم قائمة انتظار التنبيهات). يتم تشغيل التنبيهات عند اكتشاف ملف أو عملية أو سلوك مريب أو ضار. بشكل افتراضي، تعرض قائمة التنبيهات البيانات لآخر 30 يوما، مع إدراج أحدث تنبيه أولا. لمعرفة المزيد، راجع التنبيهات. |
| الحوادث & التنبيهات>تنبيهات التعاون & عبر البريد الإلكتروني | إذا كان اشتراكك يتضمن Microsoft Defender لـ Office 365، يتم إنشاء التنبيهات عند اكتشاف تهديدات محتملة في البريد الإلكتروني وملفات Office. |
| الإجراءات & عمليات الإرسال>مركز الصيانة | ينتقل إلى مركز الصيانة، الذي يتعقب إجراءات المعالجة والاستجابة اليدوية. يتعقب مركز الصيانة أنشطة مثل هذه: - يواجه برنامج الحماية من الفيروسات Microsoft Defender ملفا ضارا ثم يقوم بحظر/إزالة هذا الملف. - فريق الأمان الخاص بك يعزل جهازا. - يكتشف Defender لنقطة النهاية ملفا ويعزله. لمعرفة المزيد، راجع مركز الصيانة. |
| الإجراءات & عمليات الإرسال>الطلبات | ينتقل إلى مدخل عمليات الإرسال الموحدة، حيث يمكن للمسؤولين إرسال الملفات إلى Microsoft للمراجعة. لمعرفة المزيد، راجع إرسال الملفات في Microsoft Defender لنقطة النهاية. |
| درجة الأمان | يعرض تمثيلا لوضع الأمان لمؤسستك جنبا إلى جنب مع قائمة بالإجراءات والمقاييس الموصى بها. لمعرفة المزيد، راجع Microsoft Secure Score. |
| مركز التعلم | الانتقال إلى قائمة مسارات التعلم التي يمكنك الوصول إليها لمعرفة المزيد حول قدرات أمان Microsoft 365. |
| المحاكمات | الانتقال إلى قائمة باشتراكات Microsoft 365 التجريبية المجانية التي يمكنك بدء تشغيلها. يساعدك بدء الإصدار التجريبي على اتخاذ قرارات مستنيرة حول عمليات الشراء أو الترقيات. تنطبق بعض الشروط والأحكام. راجع أحكام وشروط الإصدار التجريبي من Microsoft 365. |
| كتالوج الشركاء | إذا كنت تبحث عن شريك Microsoft لمساعدتك في الأمان والإعدادات الأخرى، فراجع قوائم الشركاء في هذا الكتالوج. |
| الاصول>الاجهزه | الانتقال إلى قائمة الأجهزة التي تم إلحاقها ب Defender لنقطة النهاية. يوفر معلومات حول الأجهزة، مثل مستويات التعرض والمخاطر الخاصة بها. لمعرفة المزيد، راجع مخزون الجهاز. |
| النهايه>إدارة> التكوينلوحه القياده | ينتقل إلى لوحة معلومات مع بطاقات تعرض حالة الأمان الحالية الخاصة بك مع ارتباطات لتحسين درجاتك، وإعداد قدراتك، وإلحاق الأجهزة، ومعرفة المزيد حول قدراتك. |
| التقارير | الانتقال إلى تقاريرك، مثل تقرير الحماية من التهديداتوتقرير سلامة الجهاز والامتثالوتقرير حماية الويب. |
| الحماية | يتضمن ارتباطات إلى Service healthومركز الرسائل. |
| الصحه>Service health | الانتقال إلى صفحة Service health في مركز مسؤولي Microsoft 365. تمكنك هذه الصفحة من عرض الحالة الصحية عبر جميع الخدمات المتوفرة مع اشتراكات مؤسستك. |
| الصحه>مركز الرسائل | الانتقال إلى مركز الرسائل في مركز مسؤولي Microsoft 365. يوفر مركز الرسائل معلومات حول التغييرات المخطط لها. تصف كل رسالة ما هو قادم، وكيف يمكن أن تؤثر على المستخدمين، وكيفية إدارة التغييرات. |
| أدوار & الأذونات | يمكنك من منح أذونات لاستخدام مدخل Microsoft Defender. يتم منح الأذونات من خلال الأدوار في Microsoft Entra ID. حدد دورا، ويظهر جزء منبثقة. تحتوي القائمة المنبثقة على ارتباط إلى Microsoft Entra ID حيث يمكنك إضافة أعضاء أو إزالتهم في مجموعة أدوار. لمعرفة المزيد، راجع إدارة الوصول إلى المدخل باستخدام التحكم في الوصول المستند إلى الدور. |
| الإعدادات | ينتقل إلى الإعدادات العامة لمدخل Microsoft Defender (مدرج كمركز أمان) وDefender لنقطة النهاية (مدرج كنقاط نهاية). لمعرفة المزيد، راجع الإعدادات. |
| موارد إضافية | يعرض قائمة بالمزيد من المداخل والمراكز، مثل Microsoft Entra ID مدخل التوافق في Microsoft Purview. لمعرفة المزيد، راجع مداخل أمان Microsoft ومراكز الإدارة. |
تلميح
لمعرفة المزيد، راجع نظرة عامة على مدخل Microsoft Defender.
عرض الحوادث وإدارتها & التنبيهات
عند تسجيل الدخول إلى مدخل Microsoft Defender، تأكد من عرض الحوادث والتنبيهات وإدارتها. ابدأ بقائمة الحوادث . تعرض الصورة التالية قائمة بالحوادث، بما في ذلك واحدة ذات خطورة عالية، وأخرى ذات خطورة متوسطة.
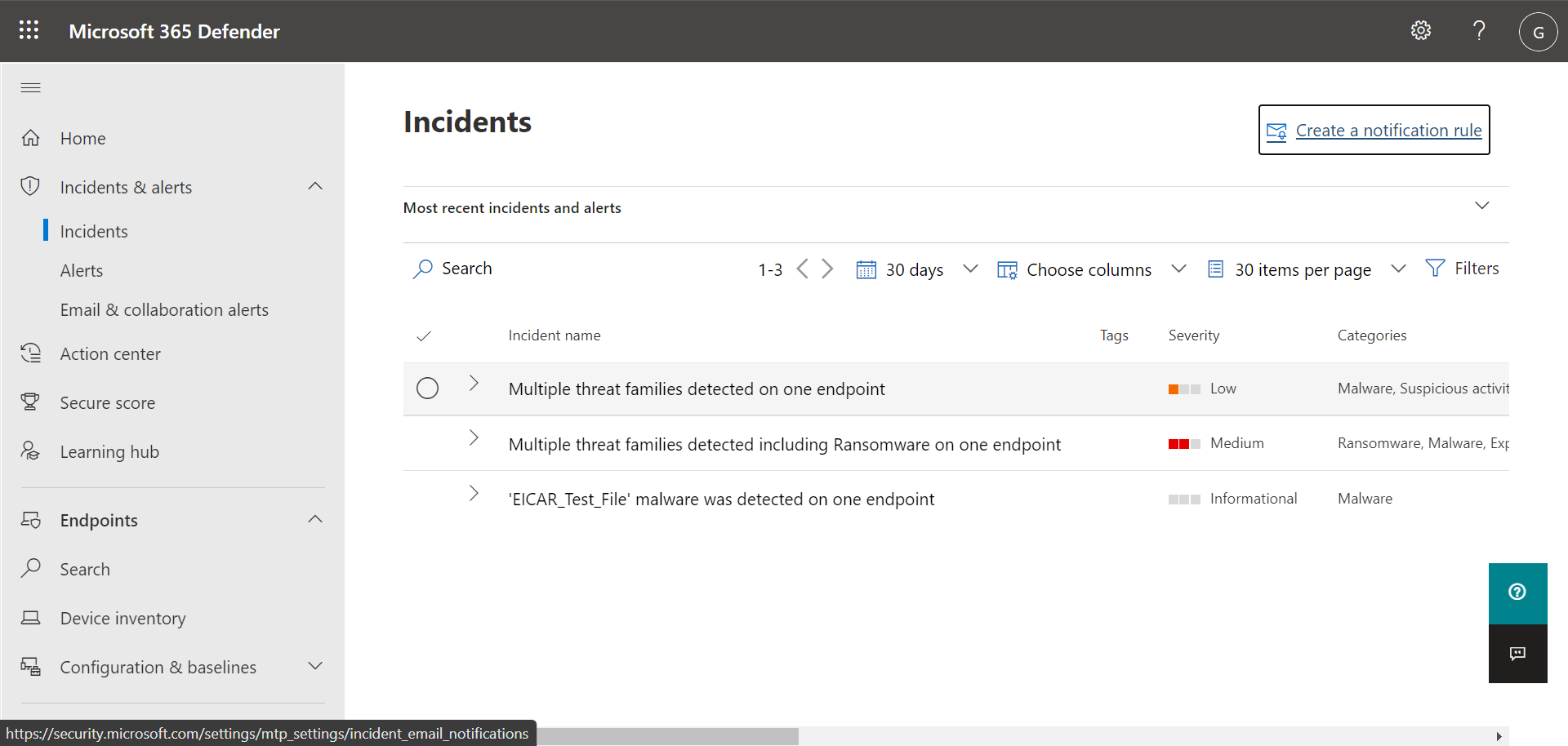
حدد حدثا لعرض تفاصيل حول الحادث. تتضمن التفاصيل التنبيهات التي تم تشغيلها وعدد الأجهزة والمستخدمين المتأثرين وتفاصيل أخرى. تعرض الصورة التالية مثالا على تفاصيل الحادث.
استخدم علامات التبويب التنبيهاتوالأجهزةوالمستخدمون لعرض مزيد من المعلومات، مثل التنبيهات التي تم تشغيلها والأجهزة المتأثرة وحسابات المستخدمين المتأثرة. من هناك، يمكنك اتخاذ إجراءات استجابة يدوية، مثل عزل جهاز، وإيقاف ملف وتكراره، وما إلى ذلك.
تلميح
لمعرفة المزيد حول استخدام طريقة عرض الحدث ، راجع إدارة الحوادث.
إدارة الأجهزة
لعرض أجهزة مؤسستك وإدارتها، في شريط التنقل، ضمن الأصول، حدد الأجهزة. ترى قائمة بالأجهزة. تتضمن القائمة الأجهزة التي تم إنشاء التنبيهات لها. بشكل افتراضي، تكون البيانات المعروضة لمدة 30 يوما الماضية، مع إدراج أحدث العناصر أولا. حدد جهازا لعرض مزيد من المعلومات عنه. يتم فتح جزء منبثقة، كما هو موضح في الصورة التالية:
يعرض جزء القائمة المنبثقة التفاصيل، مثل أي تنبيهات نشطة للجهاز، ويتضمن ارتباطات لاتخاذ إجراء، مثل عزل جهاز.
إذا كانت هناك تنبيهات نشطة على الجهاز، يمكنك عرضها في جزء القائمة المنبثقة. حدد تنبيها فرديا لعرض مزيد من التفاصيل عنه. أو، اتخذ إجراء، مثل عزل الجهاز، حتى تتمكن من التحقيق في الجهاز بشكل أكبر مع تقليل مخاطر إصابة الأجهزة الأخرى.
تلميح
لمعرفة المزيد، راجع التحقيق في الأجهزة في قائمة Defender for Endpoint devices.
عرض التقارير
في Defender for Endpoint الخطة 1، تتوفر العديد من التقارير في مدخل Microsoft Defender. للوصول إلى تقاريرك، اتبع الخطوات التالية:
انتقل إلى مدخل Microsoft Defender (https://security.microsoft.com) وسجل الدخول.
في شريط التنقل، اختر تقارير.
حدد تقريرا في القائمة. تتضمن التقارير ما يلي:
- تقرير الحماية من التهديدات
- تقرير سلامة الجهاز
- تقرير حماية الويب
تلميح
لمزيد من المعلومات، راجع تقارير الحماية من التهديدات.
تقرير الحماية من التهديدات
للوصول إلى تقرير الحماية من التهديدات، في مدخل Microsoft Defender، اختر التقارير، ثم اختر الحماية من التهديدات. يعرض تقرير الحماية من التهديدات اتجاهات التنبيه والحالة والفئات والمزيد. يتم ترتيب طرق العرض في عمودين: اتجاهات التنبيهوحالة التنبيه، كما هو موضح في الصورة التالية:
مرر لأسفل لمشاهدة جميع طرق العرض في كل قائمة.
- بشكل افتراضي، تعرض طرق العرض في عمود اتجاهات التنبيه بيانات لل 30 يوما الماضية، ولكن يمكنك تعيين طريقة عرض لعرض البيانات للأشهر الثلاثة الأخيرة أو الأشهر الستة الماضية أو نطاق زمني مخصص (حتى 180 يوما).
- طرق العرض في عمود حالة التنبيه هي لقطة ليوم العمل السابق.
تلميح
لمعرفة المزيد، راجع تقرير الحماية من التهديدات في Defender لنقطة النهاية.
تقرير سلامة الجهاز
للوصول إلى تقرير سلامة الجهاز، في مدخل Microsoft Defender، اختر تقارير، ثم اختر سلامة الجهاز. يعرض تقرير سلامة الجهاز الحالة الصحية ومكافحة الفيروسات عبر الأجهزة في مؤسستك. على غرار تقرير الحماية من التهديدات، يتم ترتيب طرق العرض في عمودين: اتجاهات الجهازوملخص الجهاز، كما هو موضح في الصورة التالية:
مرر لأسفل لمشاهدة جميع طرق العرض في كل قائمة. بشكل افتراضي، تعرض طرق العرض في عمود اتجاهات الجهاز البيانات خلال ال 30 يوما الماضية، ولكن يمكنك تغيير طريقة العرض لعرض البيانات للأشهر الثلاثة الأخيرة أو الأشهر الستة الأخيرة أو نطاق زمني مخصص (حتى 180 يوما). طرق عرض ملخص الجهاز هي لقطات ليوم العمل السابق.
تلميح
لمعرفة المزيد، راجع سلامة الجهاز.
تقرير حماية الويب
للوصول إلى تقرير حماية الجهاز، في مدخل Microsoft Defender، اختر تقارير، ثم اختر حماية ويب. يعرض تقرير حماية الويب عمليات الكشف بمرور الوقت، مثل عناوين URL الضارة ومحاولات الوصول إلى عناوين URL المحظورة، كما هو موضح في الصورة التالية:
قم بالتمرير لأسفل لمشاهدة جميع طرق العرض في تقرير حماية الويب. تتضمن بعض طرق العرض ارتباطات تمكنك من عرض مزيد من التفاصيل وتكوين ميزات الحماية من التهديدات وحتى إدارة المؤشرات التي تعمل كاستثناءات في Defender لنقطة النهاية.
تلميح
لمعرفة المزيد، راجع حماية الويب.
الخطوات التالية
تلميح
هل تريد معرفة المزيد؟ Engage مع مجتمع أمان Microsoft في مجتمعنا التقني: Microsoft Defender لنقطة النهاية Tech Community.