إنشاء منتج جديد في Commerce
يوضح هذا المقال كيفية إنشاء منتج جديد في Microsoft Dynamics 365 Commerce.
نظرة عامة
يتحدد المنتج بشكل أساسي بواسطة رقمه واسمه ووصفه. ومع ذلك، هناك بيانات أخرى مطلوبة أيضًا لوصف المنتج أو الخدمة:
إنشاء منتج جديد
- في جزء التنقل، انتقل إلى الوحدات النمطية > البيع بالتجزئة والتجارة > المنتجات والفئات > المنتجات حسب الفئة.
- في جزء الإجراءات، حدد جديد.
- في القائمة المنسدلة نوع المنتج، حدد الصنف أو الخدمة.
- في القائمة المنسدلة النوع الفرعي للمنتج، حدد المنتج (إذا كان المنتج لن يحتوي على أي متغيرات) أو أصل المنتج (إذا كان المنتج سيكون له متغيرات).
- في المربع رقم المنتج، أدخل رقم المنتج إذا لم يكن قد تمت تعبئته بالفعل مسبقًا.
- في المربع اسم المنتج، أدخل اسم منتج.
- في المربع اسم البحث، أدخل اسما للبحث.
- في القائمة المنسدلة فئة البيع بالتجزئة، حدد الفئة المناسبة.
- إذا كان المنتج عبارة عن مجموعة، فحدد نعم لـ مجموعة منتجات.
- إذا كان النوع الفرعي للمنتج هو أصل المنتج، فعيِّن مجموعة أبعاد المنتجات لتضمين المتغيرات المدعومة. تتضمن الخيارات كل من اللون والحجم والنمط والتكوين. قد تحتاج إلى إنشاء مجموعات أبعاد منتجات إضافية إذا لزم الأمر.
- في القائمة المنسدلة تقنية التكوين، حدد الخيار المناسب.
- حدد موافق.
تعرض الصورة التالية مثالاً لمنتج تمت إضافته.
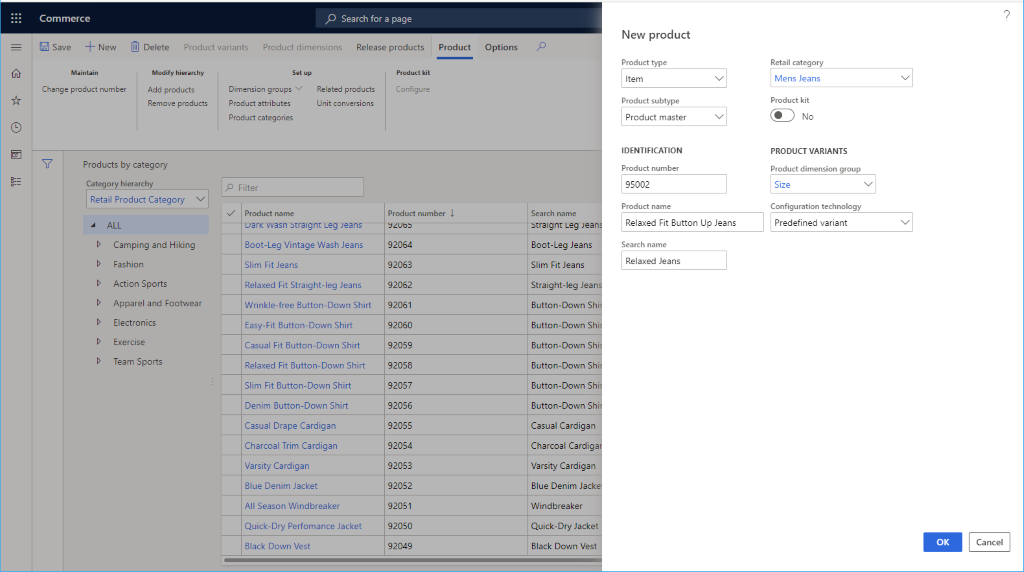
بمجرد إضافة المنتج يمكن تعيين بيانات إضافية له، مثل وصف المنتج ومجموعات المتغيرات ومجموعات الأبعاد وسمات المنتج والمنتجات ذات الصلة.
تعرض الصورة التالية تفاصيل المنتج الإضافية.
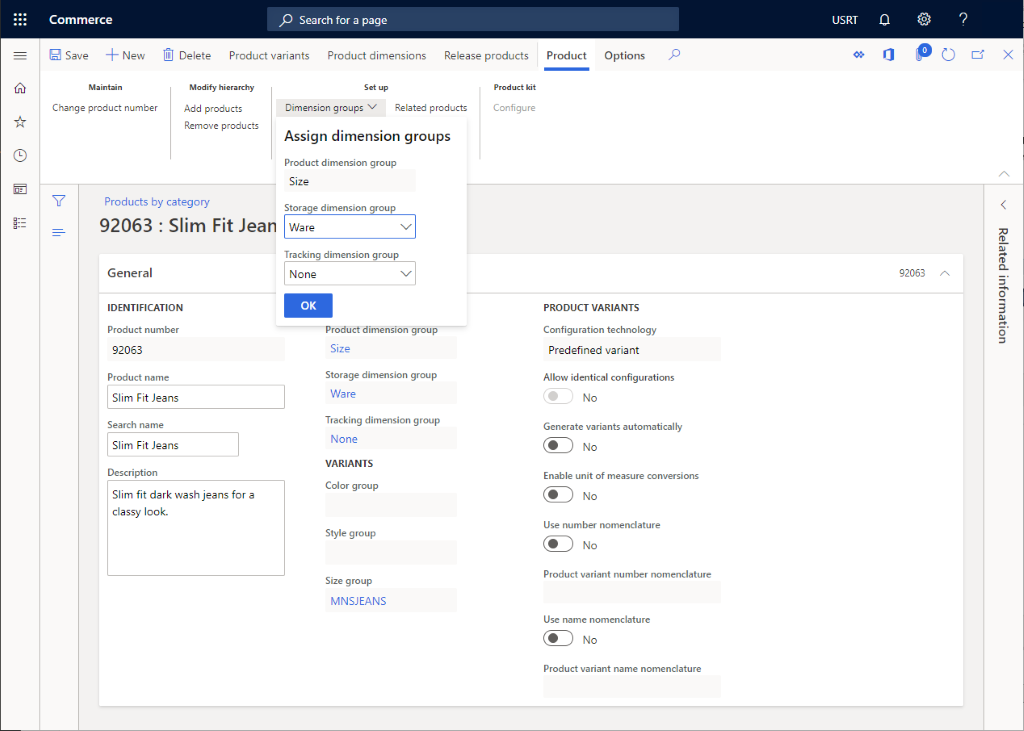
إنشاء متغيرات المنتجات
إذا كان النوع الفرعي للمنتج هو أصل المنتج، ستحتاج إلى إنشاء متغيرات معينة.
لإنشاء متغيرات منتج، اتبع الخطوات التالية:
- في جزء الإجراءات، حدد متغيرات المنتج.
- في حالة تحديد مجموعات المتغير في جزء الإجراءات، حدد *اقتراحات المتغيرات.
- حدد المتغيرات التي تريد دعمها للمنتج.
- حدد إنشاء.
إصدار منتج
لبيع منتج، يجب إصداره أولاً إلى كيان قانوني.
من صفحة المنت ، حدد إصدار المنتجات.
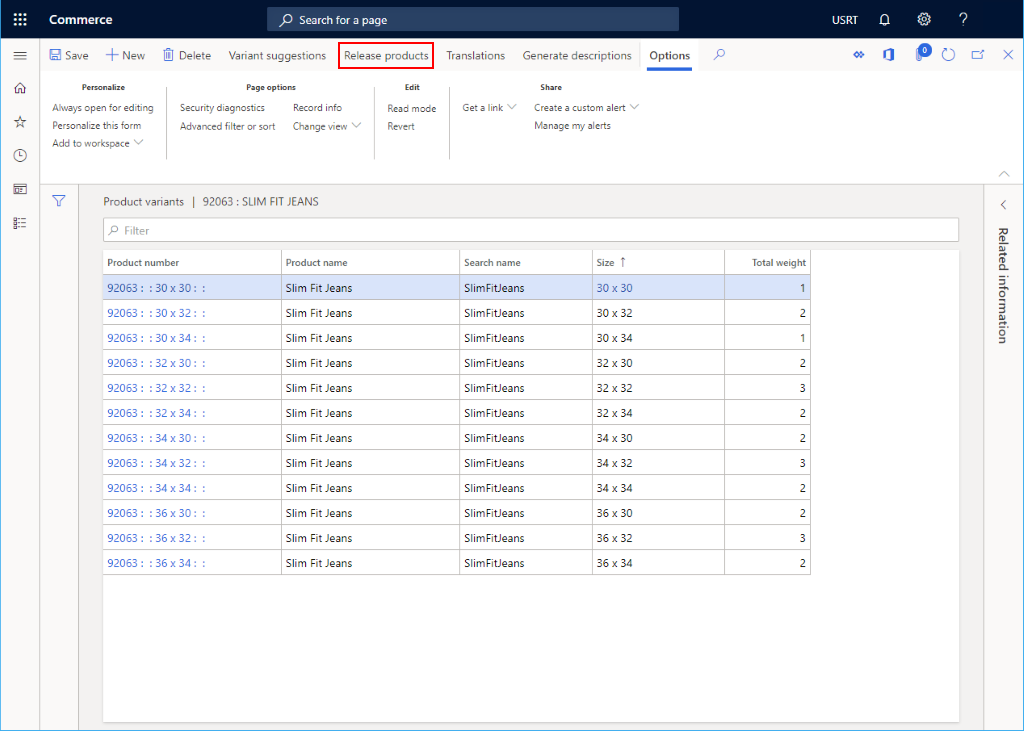
حدد المنتج الذي تريد إصداره، ثم حدد التالي.
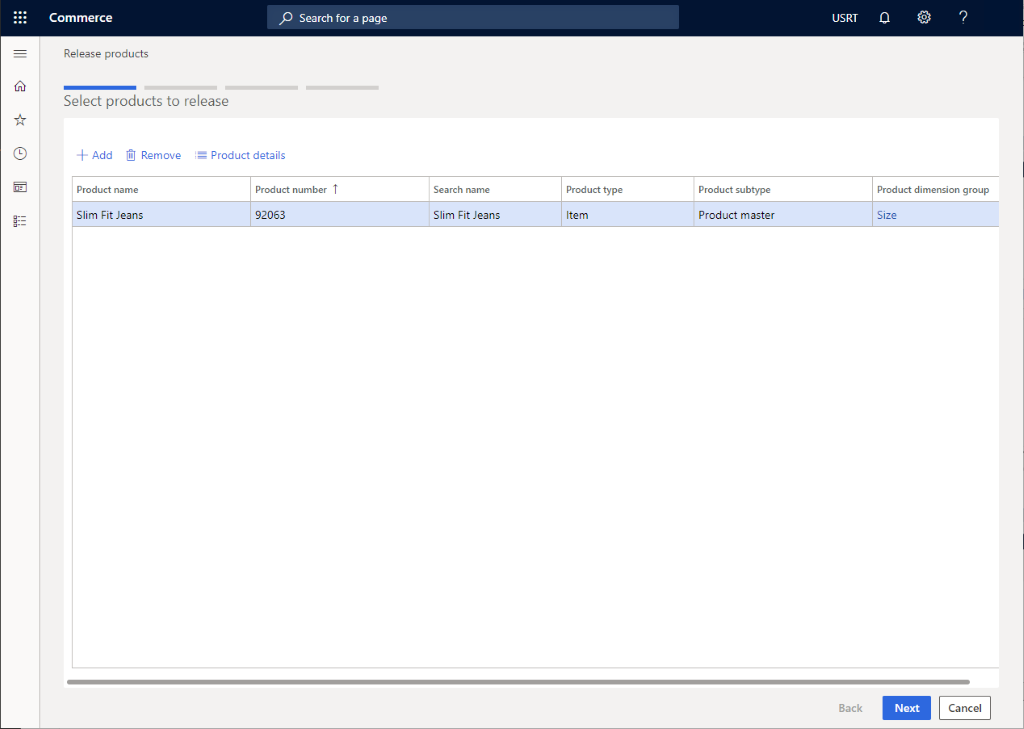
حدد مجموعة متغيرات المنتج الذي تريد إصداره، ثم حدد التالي.
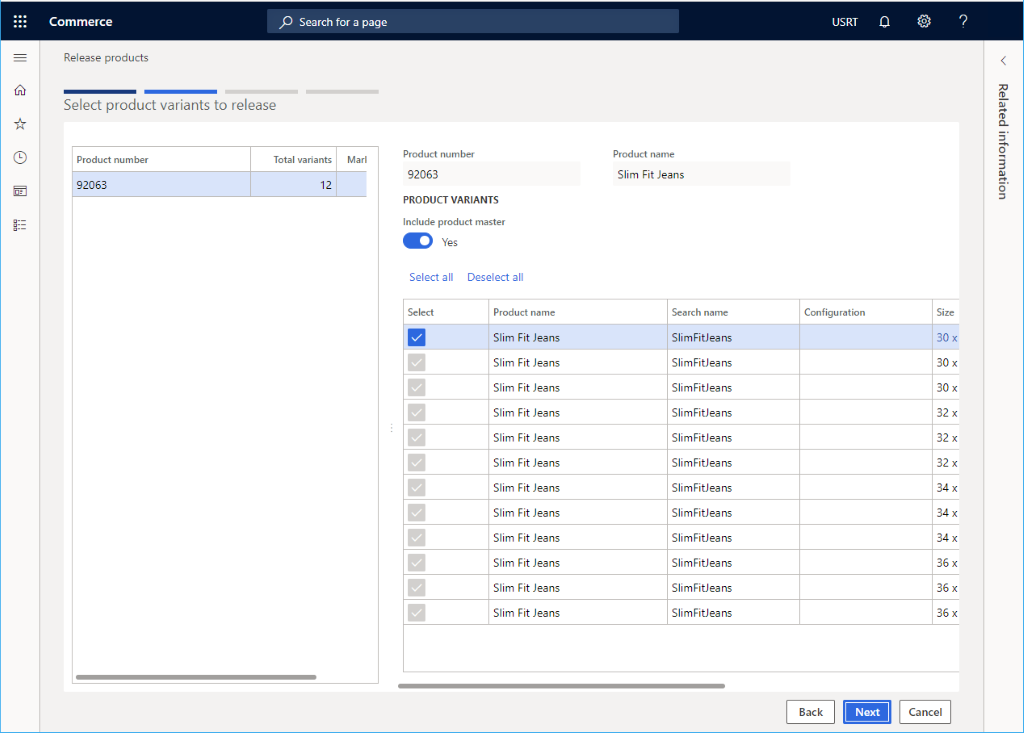
حدد الكيان القانوني، ثم حدد التالي.
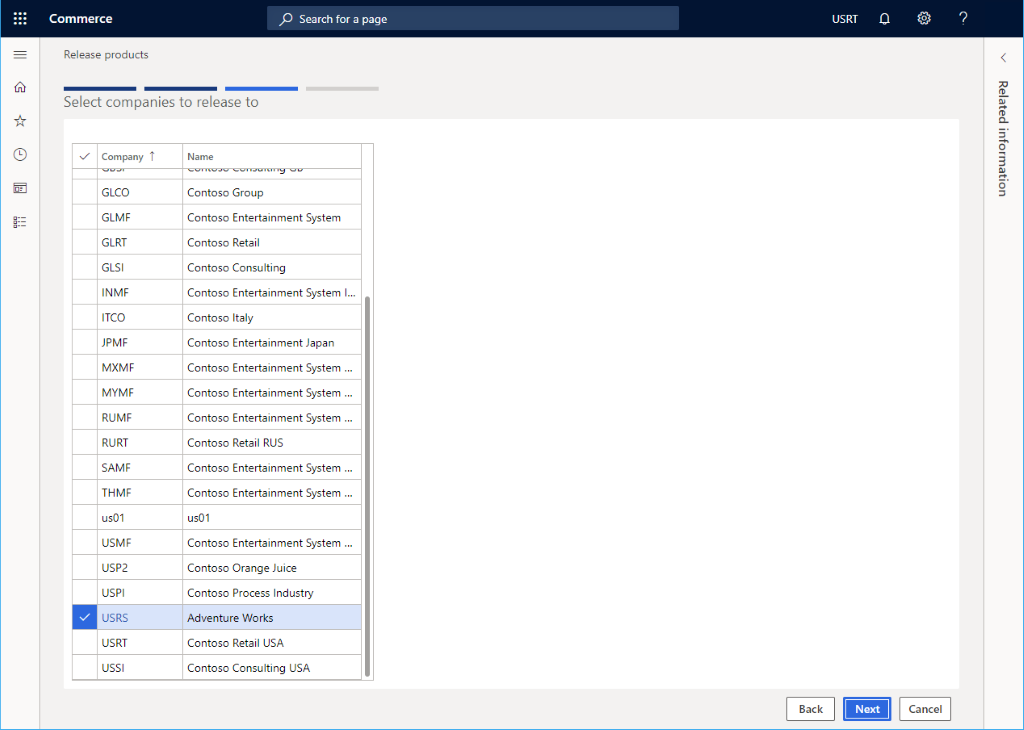
حدد إنهاء.
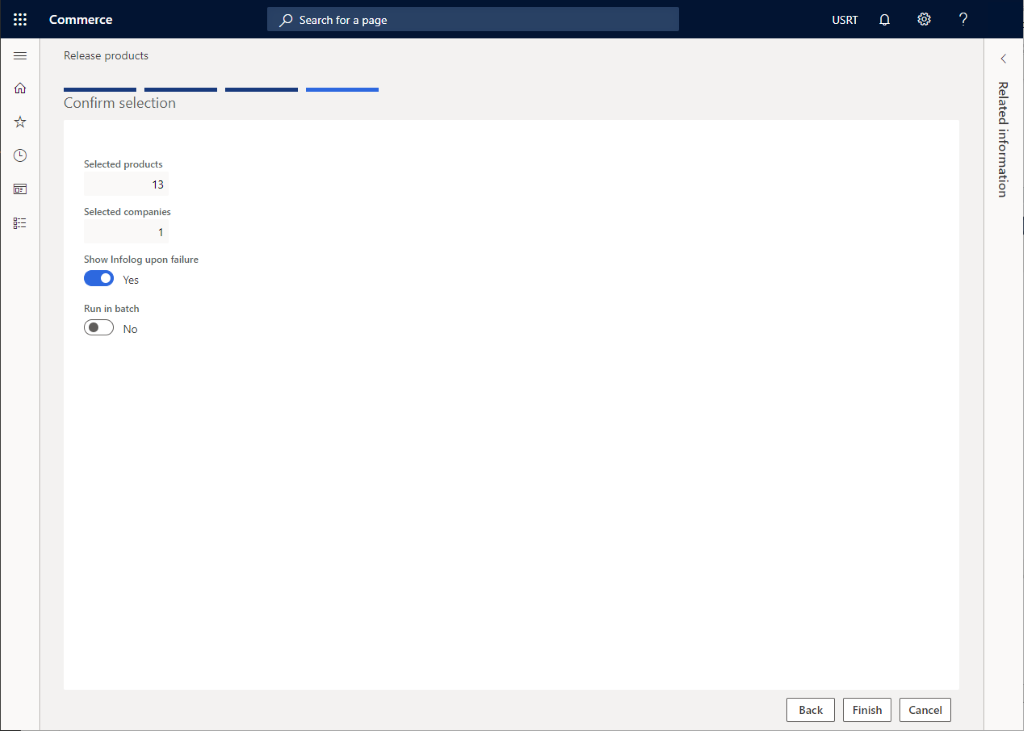
تكوين منتج تم إصداره
بمجرد إصدار المنتج، فإنه يتطلب تكوينًا إضافيًا يتضمن إضافة سعر إلى المنتج.
- في جزء التنقل، انتقل إلى الوحدات النمطية > البيع بالتجزئة والتجارة > المنتجات والفئات >المنتجات التي تم إصدارها حسب الفئة.
- حدد عقدة فئة المنتج للمنتج الذي تم إصداره، ثم حدد المنتج من قائمة المنتجات.
- في جزء الإجراءات، حدد تحرير.
- في قسم الشراء، كوِّن أي خصائص مطلوبة بما في ذلك الوحدة والسعر والكمية.
- في جزء الإجراءات، حدد التحقق من الصحة للتأكد من عدم الإبلاغ عن أي أخطاء بالحقول المفقودة.
- في جزء الإجراءات، حدد حفظ.
تعرض الصورة التالية مثالاً لتكوين منتج تم إصداره.
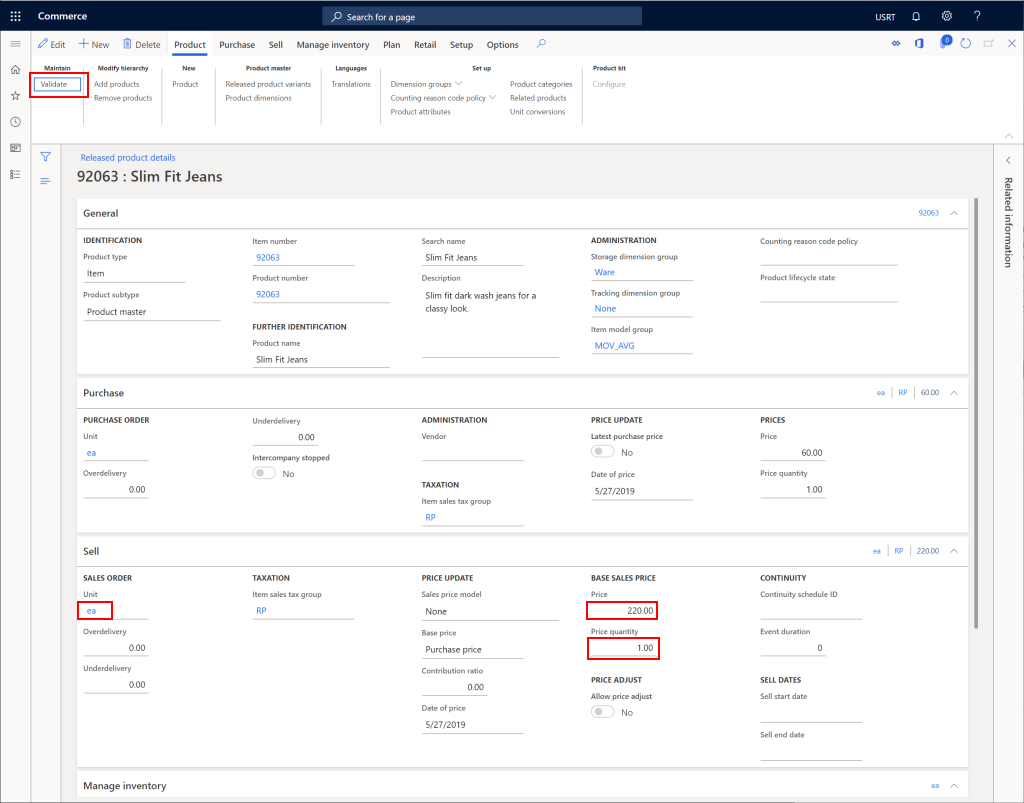
الموارد الإضافية
الملاحظات
قريبًا: خلال عام 2024، سنتخلص تدريجيًا من GitHub Issues بوصفها آلية إرسال ملاحظات للمحتوى ونستبدلها بنظام ملاحظات جديد. لمزيد من المعلومات، راجع https://aka.ms/ContentUserFeedback.
إرسال الملاحظات وعرضها المتعلقة بـ