ملاحظة
يتطلب الوصول إلى هذه الصفحة تخويلاً. يمكنك محاولة تسجيل الدخول أو تغيير الدلائل.
يتطلب الوصول إلى هذه الصفحة تخويلاً. يمكنك محاولة تغيير الدلائل.
توضح هذه المقالة كيفية إنشاء صفحات مخصصة في Microsoft Dynamics 365 Commerce التي تتعامل مع عمليات تسجيل الدخول المخصصة لمستخدمي Microsoft Entra المستأجرين من الشركات إلى المستهلكين (B2C).
لاستخدام الصفحات المخصصة المؤلفة في Dynamics 365 Commerce لمعالجة تدفقات تسجيل دخول المستخدم، ويجب إعداد سياسات Microsoft Entra التي سيتم الرجوع إليها في بيئة التجارة. يمكنك تكوين سياسات "تسجيل الاشتراك وتسجيل الدخول،" وسياسات تطبيق B2C Microsoft Entra لخصائص "تحرير ملف التعريف" و"إعادة تعيين كلمه المرور" باستخدام تطبيق Microsoft Entra B2C. ويمكن بعد ذلك الرجوع إلى مستأجر Microsoft Entra B2C وأسماء السياسات أثناء عملية التوفير التي تمت لبيئة التجارة باستخدام Microsoft Dynamics Lifecycle Services (LCS).
يمكن إنشاء صفحات التجارة المخصصة باستخدام تسجيل الدخول أو الاشتراك أو تحرير ملف تعريف الحساب أو إعادة تعيين كلمة المرور أو عام وحدة Microsoft Entra . بعد ذلك، يجب الرجوع إلى عناوين URL للصفحة التي يتم نشرها لهذه الصفحات المخصصة في تكوينات سياسة Microsoft Entra B2Cفي مدخل Azure.
تحذير
Microsoft Entra سوف يتقاعد معرف B2C من تدفقات المستخدم القديمة (القديمة) بحلول 1 أغسطس 2021. لذلك، يجب أن تخطط لترحيل تدفقات المستخدم إلى الإصدار الجديد الموصى به. يوفر الإصدار الجديد تماثل ميزات وميزات جديده. لمزيد من المعلومات، راجع عمليات سير عمل المستخدمين في معرف Microsoft Entra B2C.
يجب استخدام مكتبة الوحدات لإصدار Commerce رقم 10.0.15 أو إصدار أحدث مع عمليات سير عمل مستخدم B2C الموصى بها. يمكن أيضا استخدام صفحات سياسة المستخدم الافتراضية في معرف Microsoft Entra B2C، والسماح بتغيير صوره الخلفية والشعار ولون الخلفية التي ترتبط بالعلامة التجارية الخاصة بالشركة. على الرغم من محدودية إمكانيات التصميم، توفر صفحات سياسة المستخدم الافتراضية Microsoft Entra B2C وظيفة السياسة دون إنشاء وتكوين صفحات مخصصة مخصصة.
إعداد سياسات B2C
بعد إعداد مستأجر Microsoft Entra B2C وربطه ببيئة التجارة الخاصة بك، انتقل إلى صفحة Microsoft Entra B2C في مدخل Azure، ثم في القائمة، ضمن السياسات، حدد تدفقات المستخدم (السياسات).
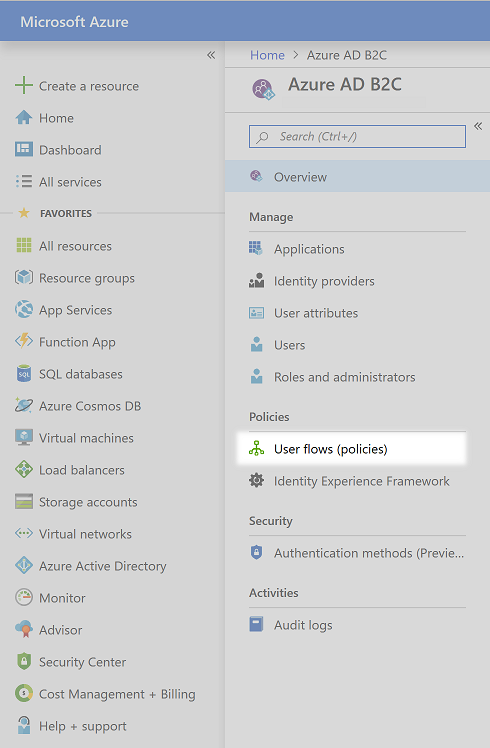
يمكنك الآن تكوين تدفقات تسجيل الدخول لمستخدم "تسجيل الاشتراك وتسجيل الدخول" و "تحرير ملف التعريف" و "إعادة تعيين كلمة المرور".
تكوين سياسة "تسجيل الاشتراك وتسجيل الدخول"
لتكوين سياسة "تسجيل الاشتراك وتسجيل الدخول"، اتبع الخطوات التالية.
حدد تدفق مستخدم جديد، وحدد تسجيل الاشتراك وتسجيل الدخول، وحدد علامة التبويب موصى به، ثم حدد إنشاء.
أدخل اسمًا للسياسة (على سبيل المثال، B2C_1_SignInSignUp).
في المقطع موفري الهوية ، حدد موفرو الهوية المراد استخدامهم للسياسة. يجب تحديد على الأقل تسجيل الاشتراك بالبريد الإلكتروني .
في العمود سمة التجميع ، حدد خانات الاختيار لـ عنوان البريد الكتروني،و الاسم المحدد، و اللقب.
في العمود إرجاع مطالبة ، حدد خانات الاختيار لـ عناوين البريد الإلكتروني، و الاسم المحدد، و موفر الهوية، و اللقب، و معرف الكائن الخاص بالمستخدم.
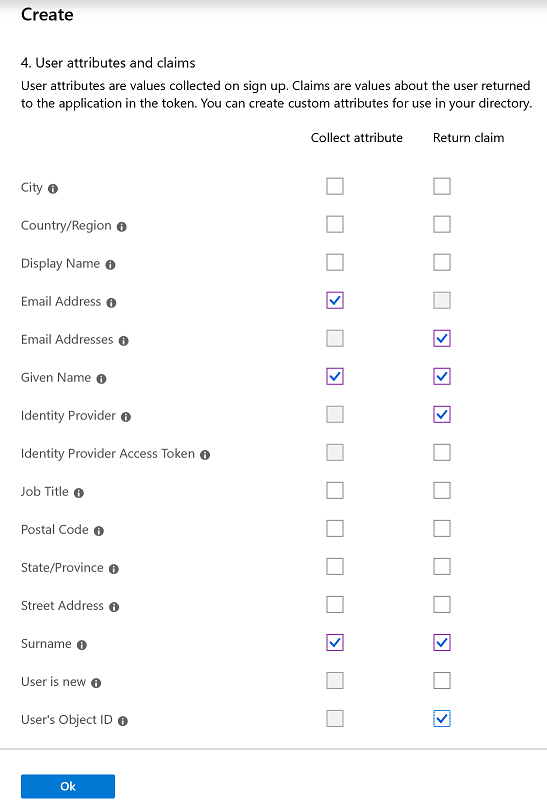
حدد موافق لإنشاء السياسة.
انقر نقرا مزدوجًا فوق اسم السياسة الجديدة، ثم في جزء التنقل ،حدد خصائص.
قم بتعيين خيار تمكين JavaScript لتخطيط الصفحة (معاينة) إلى تشغيل.
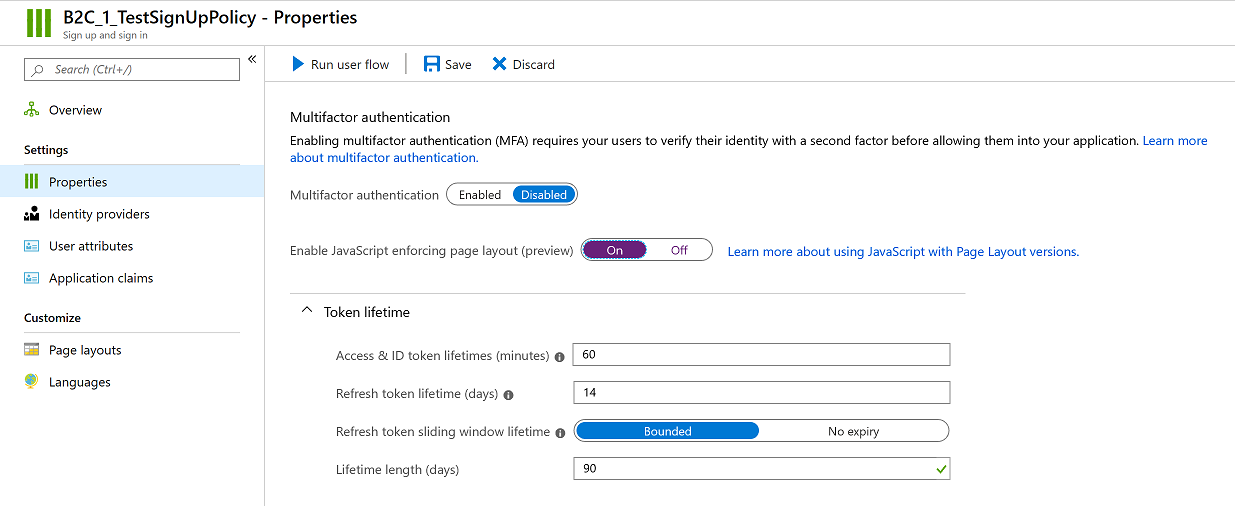
إشعار
سيتم الإشارة إلى اسم السياسة بشكل كامل في بيئة التجارة. (سوف يتم تضمين البادئة B2C_1_ في المرجع.) ولا يمكن إعادة تسمية السياسة بعد إنشائها. إذا كنت تستبدل سياسة موجودة لبيئة التجارة الخاصة بك، فيمكنك حذف السياسة الأصلية وإنشاء سياسة جديدة لها نفس الاسم. وبدلاً من ذلك، إذا تم توفير البيئة بالفعل، فيمكنك توفير اسم السياسة الجديدة من خلال طلب خدمة.
سوف تعود إلى هذه السياسة لإنهاء الإعداد بعد إنشاء الصفحات المخصصة. والآن، قم بإغلاق السياسة للعودة إلى صفحة تدفقات المستخدم (السياسات) في مدخل Azure.
تكوين سياسة "تحرير ملف التعريف"
لتكوين سياسة "تحرير ملف التعريف"، اتبع هذه الخطوات.
- حدد تدفق مستخدم جديد، وحدد تحرير ملف التعريف، وحدد علامة التبويب موصى به، ثم حدد إنشاء.
- ادخل اسمًا للسياسة (على سبيل المثال، B2C_1_EditProfile).
- في المقطع موفري الهوية ، حدد موفرو الهوية المراد استخدامهم للسياسة. يجب تحديد تسجيل الدخول للحساب المحلي كحد أدني.
- في العمود سمة التجميع، حدد خانات الاختيار لـ الاسم المحدد واللقب.
- في العمود إرجاع مطالبة ، حدد خانات الاختيار لـ عناوين البريد الإلكتروني، و الاسم المحدد، و موفر الهوية، و اللقب، و معرف الكائن الخاص بالمستخدم.
- حدد موافق لإنشاء السياسة.
- انقر نقرا مزدوجًا فوق اسم السياسة الجديدة، ثم في جزء التنقل ،حدد خصائص.
- قم بتعيين خيار تمكين JavaScript لتخطيط الصفحة (معاينة) إلى تشغيل.
سوف تعود إلى هذه السياسة لإنهاء الإعداد بعد إنشاء الصفحات المخصصة. والآن، قم بإغلاق السياسة للعودة إلى صفحة تدفقات المستخدم (السياسات) في مدخل Azure.
تكوين سياسة "إعادة تعيين كلمه المرور"
لتكوين سياسة "إعادة تعيين كلمة المرور"، اتبع هذه الخطوات.
- حدد تدفق مستخدم جديد، ثم حدد خيار إعادة تعيين كلمه المرور، واختر علامة التبويب موصى به، وانقر فوق إنشاء.
- أدخل اسمًا للسياسة (على سبيل المثال، B2C_1_ForgetPassword).
- في القسم موفرو الهوية ، حدد إعادة تعيين كلمة المرور باستخدام عنوان البريد الكتروني.
- في العمود إرجاع مطالبة ، حدد خانات الاختيار لـ عناوين البريد الإلكتروني، و الاسم المحدد، و اللقب، و معرف الكائن الخاص بالمستخدم.
- حدد موافق لإنشاء السياسة.
- انقر نقرا مزدوجًا فوق اسم السياسة الجديدة، ثم في جزء التنقل ،حدد خصائص.
- قم بتعيين خيار تمكين JavaScript لتخطيط الصفحة (معاينة) إلى تشغيل.
سوف تعود إلى هذه السياسة لإنهاء الإعداد بعد إنشاء الصفحات المخصصة. والآن، قم بإغلاق السياسة للعودة إلى صفحة تدفقات المستخدم (السياسات) في مدخل Azure.
إنشاء صفحات مخصصة
ويتم تضمين وحدات Microsoft Entra المخصصة في Commerce لإنشاء صفحات مخصصه لسياسات مستخدم Microsoft Entra B2C. يمكن إنشاء الصفحات خصيصًا لتخطيط كل صفحة سياسة مستخدم باستخدام وحدات Microsoft Entra B2C الرئيسية الموضحة أدناه. بدلاً من ذلك Microsoft Entra عام يمكن استخدام الوحدة لجميع تخطيطات وسياسات الصفحة في Microsoft Entra معرف B2C (حتى بالنسبة لخيارات تخطيط الصفحة ضمن السياسات غير المدرجة أدناه).
- يتم ربط وحدات Microsoft Entra الخاصة بالصفحات بعناصر إدخال البيانات المعروضة بواسطة معرف Microsoft Entra B2C. تمنحك هذه الوحدات المزيد من التحكم في تحديد موضع العناصر في الصفحات الخاصة بك. ومع ذلك، قد يلزم إنشاء المزيد من الصفحات وملحقات الوحدة لحساب نسب الفرق بعد الإعدادات الافتراضية الموضحة أدناه.
- تقوم وحدة Microsoft Entra عام بإنشاء عنصر "div" لـ Microsoft Entra B2C لعرض جميع العناصر في تخطيط صفحة سياسة المستخدم، مما يوفر مرونة أكبر لوظائف B2C الخاصة بالصفحة، ولكن تحكمًا أقل في الموضع والتصميم (على الرغم من CSS يمكن استخدامها لتتناسب مع شكل ومظهر موقعك).
يمكنك إنشاء صفحة واحدة باستخدام Microsoft Entra عام الوحدة النمطية واستخدامها لجميع صفحات سياسة المستخدم الخاصة بك، أو يمكنك إنشاء صفحات محددة باستخدام الملف الفردي Microsoft Entra وحدات لتسجيل الدخول، والاشتراك، وتحرير الملف الشخصي، وإعادة تعيين كلمة المرور، والتحقق من إعادة تعيين كلمة المرور. يمكنك أيضًا استخدام مزيج من الاثنين باستخدام المحدد Microsoft Entra صفحات لتخطيطات الصفحة المذكورة أدناه، والعامة Microsoft Entra صفحة الوحدة النمطية لتخطيطات الصفحات المتبقية ضمن هذه الصفحات أو صفحات سياسات المستخدم الأخرى.
لمعرفه المزيد حول وحدات Microsoft Entra التي يتم شحنها مع مكتبه الوحدات، اقرأ المزيد في صفحات ووحدات إدارة الهوية.
لإنشاء صفحات مخصصة بوحدات هوية محددة للتعامل مع عمليات تسجيل دخول المستخدم، اتبع هذه الخطوات.
- في منشئ مواقع Commerce، انتقل إلى الموقع الخاص بك.
- قم ببناء القوالب والصفحات الخمس التالية (إذا لم تكن موجودة بالفعل في الموقع الخاص بك):
- قالب وصفحة تسجيل الدخول التي تستخدم الوحدة النمطية تسجيل الدخول.
- قالب وصفحة تسجيل الاشتراك التي تستخدم الوحدة النمطية تسجيل الاشتراك.
- قالب وصفحة إعادة تعيين كلمة المرور والتي تستخدم الوحدة النمطية إعادة تعيين كلمة المرور.
- قالب وصفحة التحقق من إعادة تعيين كلمة المرور والتي تستخدم الوحدة النمطية التحقق من إعادة تعيين كلمة المرور.
- قالب وصفحة تحرير ملف التعريف التي تستخدم الوحدة النمطية تحرير ملف تعريف الحساب.
عند إنشاء الصفحات، اتبع الإرشادات التالية:
- لكل صفحة أو وحدة نمطية، استخدم التخطيط والنمط الأكثر ملائمة لمتطلبات أعمالك.
- انشر كافة الصفحات وعناوين URL التي يجب استخدامها في إعداد Microsoft Entra B2C.
- بعد نشر الصفحات وعناوين URL، قم بتجميع عناوين URL التي يجب استخدامها لتكوينات سياسة Microsoft Entra B2C. تتم إضافة اللاحقة ?preloadscripts=true إلى كل عنوان URL عند استخدامه.
هام
يتم تقديم الصفحات التي تم إنشاؤها للاشاره اليها في Microsoft EntraB2C مباشرةً من مجال مستأجر Microsoft Entra B2C. لا تعيد استخدام العناوين والتذييلات العامة التي لها ارتباطات نسبية. ونظرًا لاستضافة هذه الصفحات في المجال Microsoft Entra B2C عند استخدامها، يجب فقط استخدام عناوين URL المطلقة لكافة الارتباطات. يوصى بإنشاء رأس وتذييل محددين بعناوين URL مطلقة للصفحات المخصصة ذات الصلة بـ Microsoft Entra، مع إزالة أي وحدات خاصة بـ Commerce تتطلب الاتصال بخادم البيع بالتجزئة. علي سبيل المثال، لا يجب تضمين العناصر المفضلة وشريط البحث وارتباط تسجيل الدخول والوحدات النمطية في السلة في اي من الصفحات التي سيتم استخدامها في تدفقات مستخدمي Microsoft Entra B2C.
تكوين سياسات Microsoft Entra B2C باستخدام معلومات صفحة مخصصة
في مدخل Azure، ارجع إلى الصفحة Microsoft Entra B2C ، ثم في القائمة، تحت السياسات، حدد تدفقات المستخدم (السياسات).
تحديث سياسة "تسجيل الاشتراك وتسجيل الدخول" باستخدام معلومات الصفحة المخصصة
لتحديث سياسة "تسجيل الاشتراك وتسجيل الدخول" باستخدام معلومات الصفحة المخصصة، اتبع الخطوات التالية.
في سياسة تسجيل الاشتراك وتسجيل الدخول التي قمت بتكوينها سابقًا، في جزء التنقل ، حدد تخطيطات الصفحة.
حدد تخطيط صفحة تسجيل الاشتراك وتسجيل الدخول .
قم بتعيين الخيار استخدام محتوي صفحة مخصصة إلى نعم.
في الحقل URI للصفحة المخصصة ، ادخل عنوان URL لتسجيل الدخول الكامل. ضمن اللاحقة ?preloadscripts=true . على سبيل المثال، أدخل
www.<my domain>.com/sign-in?preloadscripts=true.في حقل إصدار تخطيط الصفحة، حدد الإصدار 2.1.0 أو إصدار أحدث (يتطلب مكتبة وحدة لإصدار Commerce رقم 10.0.15 أو إصدار أحدث).
حدد حفظ.
حدد تخطيط صفحة تسجيل الدخول بالحساب المحلي .
قم بتعيين الخيار استخدام محتوي صفحة مخصصة إلى نعم.
في الحقل عنوان URI للصفحة المخصصة ، ادخل عنوان URL للتسجيل الكامل للدخول. ضمن اللاحقة ?preloadscripts=true . على سبيل المثال، أدخل
www.<my domain>.com/sign-up?preloadscripts=true.في حقل إصدار تخطيط الصفحة، حدد الإصدار 2.1.0 أو إصدار أحدث (يتطلب مكتبة وحدة لإصدار Commerce رقم 10.0.15 أو إصدار أحدث).
في القسم سمات المستخدم ، اتبع الخطوات التالية:
- بالنسبة لسمتي الاسم المحدد واللقب، حدد لا في عمود يتطلب التحقق.
- بالنسبة لسمة عنوان البريد الإلكتروني، يوصي بترك القيمة الافتراضية نعم محددة في عمود يتطلب التحقق. يضمن هذا الخيار قيام المستخدمين بالتسجيل باستخدام عنوان بريد إلكتروني معين للتحقق من أنهم يمتلكون عنوان البريد الإلكتروني.
- بالنسبة لعنوان البريد الكتروني، و الاسم المحدد، وسمات اللقب، حدد لا في العمودر اختياري.
حدد حفظ.
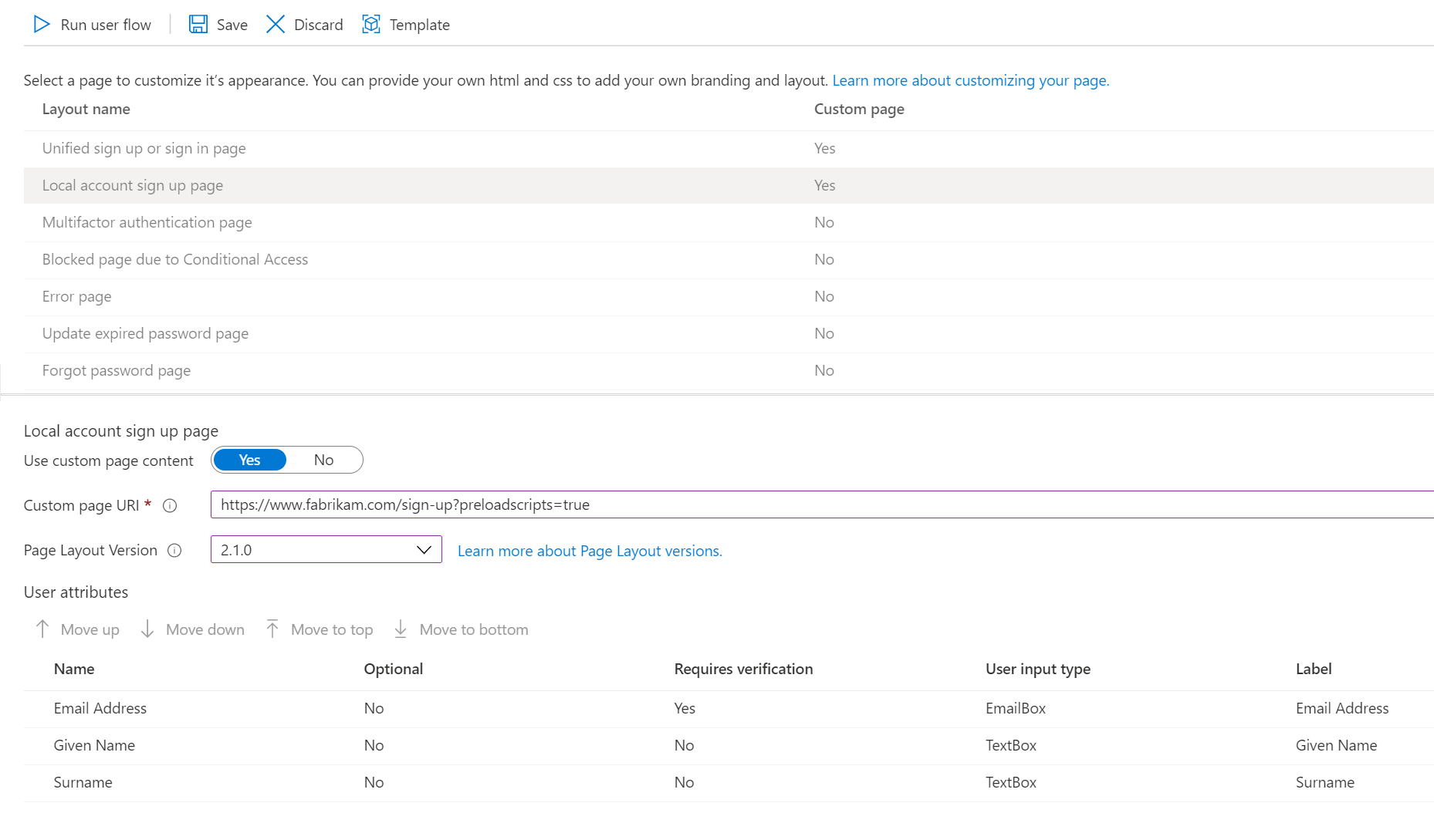
تحديث سياسة "تحرير ملف التعريف" باستخدام معلومات الصفحة المخصصة
لتحديث سياسة "تحرير ملف التعريف" باستخدام معلومات الصفحة المخصصة، اتبع الخطوات التالية.
- في سياسة تحرير ملف التعريف الذي قمت بتكوينه سابقًا، في جزء التنقل، حدد تخطيطات الصفحة.
- حدد تخطيط صفحة تحرير ملف التعريف (قد يتطلب التمرير لأسفل خيارات التخطيط الأخرى، استنادًا إلى الشاشة).
- قم بتعيين الخيار استخدام محتوي صفحة مخصصة إلى نعم.
- في الحقل عنوان URI للصفحة المخصصة ، أدخل عنوان URL الكامل لتعديل الملف الشخصي. ضمن اللاحقة ?preloadscripts=true . على سبيل المثال، أدخل
www.<my domain>.com/profile-edit?preloadscripts=true. - بالنسبة إلى إصدار تخطيط الصفحة، حدد الإصدار 2.1.0 أو إصدار أحدث (يتطلب مكتبة وحدة لإصدار Commerce رقم 10.0.15 أو إصدار أحدث).
- في القسم سمات المستخدم ، اتبع الخطوات التالية:
- بالنسبة لـ الاسم المحدد وسمات اللقب، حدد لا في العمود اختياري .
- بالنسبة لسمتي الاسم المحدد واللقب، حدد لا في عمود يتطلب التحقق.
- حدد حفظ.
تحديث سياسة "إعادة تعيين كلمة المرور" باستخدام معلومات الصفحة المخصصة
لتحديث سياسة "إعادة تعيين كلمة المرور" باستخدام معلومات الصفحة المخصصة، اتبع الخطوات التالية.
- في سياسة إعادة تعيين كلمة المرور الذي قمت بتكوينه سابقًا، في جزء التنقل، حدد تخطيطات الصفحة.
- حدد تخطيط صفحة نسيت كلمة المرور .
- قم بتعيين الخيار استخدام محتوي صفحة مخصصة إلى نعم.
- في الحقل عنوان URI للصفحة المخصصة ، أدخل عنوان URL الكامل لإعادة التحقق من كلمة المرور. ضمن اللاحقة ?preloadscripts=true . على سبيل المثال، أدخل
www.<my domain>.com/password-reset-verification?preloadscripts=true. - في حقل إصدار تخطيط الصفحة، حدد الإصدار 2.1.0 أو إصدار أحدث (يتطلب مكتبة وحدة لإصدار Commerce رقم 10.0.15 أو إصدار أحدث).
- حدد حفظ.
- حدد تخطيط صفحة تغيير كلمة المرور .
- قم بتعيين الخيار استخدام محتوي صفحة مخصصة إلى نعم.
- في الحقل عنوان URI للصفحة المخصصة ، أدخل عنوان URL الكامل لإعادة تعيين كلمة المرور. ضمن اللاحقة ?preloadscripts=true . على سبيل المثال، أدخل
www.<my domain>.com/password-reset?preloadscripts=true. - في حقل إصدار تخطيط الصفحة، حدد الإصدار 2.1.0 أو إصدار أحدث (يتطلب مكتبة وحدة لإصدار Commerce رقم 10.0.15 أو إصدار أحدث).
- حدد حفظ.
تخصيص السلاسل النصية الافتراضية للتسميات والأوصاف
في مكتبة الوحدات النمطية، تتم تعبئة وحدات تسجيل الدخول النمطية مسبقًا باستخدام سلاسل نصية افتراضية للتسميات والأوصاف. يمكنك تخصيص السلاسل في جزء الخصائص للوحدة التي تعمل بها. ستتطلب السلاسل الإضافية في الصفحة (مثل الارتباط النصي هل نسيت كلمة المرور؟ أو نص دعوة للإجراء إنشاء حساب) استخدام مجموعة تطوير برنامج Commerce (SDK) وتحديث القيم في ملف global.json لوحدة تسجيل الدخول.
على سبيل المثال، يكون النص الافتراضي لارتباط كلمة المرور المنسية هو كلمه المرور المنسية؟. فيما يلي يظهر النص الافتراضي في صفحة تسجيل الدخول.
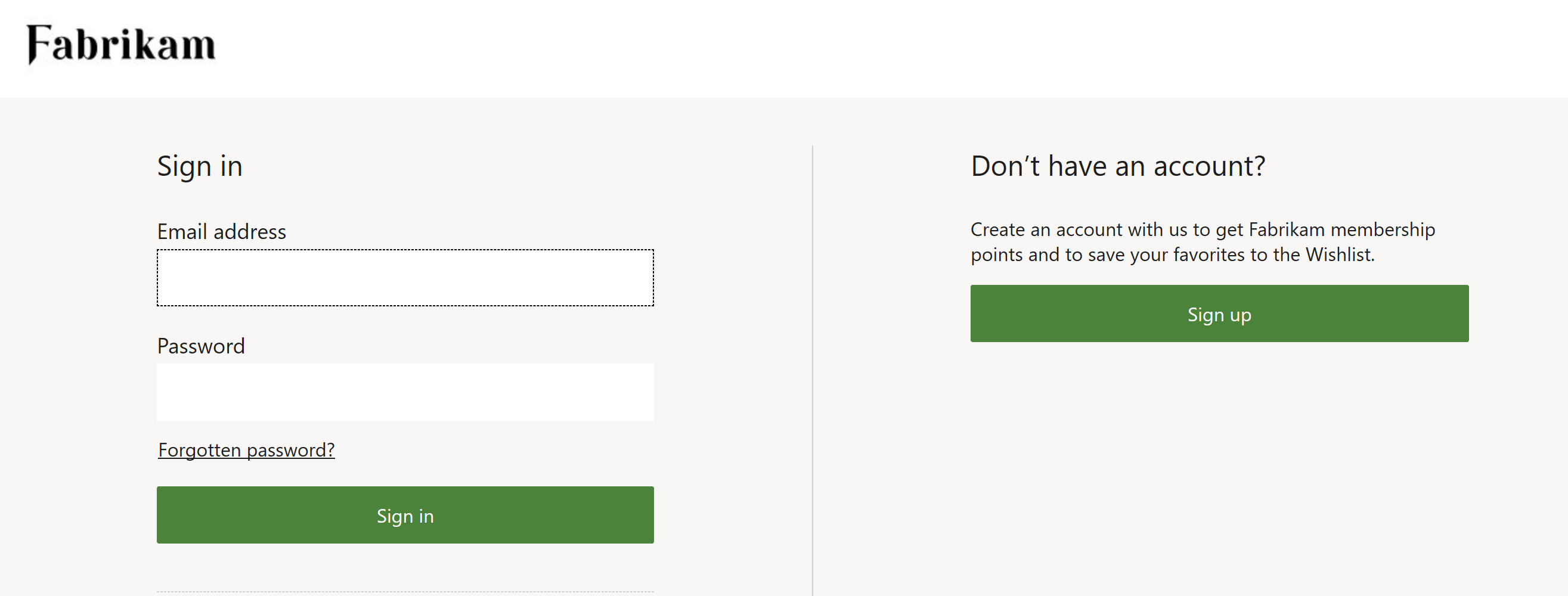
ومع ذلك، في ملف global.json للوحدة النمطية لتسجيل الدخول إلى مكتبة الوحدات النمطية، يمكنك تحرير النص إلى هل نسيت كلمة المرور؟، كما هو مبين في التوضيح التالي.
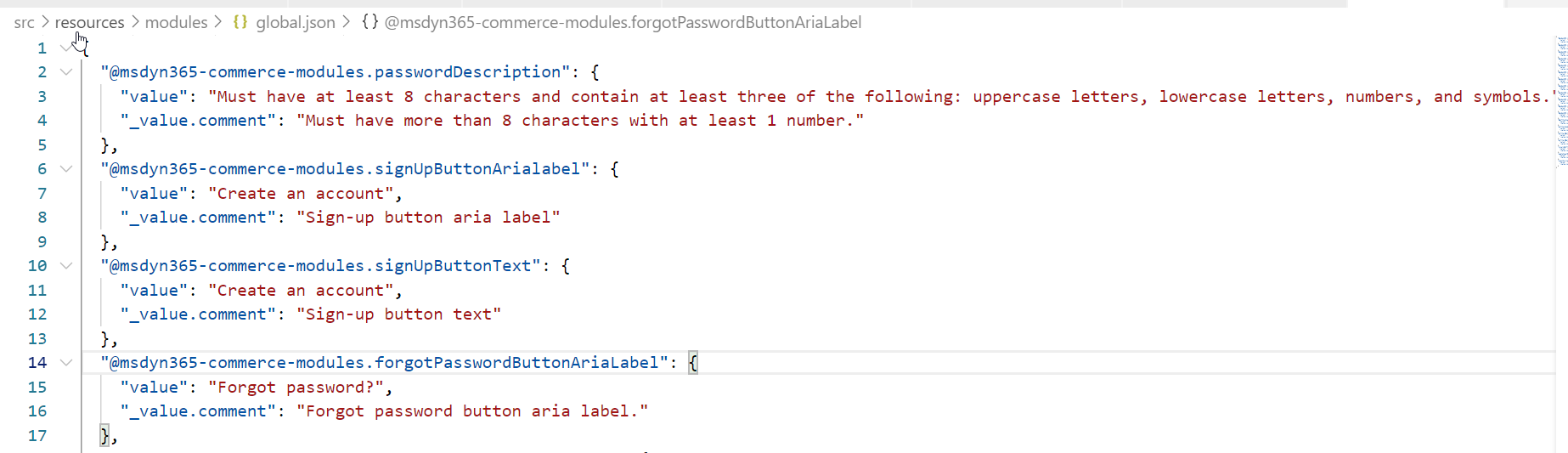
بعد تحديث ملف global.json ونشر التغييرات، يظهر نص الارتباط الجديد في الوحدة النمطية تسجيل الدخول في كل من Commerce وصفحة تسجيل الدخول المباشر.
الموارد الإضافية
نشر مستأجر التجارة الإلكترونية الجديد
إقران موقع Dynamics 365 Commerce بقناة عبر الإنترنت
تحميل عناوين URL لإعادة التوجيه بشكل مجمع
تكوين مستأجرين متعددين لمتاجرة عمل-مستهلك في بيئة Commerce