ملاحظة
يتطلب الوصول إلى هذه الصفحة تخويلاً. يمكنك محاولة تسجيل الدخول أو تغيير الدلائل.
يتطلب الوصول إلى هذه الصفحة تخويلاً. يمكنك محاولة تغيير الدلائل.
يوفر هذا المقال معلومات حول تخطيطات الشاشة لتجارب نقاط البيع في Dynamics 365 Commerce.
يمكن تكوين واجهة مستخدم نقطة البيع في Microsoft Dynamics 365 Commerce باستخدام مجموعة من ملفات التعريف المرئية وتخطيطات الشاشة التي تم تعيينها إلى المتاجر والسجلات و/أو المستخدمين. توفر هذه المقالة معلومات حول خيارات التكوين هذه.
يعرض الرسم التوضيحي التالي العلاقات بين الكيانات المختلفة التي تشكل الجوانب القابلة لتكوين واجهة مستخدم نقطة البيع.
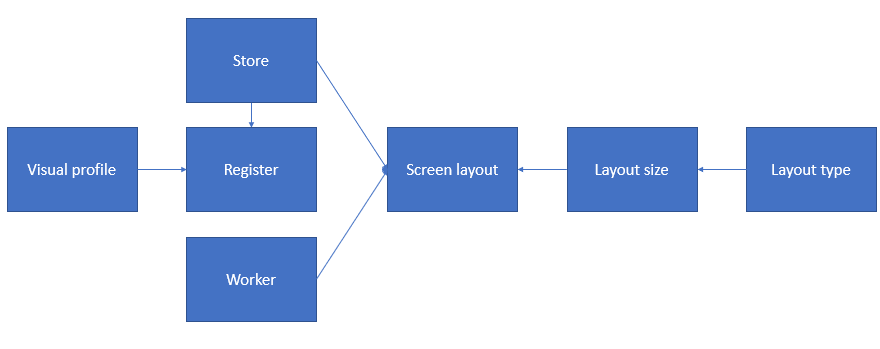
ملف التعريف المرئي
يتم تعيين ملفات التعريف المرئية إلى السجلات، وتقوم الملفات بتحديد العناصر المرئية المسجلة خصيصًا والمشتركة عبر المستخدمين. سوف يرى كل مستخدم يقوم بتسجيل الدخول إلى السجل نفس النسق والتخطيطات والألوان والصور.
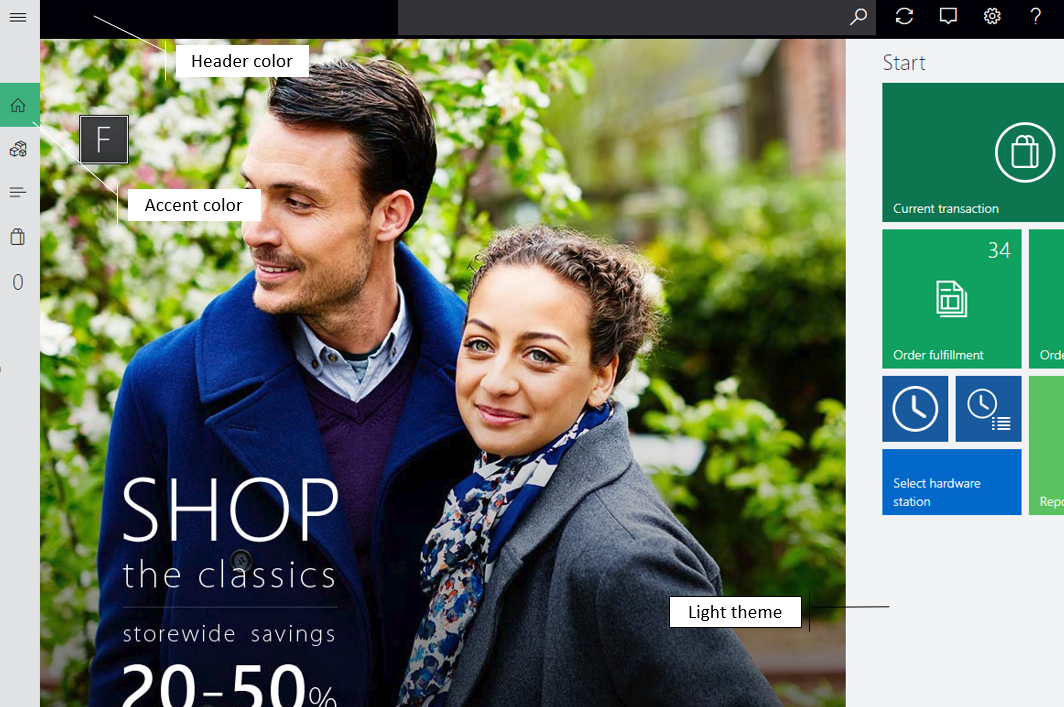

- رقم ملف التعريف - يمثل رقم ملف التعريف المُعرف الفريد لملف التعريف المرئي.
- الوصف - يمكنك تحديد اسمًا ذا معنى سوف يساعد على تحديد ملف التعريف الصحيح لوضعك.
- النسق – يمكنك الاختيار بين نسق التطبيق فاتح وداكن. تؤثر السمة على الخط وألوان الخلفية عبر التطبيق.
- لون التمييز - يستخدم لون التمييز خلال نقطة البيع للتمييز أو تسليط الضوء على عناصر مرئية معينة مثل التجانبات وأزرار الأوامر والارتباطات التشعبية. وعادةَ، تكون هذه العناصر قابلة للتنفيذ.
- لون الرأس – يمكنك تكوين لون رأس الصفحة لتلبية متطلبات العلامة التجارية لبائع التجزئة.
- نظام الخط – يمكنك التحديد بين نظامي الخط قياسي وكبير. يؤثر نظام الخط على حجم الخط في التطبيق. الإعداد الافتراضي هو قياسي.
- إظهار تسميات شريط التطبيق دائمًا – عند تشغيل هذا الخيار، يكون نص التسمية مرئيًا دائمًا تحت أزرار شريط التطبيق.
- التخطيط – يمكنك التحديد بين تخطيطات التوسيط وإلى اليمين . يؤثر التخطيط على محاذاة مربع تسجيل الدخول على شاشة تسجيل الدخول. الإعداد الافتراضي هو توسيط.
- إظهار التاريخ/ الوقت - عند تشغيل هذا الخيار، يظهر التاريخ والوقت الحاليان في رأس نقطة البيع وعلي شاشة تسجيل الدخول.
- لوحة المفاتيح – يمكنك التحديد بين لوحة المفاتيح الافتراضية لنظام التشغيل وإظهار لوحة الارقام لتحديد لوحة المفاتيح الافتراضية المستخدمة للإدخال على شاشة تسجيل الدخول. لوحة الأرقام هي لوحة افتراضية يتم استخدامها بشكل أساسي للأجهزة التي تستند إلى اللمس. التحديد الافتراضي هو لوحة المفاتيح الافتراضية لنظام التشغيل.
- صورة الشعار – يمكنك تحديد صورة شعار تظهر على شاشة تسجيل الدخول. نوصي باستخدام صورة ذات خلفية شفافة. يبنغي الحفاظ على حجم الملف صغيرًا قدر الإمكان، لأن تخزين وتحميل ملفات كبيرة الحجم بإمكانه أن يؤثر على سلوك التطبيق وأدائه.
- خلفية تسجيل الدخول - يمكنك تحديد صورة خلفية لشاشة تسجيل الدخول. يجب الحفاظ على حجم ملف صور الخلفيات صغيرًا قدر الإمكان.
- الخلفية - يمكنك تحديد صورة الخلفية المستخدمة بدلاً من لون النسق الثابت عبر التطبيق. كما هو الحال مع صور الخلفية لشاشة تسجيل الدخول، يجب أن يكون حجم الملف صغيرًا قدر الإمكان.
إشعار
لا ينطبق التخطيط إلى اليمين وعرض التاريخ/الوقت على شاشة تسجيل الدخول في طريقة العرض المصغرة.
تحتاج إلى تشغيل وظيفة جدولة التوزيع 1090 (التسجيلات) لمزامنة أحدث تكوينات ملف التعريف المرئي مع قاعدة بيانات القناة.
تخطيطات الشاشة
تحدد تكوينات تخطيط الشاشة الإجراءات والمحتوى وموضع عناصر تحكم واجهة المستخدم في شاشة الترحيب وشاشة الترجمة في نقطة البيع.
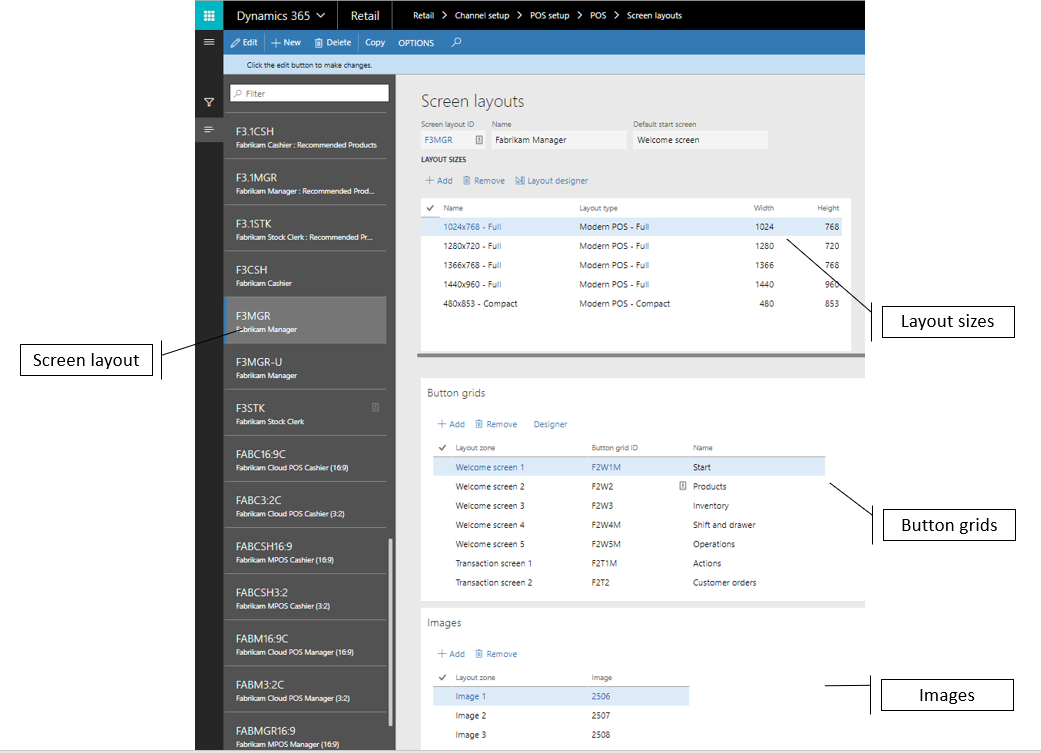
شاشة الترحيب - في معظم الحالات، تكون شاشة الترحيب الصفحة التي يراها المستخدمون عند تسجيل دخولهم للمرة الأولى إلى نقطة البيع. يمكن أن تتكون شاشة الترحيب من صورة العلامة التجارية وشبكات أزرار والتي توفر الوصول إلى عمليات نقاط البيع. عادةً، يتم وضع العمليات غير المحددة للحركة الحالية على هذه الشاشة.

شاشة الحركة – تمثل شاشة الحركة الشاشة الرئيسية في نقطة البيع لمعالجة حركات المبيعات والأوامر. يتم تكوين المحتوى والتخطيط باستخدام مصمم تخطيط الشاشة.

شاشة البدء الافتراضية – يفضل بعض تجار التجزئة أن يقوم موظفي الكاشير بالانتقال مباشرة إلى شاشة الحركة بعد تسجيل الدخول. يسمح لك إعداد شاشة البدء الافتراضية تحديد الشاشة الافتراضية التي تظهر بعد تسجيل الدخول لكل تخطيط شاشة.
تعيين
يمكن تعيين تخطيطات الشاشة على مستوى المخزن أو السجل أو المستخدم. يتجاوز تعيين المستخدم السجل وتعيين المتجر، ويتجاوز تعيين السجل تعيين المتجر. في سيناريو بسيط حيث يستخدم كافة المستخدمين نفس التخطيط، بغض النظر عن السجل أو الدور، يمكن تعيين تخطيط الشاشة على مستوى المتجر فقط. في السيناريوهات التي تتطلب فيها سجلات معينة أو مستخدمين تخطيطات مخصصة، يمكن تعيين هذه التخطيطات.
استنادًا إلى مستوى تعيين تخطيطات الشاشة، تحتاج إلى تشغيل وظائف جدول التوزيع 1070 (تكوين القناة) و/أو 1090 (التسجيلات) و/أو 1060 (الموظفون) لمزامنة أحدث تكوينات تخطيط الشاشة مع قاعدة بيانات القناة.
أحجام التخطيط
تكون معظم جوانب واجهة مستخدم نقطة البيع استجابية، ويتم تغيير حجم التخطيط تلقائيًا ويُعدّل استنادًا إلى حجم الشاشة واتجاهها. ولكن، يجب تكوين شاشة حركة نقطة البيع لكل دقة شاشة متوقعة.
في البداية، يختار تطبيق نقطة البيع تلقائيًا أقرب حجم تخطيط تم تكوينه لهذا الجهاز. يمكن أن يحتوي تخطيط الشاشة أيضًا على تكوينات لكل من الوضع الأفقي أو العمودي، لكل أجهزة كاملة الحجم والمضغوطة. ولذلك، يمكن تعيين المستخدمين إلى تخطيط شاشة واحد، والذي يعمل عبر مختلف الأحجام وعوامل النموذج المستخدمة في المتجر.

الاسم – يمكنك إدخال اسمًا ذا معنى لتحديد حجم الشاشة.
نوع التخطيط – يمكن لتطبيق نقطة البيع عرض واجهة المستخدم الخاصة به في أوضاع مختلفة لتقديم أفضل تجربة للمستخدم على جهاز معين.
- نقطة بيع حديثة- كبيرة الحجم- -تُعد التخطيطات الكاملة هي عادةً أفضل ما يستخدم لعرض أكبر مثل شاشات سطح المكتب وأجهزة الكمبيوتر اللوحية. يمكنك تحديد عناصر واجهة المستخدم التي يتضمنها التخطيط، وتحديد حجم هذه العناصر وموضعها، وتكوين الخصائص التفصيلية لها. تدعم التخطيطات الكاملة كل من تكوينات العمودي والأفقي على حد سواء.
- نقطة بيع صغيرة- صغيرة الحجم- - تُعد التخطيطات صغيرة الحجم هي عادةً أفضل ما يمكن استخدامه للهواتف أو أجهزة الكمبيوتر اللوحية الصغيرة. وتُعد إمكانات التصميم بالنسبة للأجهزة الصغيرة محدودة إلى حد ما. يمكنك تكوين الأعمدة والحقول للوحات الاستلام والإجماليات. بعض العمليات التي تحتاج إلى دقة شاشة أعلى مثل التقارير وإدارة المخزون غير مدعومة في التخطيط المضغوط.
الارتفاع/العرض – تمثل هذه القيم حجم الشاشة الفعالة، بالبكسل، والمتوقعة للتخطيط. تذكر أن بعض أنظمة التشغيل تستخدم ميزة تغيير الحجم للشاشات ذات الدقة العالية.
ملاحظة
الحد الأدنى للدقة المدعومة للتخطيطات بالحجم الكامل هو 1024x768. ينشئ أي تخطيط يستخدم دقة أقل من هذا الحد تخطيطًا مضغوطًا.
تلميح
يمكنك معرفة حجم التخطيط المطلوب لشاشة نقطة بيع عن طريق عرض الحل في التطبيق. ابدأ نقطة التشغيل، وانتقل إلى معلومات جلسة إعدادات >. تعرض نقطة البيع تخطيط الشاشة التي يتم تحميلها حاليًا وحجم التخطيط ودقة نافذة التطبيق.
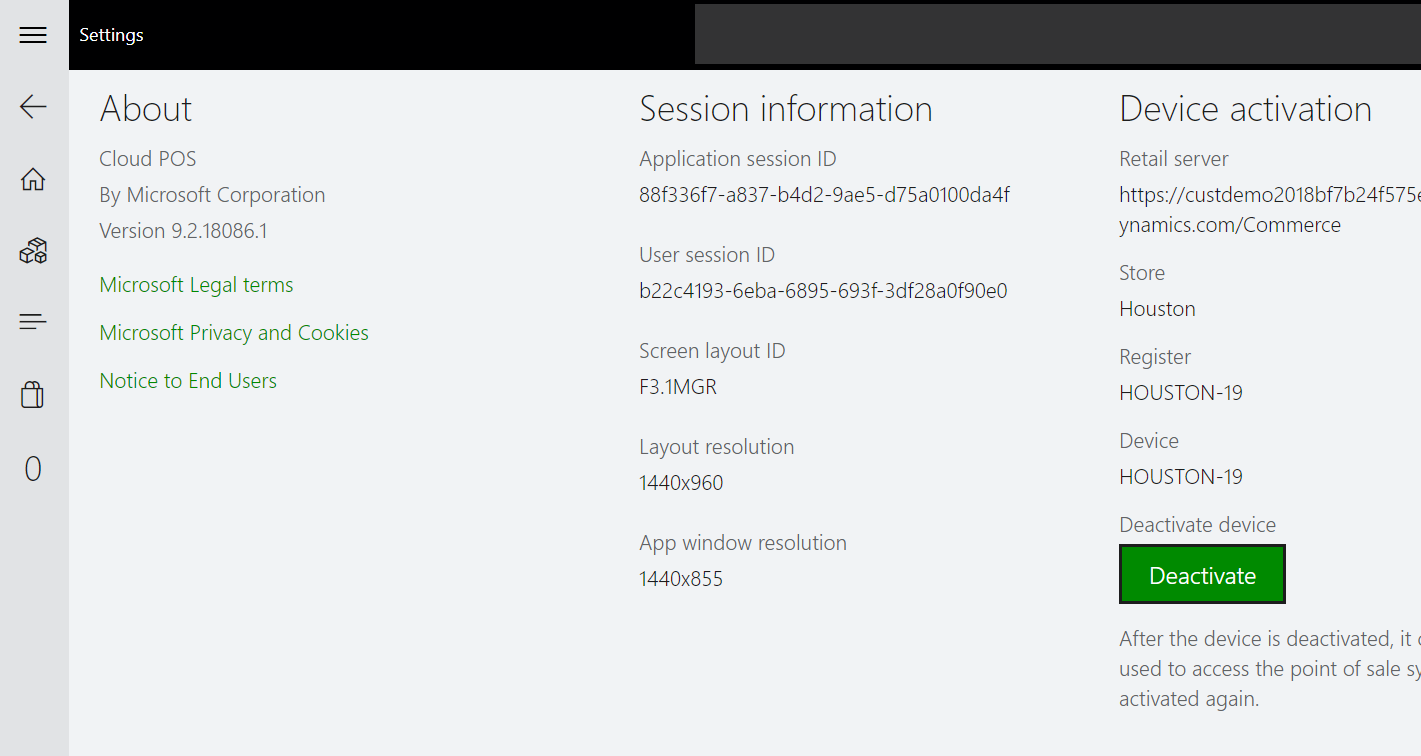
أشرطة الأوامر
بالنسبة لكل حجم تخطيط في تخطيط شاشة، يمكنك تكوين شبكات الأزرار وتعيينها لشاشة ترجيب نقة البيع وشاشة الحركة. يتم تخطيط أشرطة الأوامر لشاشة الترحيب تلقائيًا من اليسار إلى اليمين، من العدد الأقل (شاشة الترحيب 1) إلى أعلى رقم.
في تخطيطات نقطة البيع الكاملة، يتم تحديد موضع أشرطة الأوامر في مصمم تخطيط الشاشة.
في تخطيطات نقاط البيع في الأجهزة صغيرة الحجم، يتم تخطيط أشرطة الأوامر تلقائيًا من الأعلى للأسفل، من أقل رقم (شاشة الحركة 1) إلى أعلى رقم. يمكن الوصول إليها من قائمة الإجراءات.

إشعار
سيتم تغيير أحجام الأزرار في المُصمم لملاءمة حجم الإطار، بالتالي قد لا تعكس بدقه الأزرار الفعلية المعروضة في نقطة البيع. لتحقيق أفضل محاكاة لتخطيط شريط الأوامر، قم بضبط إطارات المُصمم بنفس حجم نقطة البيع.
صور
لكل حجم تخطيط في تخطيط شاشة، يمكنك تحديد الصور لتضمينها في واجهة مستخدم نقطة البيع. بالنسبة لتخطيطات نقطة البيع الكاملة، يمكن تحديد صورة واحدة لشاشة الترحيب. تظهر هذه الصورة كأول عنصر واجهة مستخدم على الجانب الأيمن. على شاشة الحركة يمكن استخدام الصور كصور في علامات التبويب أو كشعار. لا تستخدم تخطيطات نقطة البيع صغيرة الحجم هذه الصور.
مصمم تخطيط الشاشة
يسمح لك مصمم تخطيط الشاشة بتكوين أوجه مختلفة من شاشة حركة نقطة البيع لكل حجم تخطيط شاشة، وفي كل من الوضع العمودي والأفقي، وبالنسبة لكل من تخطيطات الأجهزة كاملة الحجم وصغيرة الحجم. يستخدم مصمم تخطيط الشاشة تقنية النشر ClickOnce لتنزيل وتثبيت وتشغيل أحدث إصدار من التطبيق في كل مرة يقوم المستخدم بالدخول إليه. يجب عليك التحقق من متطلبات المستعرض لـ ClickOnce. تتطلب بعض المستعرضات مثل Google Chrome وجود ملحقات.
هام
يجب عليك تكوين تخطيط شاشة لكل حجم من أحجام التخطيط المُحددة والمستخدمة بواسطة نقطة البيع.
مصمم التخطيط الكامل
يسمح مصمم التخطيط الكامل للمستخدمين بسحب عناصر تحكم واجهة المستخدم إلى شاشة حركة نقطة البيع، وتكوين الإعدادات الخاصة بعناصر التحكم هذه.

استيراد تخطيط/تصدير تخطيط – يمكنك تصدير تصميمات تخطيط شاشة نقطة البيع واستيراداه كملفات XML، بحيث يمكنك إعادة استخدامها بسهولة ومشاركتها عبر البيئات. من المهم أن تقوم باستيراد تصميمات التخطيط لأحجام التخطيط الصحيحة. وبخلاف ذلك، قد لا تتلائم عناصر واجهة المستخدم بشكل صحيح على الشاشة.
أفقي/عمودي – إذا كان جهاز نقطة البيع يسمح للمستخدمين بالتبديل بين الوضعين الأفقي والرأسي، يجب أن تقوم بتعريف تخطيط الشاشة لكل وضع. تكتشف نقطة البيع تلقائيًا تدوير الشاشة وتعرض التخطيط الصحيح.
شبكة التخطيط – يستخدم مصمم تخطيط نقطة البيع شبكة 4 بكسل. تساعد عناصر تحكم واجهة المستخدم للشبكة في محاذاة المحتوى بشكل صحيح.
تكبير/تصغير المصمم – يمكنك تكبير/تصغير طريقة عرض المصمم للداخل والخارج للحصول على طريقة عرض أوضح لمحتوى شاشة نقطة البيع. تعتبر هذه الميزة مفيدة عندما تختلف دقة الشاشة على نقطة البيع بشكل كبير عن دقة الشاشة المستخدمة في التصميم.
عرض/إخفاء شريط التنقل – بالنسبة لتخطيطات نقطة البيع الكاملة، يمكنك تحديد عرض أو إخفاء شريط التنقل الأيسر على شاشة الحركة . تعتبر هذه الميزة مفيدة لشاشات العرض ذات الدقة الأقل. لتعيين الوضوح، انقر بزر الماوس الأيمن فوق شريط التنقل في المصمم، وحدد أو قم بإلغاء تحديد خانة اختيار مرئي دائمًا . إذا كان شريط التنقل مخفيًا، لا يزال بإمكان مستخدمي نقطة البيع الوصول إليه باستخدام القائمة في الجزء الأيمن العلوي.
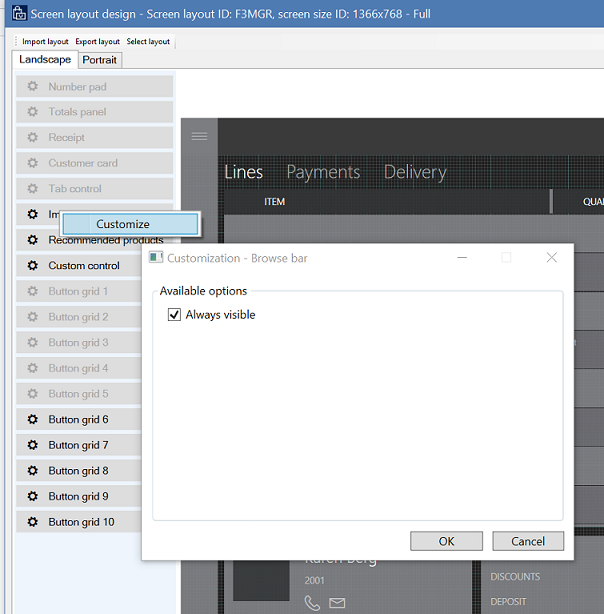
عناصر تحكم نقطة البيع – يدعم مصمم تخطيط نقطة البيع عناصر التحكم التالية. يمكنك تكوين العديد من عناصر التحكم عن طريق النقر بزر الماوس الأيمن واستخدام القائمة المختصرة.

- لوحة الأرقام – تُعد لوحة الأرقام هي الآلية الرئيسية لإدخال المستخدم في شاشة الحركة . يمكنك تكوين عنصر التحكم بحيث يتم عرض لوحة الأرقام بالكامل. يعتبر هذا الخيار مثاليًا للأجهزة التي تعمل باللمس. بدلًا من ذلك، يمكنك تكوينه بحيث يتم عرض حقل الإدخال فقط. وفي هذه الحالة، يتم استخدام لوحة مفاتيح فعلية للإدخال. تتوفر إعدادات لوحة الأرقام للتخطيطات الكاملة فقط. بالنسبة لتخطيطات الأجهزة صغيرة الحجم، يتم دائمًا إظهار لوحة الأرقام الكاملة في شاشة الحركة .
- لوحة الإجماليات -يمكنك تكوين لوحة الإجماليات في عمود واحد أو اثنين لعرض القيم مثل جرد البند، ومبلغ الخصم، والرسوم، والإجمالي الفرعي والضريبة. تدعم تخطيطات الأجهزة صغيرة الحجم عمود واحد فقط.
- لوحة الإيصال - تحتوي لوحة الإيصال على بنود المبيعات، وبنود الدفع ومعلومات التسليم الخاصة بالمنتجات والخدمات التي يتم معالجتها في نقطة البيع. يمكنك تحديد الأعمدة والعرض والموضع. في تخطيطات الأجهزة صغيرة الحجم، يمكنك أيضًا تكوين معلومات إضافية التي تظهر في الصف أسفل الخط الأساسي.
- بطاقة العميل - تعرض بطاقة العميل المعلومات المتعلقة بالعميل المقترن بالحركة الحالية. يمكنك تكوين بطاقة العميل لإخفاء أو عرض معلومات إضافية.
- عنصر التحكم في علامة التبويب - يمكنك إضافة عنصر التحكم في علامة التبويب لتخطيط شاشة، ثم وضع عناصر التحكم الأخرى، مثل لوحة الأرقام أو بطاقة العميل أو أشرطة الأوامر داخل علامة التبويب. يُعتبر عنصر تحكم علامة التبويب حاوية تساعدك على احتواء المزيد من المحتوى في الشاشة. يتوفر عنصر تحكم علامة التبويب للتخطيطات الكاملة فقط.
- الصورة – يمكنك استخدام عنصر تحكم الصورة لعرض شعار المتجر أو غيرها من صور العلامات التجارية الأخرى على شاشة الحركة . يتوفر عنصر تحكم الصورة للتخطيطات الكاملة فقط.
- المنتجات الموصى بها -إذا تم تكوين عنصر تحكم المنتجات الموصى بها للبيئة، فسوف يعرض عنصر تحكم المنتجات الموصى بها اقتراحات المنتجات بناءً على التعلم الآلي.
- عنصر تحكم مخصص – يعمل عنصر التحكم المخصص كعنصر نائب داخل تخطيط الشاشة، ويسمح لك بحجز مساحة للمحتوى المخصص. يتوفر عنصر تحكم مخصص للتخطيطات الكاملة فقط.
مصمم تخطيط الأجهزة صغيرة الحجم
وعلى غرار مصمم التخطيط الكامل، يسمح لك مصمم تخطيط الأجهزة صغيرة الحجم بتكوين تخطيط شاشة نقطة البيع للهواتف أو أجهزة الكمبيوتر اللوحية الصغيرة. ولكن، في هذه الحالة، يتم تثبيت التخطيط نفسه. يمكنك تكوين العديد من عناصر التحكم في التخطيط عن طريق النقر بزر الماوس الأيمن واستخدام القائمة المختصرة. ولكن، لا يمكنك استخدام عمليات السحب والإفلات لمحتوى إضافي.

مصمم شريط الأوامر
يسمح لك مصمم شريط أوامر بتكوين أشرطة الأوامر التي يمكن استخدامها في شاشة ترحيب نقطة البيع وشاشة الحركة لكل من تخطيطات الأجهزة كاملة الحجم وصغيرة الحجم. يمكن استخدام نفس شريط الأوامر عبر التخطيطات وأنواع التخطيطات. على غرار مصمم تخطيط الشاشة، يستخدم مصمم شريط الأوامر تقنية نشر ClickOnce لتنزيل وتثبيت وتشغيل أحدث إصدار من التطبيق في كل مرة يقوم المستخدم بالدخول إلى المصمم. يجب عليك التحقق من متطلبات المستعرض لـ ClickOnce. تتطلب بعض المستعرضات مثل Google Chrome وجود ملحقات.
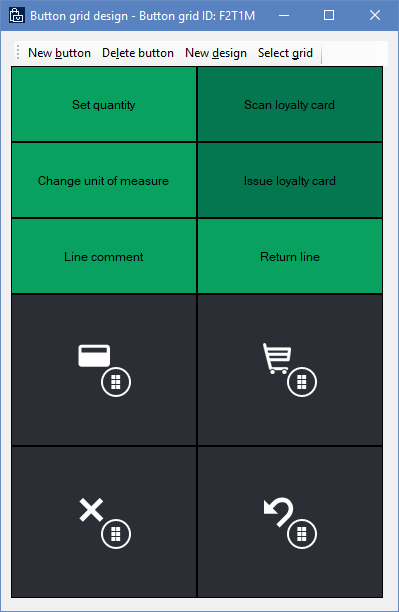
زر جديد – انقر لإضافة زر جديد إلى شريط الأوامر. وبشكل افتراضي، تظهر الأزرار الجديدة في الزواية اليسرى العلوية من الشبكة. ولكن، يمكنك ترتيب الأزرار عن طريق سحبها في التخطيط.
هام
يمكن أن تتداخل محتويات شريط الأوامر. عندما تقوم بترتيب الأزرار، تأكد من أنها لا تخفي الأزرار الأخرى.
تصميم جديد – انقر لإعداد تخطيط شبكة زر تلقائيًا عن طريق تحديد عدد الأزرار في الصفوف والأعمدة.
خصائص الزر – يمكنك تكوين خصائص الزر عن طريق النقر بزر الماوس الايمن على الزر واستخدام القائمة المختصرة.

الإجراء – في قائمة عمليات نقاط البيع القابلة للتطبيق، قم بتحديد العملية التي يتم استدعاؤها عندما يتم النقر فوق الزر في نقطة البيع..
للحصول على قائمة عمليات نقطة البيع المدعومة، راجع عمليات نقطة البيع المتصلة وغير المتصلة.
محددات الإجراء – تستخدم بعض عمليات نقطة البيع محددات إضافية عندما يتم استدعاءها. على سبيل المثال، لإضافة عملية المنتج، يمكن للمستخدمين تحديد المنتج لإضافته.
نص الزر - حدد النص الذي يظهر على الزر في نقطة البيع.
إخفاء نص الزر – استخدم خانة الاختيار هذه لإخفاء نص الزر أو إظهاره. غالبًا ما يتم إخفاء نص الزر للأزرار الصغيرة التي تظهر الأيقونة فقط.
تعريف الأدوات – حدد نص التعليمات الإضافية الذي يظهر عندما يقوم المستخدمون بتحريك الماوس على الزر.
الحجم في الأعمدة/الحجم في الصفوف – يمكنك تحديد طول وعرض الزر.

تخصيص الخط – عندما تقوم بتحديد خانة اختيارتمكين ميزة تخصيص خط لنقطة البيع، يمكنك تحديد خط بخلاف الخط النظام الافتراضي لنقطة البيع.
تخصيص نسق – بشكل افتراضي، تستخدم أزرار نقطة البيع لون التمييز من ملف التعريف المرئي. عندما تقوم بتحديد خانة اختيار استخدام نسق مخصص، يمكنك تحديد ألوان إضافية.
إشعار
لا يستخدم تطبيق Store Commerce وStore Commerce للويب سوى قيم Back color وFont color.
صورة الزر – يمكن أن تشمل الأزرار صور أو رموز. حدد صورة من بين الصور المتوفرة التي تم تحديدها في البيع بالتجزئة والتجارة> إعداد القناة > إعداد نقطة البيع > نقطة البيع > الصور.
