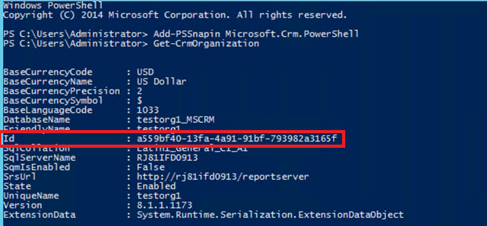إدارة جلسات عمل المستخدمين وحق الوصول مع تحسينات الأمان
يمكنك استخدام تحسينات الأمان لحماية Dynamics 365 Customer Engagement (on-premises) بشكل أفضل.
إدارة مهلة جلسة عمل المستخدم
تمت إزالة الحد الأقصى لمهلة جلسة عمل المستخدم من 24 ساعة. وهذا يعني أنه إذا لم يُفرض على المستخدم تسجيل الدخول باستخدام بيانات اعتماده لاستخدام تطبيقات Customer Engagement (on-premises) وتطبيقات خدمات Microsoft أخرى مثل Outlook التي تم فتحها في جلسة المستعرض نفسها كل 24 ساعة.
تكوين مهلة جلسة العمل
- في Customer Engagement (on-premises)، اختر الإعدادات>الإدارة>إعدادات النظام>علامة تبويب عام.
- ضمن تعيين مهلة جلسة عمل، قم تعيين القيم المراد تطبيقها على كافة المستخدمين.
ملاحظة
القيم الافتراضية هي:
- أقصى طول لجلسة العمل: 1440 دقيقة
- أدنى طول لجلسة العمل: 60 دقيقة
- كم مقدار مدة إظهار تحذير انتهاء المهلة قبل انتهاء صلاحية جلسة العمل: 20 دقيقة
مهلة عدم النشاط
بشكل افتراضي، لا يفرض Customer Engagement (on-premises) انتهاء مهلة جلسة العمل بسبب عدم نشاط. يمكن أن يظل المستخدم مسجلا الدخول في التطبيق حتى تنتهي فترة صلاحية مهلة جلسة العمل. يمكنك تغيير هذا السلوك.
- لإجبار المستخدمين على تسجيل الخروج تلقائيًا بعد فترة محددة مسبقًا من عدم النشاط، يمكنك للمسؤولين تعيين فترة مهلة عدم لـ Customer Engagement (on-premises). يسجل التطبيق خروج المستخدم عند انتهاء صلاحية جلسة العمل بسبب عدم النشاط.
ملاحظة
لا يتم فرض انتهاء مهلة جلسة العملة لعدم النشاط فيما يلي:
- Dynamics 365 for Outlook
- Dynamics 365 للهواتف وDynamics 365 لأجهزة الكمبيوتر اللوحة
- عميل Unified Service Desk يستخدم مستعرض WPF (Internet Explorer مدعوم)
- Live Assist (محادثة)
دعم Microsoft Internet Explorer 11 مهمل. يوصى باستخدام Microsoft Edge. مزيد من المعلومات: إعلان إهمال
لفرض انتهاء مهلة جلسة عمل لعدم النشاط لموارد الويب، يتعين على موارد الويب تضمين الملف ClientGlobalContext.js.aspx في الحل الخاص بهم.
يحتوي مدخل Customer Engagement (on-premises) على إعدادات خاصة به لإدارة مهلة جلسة العمل وانتهاء مهلة جلسة العمل لعدم النشاط بشكل مستقل عن إعدادات النظام.
تكوين انتهاء المهلة لعدم النشاط
- في Customer Engagement (on-premises)، اختر الإعدادات>الإدارة>إعدادات النظام>علامة تبويب عام.
- ضمن تعيين مهلة عدم النشاط، قم تعيين القيم المراد تطبيقها على كافة المستخدمين.
ملاحظة
القيم الافتراضية هي:
- الحد الأدنى لمدة عدم النشاط: 5 دقائق
- الحد الأقصى لمدة عدم النشاط: أقل من أقصى طول لجلسة العمل أو 1440 دقيقة
الخطوات الخاصة بتمكين تحسينات الأمان لعمليات توزيع Dynamics 365 for Customer Engagement (on-premises)
هام
اعتبارًا من الإصدار 9.0 من Dynamics 365 for Customer Engagement أو إصدار أعلى، لن تعود خطوات حزمة تطوير البرامج (SDK) لتطبيقات Dynamics 365 for Customer Engagement التي سيرد وصفها أدناه متوفرة.
يتم تعطيل تحسينات الأمان هذه عند شحنها بشكل افتراضي. يُتاح للمسؤولين تمكين هذه التحسينات عند استخدام أحد إصدارات Dynamics 365 for Customer Engagement (on-premises) المدعومة المدرجة أدناه.
المتطلبات
تتطلب ميزات تحسين الأمان هذه تمكين بت عنصر التحكم بالميزة FCB.UCIInactivityTimeout ومصادقة تستند إلى مطالبات لمصادقة المستخدم. يمكنك تكوين مصادقة تستند إلى مطالبات بإحدى الطرق التالية:
- باستخدام نشر على واجهة إنترنت (IFD). راجع تكوين IFD لـ Microsoft Dynamics 365 for Customer Engagement.
- مع المصادقة المستندة إلى المطالبات وحدها إذا تم نشر تطبيقات Microsoft Dynamics 365 for Customer Engagement في المجال نفسه حيث يوجد مستخدمو تطبيقات Microsoft Dynamics 365 for Customer Engagement أو حيث يوجد المستخدمون في مجال موثوق.. راجع تكوين مصادقة تستند إلى مطالبات.
للحصول على التعليمات البرمجية لـ SDK (تستخدم كمرجع فقط، غير مطلوبة لتكوين مهلة جلسة العمل وتمكينها):
- انتقل إلى خادم Dynamics 365 for Customer Engagement باستخدام حساب المسؤول الخاص بك.
- افتح جلسة عمل في المستعرض وقم بتنزيل حزمة تطوير البرامج (SDK) لتطبيقات Dynamics 365 for Customer Engagement.
- حدد MicrosoftDynamics365SDK.exe وقم بتشغيله. سيعمل هذا على استخراج التنزيل وإنشاء مجلد SDK على خادم Dynamics 365 for Customer Engagement.
- قم بفتح موجه أوامر PowerShell.
- انتقل إلى مجلد SDK الذي تم تنزيله.
- افتح المجلد SampleCode\PS.
بعد التحديث لإصدار محلي مدعوم، اتبع الخطوات التالية لتمكين تحسينات الأمان.
مهلة جلسة عمل المستخدم
يمكن الآن لمسؤولي النظام إكراه المستخدمين على إعادة المصادقة بعد فترة محددة. يمكنك تعيين مهلة جلسة عمل نشطة لكل من مثيلات Dynamics 365 for Customer Engagement الخاص بك. ويمكن للمستخدمين البقاء مسجلين الدخول في التطبيق لمدة جلسة العمل فقط. بمجرد انتهاء صلاحية جلسة العمل، سوف تحتاج إلى تسجيل الدخول مرة أخرى باستخدام بيانات الاعتماد الخاصة بهم. يمكن لمسؤولي النظام أيضًا طلب تسجيل الدخول للمستخدمين بعد فترة من عدم النشاط. يمكنك تعيين مهلة عدم نشط لكل المثيلات. يساعد هذا على منع الوصول غير المصرّح به من قبل مستخدم ضارة من جهاز غير مراقب.
تمكين مهلة جلسة عمل المستخدم
تمكين مهلة جلسة العمل:
SetAdvancedSettings.ps1 -ConfigurationEntityName ServerSettings -SettingName AllowCustomSessionDuration -SettingValue trueتمكين مهلة عدم النشاط:
SetAdvancedSettings.ps1 -ConfigurationEntityName ServerSettings -SettingName AllowCustomInactivityDuration -SettingValue true
إدارة الوصول إلى الرمز المميز
لحماية وصول المستخدم وخصوصية البيانات على نحو أفضل في Dynamics 365 for Customer Engagement، فعندما يقوم مستخدم بتسجيل الخروج من عميل الويب ويحتاج إلى الرجوع إلى التطبيق، فسيحتاج إلى إدخال بيانات الاعتماد الخاصة به في جميع جلسات عمل المستعرض المفتوحة مرة أخرى. تضمن تطبيقات Dynamics 365 for Customer Engagement أن الرمز المميز لتسجيل الدخول قد تم إنشاؤه في الأصل للمستعرض الحالي والكمبيوتر.
تمكين إدارة الوصول إلى الرمز المميز
للتمكين لجميع المؤسسات بشكل افتراضي، انسخ هذا الأمر وشغله في PowerShell:
SetAdvancedSettings.ps1 -ConfigurationEntityName ServerSettings -SettingName WSFedNonceCookieEnabled -SettingValue true
العينة:

-أو-
للتمكين لمؤسسة واحدة، انسخ هذا الأمر وشغله في PowerShell:
SetAdvancedSettings.ps1 -ConfigurationEntityName Organization -SettingName WSFedNonceCookieEnabled -SettingValue true -Id <Your organization ID GUID>
للحصول على [معرف GUID لمعرف المؤسسة]، افتح PowerShell وقم بتشغيل ما يلي:
Add-PSSnapin Microsoft.Crm.PowerShell
Get-CrmOrganization
العينة: