قم بإنشاء أو تحرير أو حفظ بحث باستخدام "بحث متقدم"
ينطبق هذا المقال على إصدار Dynamics 365 Customer Engagement (on-premises) رقم 9.1 باستخدام عميل الويب القديم. إذا كنت تستخدم الواجهة الموحدة، فإن تطبيقاتك تعمل بنفس الطريقة التي تعمل بها الواجهة الموحدة لتطبيقات Power Apps المستندة إلى النماذج. فيما يتعلق بإصدار Power Apps لهذا المقال، راجع: إنشاء عملية "بحث متقدم" أو تحريرها أو حفظها
البحث عن السجلات التي تريدها في Dynamics 365 Customer Engagement (on-premises) باستخدام الأمر "بحث متقدم". يمكنك أيضًا استخدام "البحث المتقدم" لتحضير البيانات ليتم تصديرها إلى Office Excel لتتمكن من تحليل أو تلخيص أو تجميع البيانات أو إنشاء PivotTables لعرض البيانات من منظورات مختلفة.
مع Customer Engagement (on-premises)، يمكنك استخدام خيار "البحث المتقدم" لإنشاء سجلات استعلام "ليس في" باستخدام خيار لا يحتوي على بيانات.
انتقل إلى البحث المتقدم.
حدد ما تريد البحث عنه.
في القائمة بحث عن، حدد نوع سجل.
حدد تحديد لتعريف معايير البحث: حقل (على سبيل المثال، اسم حساب أو مدينة)، وعامل تشغيل ارتباطي للاستعلام (جزء من استعلام، على سبيل المثال، "يساوي" أو "يحتوي") يحدد أسلوب مقارنة سمة محددة بقيمة، والقيم المراد تحديد موقعها (على سبيل المثال، "سياتل" أو "بريد إلكتروني").
يمكنك تحديد حقول من نوع السجل الحالي، أو من السجلات ذات الصلة. قد يحوي عميل ما مثلًا الكثير من سجلات جهات الاتصال المرتبطة به.
أسفل القائمة تحديد، يقوم القسم ذات صلة بعرض أنواع سجل ذات صلة. تحتوي معظم أنواع السجلات مثلًا على نوع سجل ملاحظات مرتبط. لتحديد حقول من نوع سجل ذي صلة، قم بتحديد حقل، وسيظهر رابط تحديد جديد.
إذا كنت تستخدم Dynamics 365 Customer Engagement (on-premises)، فيمكنك استخدام "بحث متقدم" لإنشاء استعلام "لا تحتوي على بيانات". على سبيل المثال، يمكنك الاستعلام عن كافة الحالات التي لا تتضمن مهمة. للقيام بهذا شغّل "بحث متقدم" في الاستعلام، واختر البحث عن حالات ومهام (بخصوص) ثم حدد لا يحتوي على بيانات.
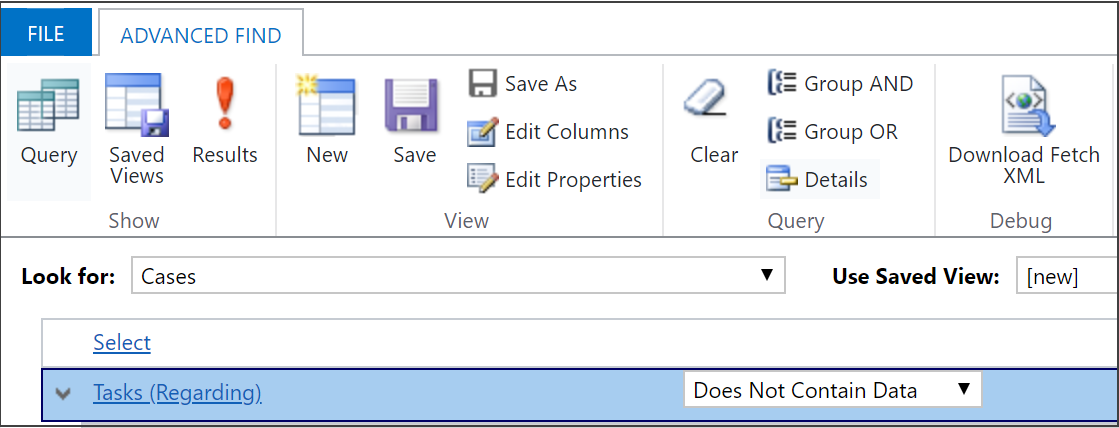
حدد الأعمدة لتضمينها في نتائج البحث.
حدد تحرير الأعمدة، ثم حدد إضافة أعمدة.
حدد نوع السجل الذي يتضمن الأعمدة التي ترغب في إضافتها.
حدد الأعمدة التي تريد إضافتها، ثم حدد موافق.
حدد ترتيب الفرز.
حدد تحرير الأعمدة.
حدد تكوين الفرز.
حدد العمود المطلوب إجراء الفرز بداخله، ثم حدد ترتيب الفرز، ثم حدد موافق.
ثم حدد موافق.
حدد النتائج.
ينطبق هذا الموضوع على Dynamics 365 Customer Engagement (on-premises). فيما يتعلق بإصدار Power Apps لهذا الموضوع، راجع: إنشاء عملية "بحث متقدم" أو تحريرها أو حفظها
البحث عن السجلات التي تريدها في Dynamics 365 Customer Engagement (on-premises) باستخدام الأمر "بحث متقدم". يمكنك أيضًا استخدام "البحث المتقدم" لتحضير البيانات ليتم تصديرها إلى Office Excel لتتمكن من تحليل أو تلخيص أو تجميع البيانات أو إنشاء PivotTables لعرض البيانات من منظورات مختلفة.
مع Customer Engagement (on-premises)، يمكنك استخدام الخيار "بحث متقدم" لإنشاء سجلات استعلام "ليس في" باستخدام خيار لا يحتوي على بيانات.
انتقل إلى البحث المتقدم.
حدد ما تريد البحث عنه.
في القائمة بحث عن، حدد نوع سجل.
حدد تحديد لتعريف معايير البحث: حقل (على سبيل المثال، اسم حساب أو مدينة)، وعامل تشغيل ارتباطي للاستعلام (جزء من استعلام، على سبيل المثال، "يساوي" أو "يحتوي") يحدد أسلوب مقارنة سمة محددة بقيمة، والقيم المراد تحديد موقعها (على سبيل المثال، "سياتل" أو "بريد إلكتروني").
يمكنك تحديد حقول من نوع السجل الحالي، أو من السجلات ذات الصلة. قد يحوي عميل ما مثلًا الكثير من سجلات جهات الاتصال المرتبطة به.
أسفل القائمة تحديد، يقوم القسم ذات صلة بعرض أنواع سجل ذات صلة. تحتوي معظم أنواع السجلات مثلًا على نوع سجل ملاحظات مرتبط. لتحديد حقول من نوع سجل ذي صلة، قم بتحديد حقل، وسيظهر رابط تحديد جديد.
إذا كنت تستخدم Dynamics 365 Customer Engagement (on-premises)، فيمكنك استخدام "بحث متقدم" لإنشاء استعلام "لا تحتوي على بيانات". على سبيل المثال، يمكنك الاستعلام عن كافة الحالات التي لا تتضمن مهمة. للقيام بهذا شغّل "بحث متقدم" في الاستعلام، واختر البحث عن حالات ومهام (بخصوص) ثم حدد لا يحتوي على بيانات.
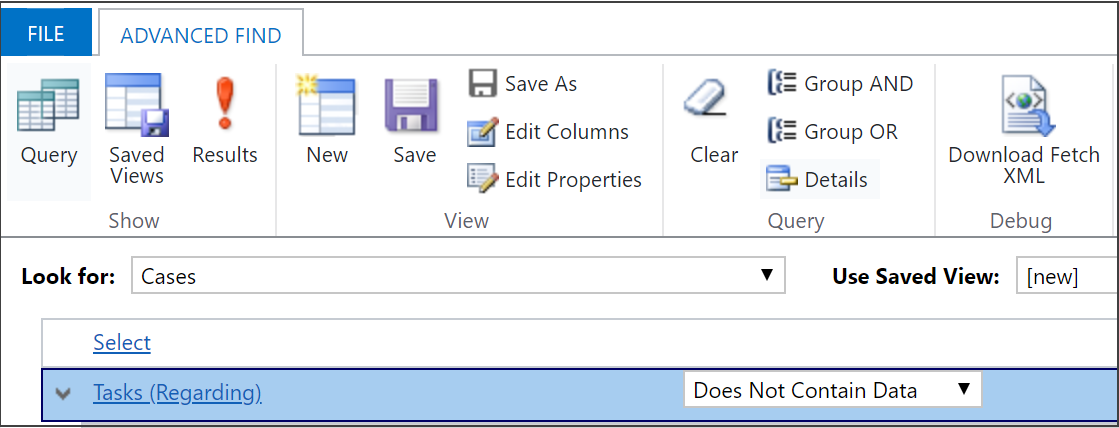
حدد الأعمدة لتضمينها في نتائج البحث.
حدد تحرير الأعمدة، ثم حدد إضافة أعمدة.
حدد نوع السجل الذي يتضمن الأعمدة التي ترغب في إضافتها.
حدد الأعمدة التي تريد إضافتها، ثم حدد موافق.
حدد ترتيب الفرز.
حدد تحرير الأعمدة.
حدد تكوين الفرز.
حدد العمود المطلوب إجراء الفرز بداخله، ثم حدد ترتيب الفرز، ثم حدد موافق.
حدد موافق.
حدد النتائج.