التعاون مع أي مستخدم من خلال تطبيق Microsoft Teams للأجهزة المحمولة
تلميح
يمكن الآن لعملاء Dynamics 365 Remote Assist الوصول إلى Remote Assist في Microsoft Teams للأجهزة المحمولة. للحصول على أفضل تجربة اتصال على HoloLens، استخدم Dynamics 365 Guides.
يمكن للمستخدمين بدء مكالمة Remote Assist مباشرةً في Teams للأجهزة المحمولة دون تبديل التطبيقات للحصول على الدعم من خبير عن بعد. يمكن للفنيين مشاركة طريقة عرض الكاميرا المحمولة الخاصة بهم مع خبير عن بعد وجعلهم يقومون بالتعليق على شاشتهم أو يمكن لمستخدمي Teams التعليق في المساحة الخاصة بهم والمشاركة مع المتعاونين الآخرين.
عند استخدام Teams للأجهزة المحمولة، يمكنك التعاون باستخدام شريط أدوات التعليقات التوضيحية المكانية في مكالمة مع أي شخص يستخدم HoloLens 2 أو مستخدم Teams آخر على الكمبيوتر الشخصي أو Mac أو الجهاز المحمول.
إجراء مكالمة
قم بتشغيل Teams والانتقال إلى علامة التبويب مكالمات.

ضمن المحفوظات، تشاهد جهات الاتصال الأخيرة. حدد أحد جهات الاتصال للاتصال بها.
استخدام عناصر تحكم المكالمات
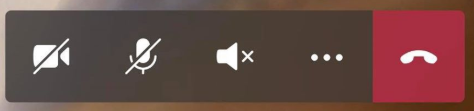
استخدم عناصر تحكم المكالمة لتحديد ما إذا كان المتعاون يستطيع رؤية ما تراه، أو سماع ما تسمعه.
يتم العثور على عناصر تحكم المكالمة في أسفل الشاشة.
- تتحكم عناصر تحكم رمز الفيديو في الفيديو الصادر.
- تتحكم عناصر تحكم رمز الميكروفون في الصوت الصادر.
- تتحكم عناصر تحكم رمز مكبر الصوت في الصوت الوارد.
لمزيد من الإجراءات، حدد رمز علامات الحذف. تشمل الإجراءات الأخرى ما يلي:
- تبديل الفيديو الوارد
- مشاركه شاشتك – تظهر الشاشة كفيديو في عالم مستخدم Dynamics 365 Remote Assist HoloLens.
- بدء تشغيل الفيديو بالتمويه (iOS فقط) - يعد هذا الأمر مفيدًا إذا كانت لديك معلومات حساسة أو ترغب في حماية خصوصية الزملاء الموجودين في الخلفية.
- أدرج ملفًا لمشاركة ملف.
ملاحظة
قم بتدوير هاتفك أفقيًا لرؤية المزيد من بيئة مستخدم Dynamics 365 Remote Assist HoloLens.
إرسال رسالة نصية
حدد أيقونة النص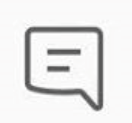 لفتح الدردشة النصية وإرسال الرسائل النصية. بعد اجراء المكالمة، يمكن لكافة المشاركين الوصول إلى الرسائل (وروابط ملفات OneDrive وTeams) من خلال دردشة Teams.
لفتح الدردشة النصية وإرسال الرسائل النصية. بعد اجراء المكالمة، يمكن لكافة المشاركين الوصول إلى الرسائل (وروابط ملفات OneDrive وTeams) من خلال دردشة Teams.
إشعار
قد تلاحظ أنه يمكنك إرفاق صورة أو gif أو ملف بواسطة الرسالة النصية. ليست هذه هي الطريقة المثلى لمشاركة ملف. الرجاء قراءة المقطعين التاليين لمعرفة كيفية مشاركة ملف OneDrive وصورة من جهازك.
مشاركة ملف OneDrive
إشعار
يتبع Dynamics 365 Remote Assist سياسات Teams لمشاركة الملفات. إذا تم تكوين سياسات Teams الخاصة بك لمنع مشاركة الملفات، فلن يتمكن المستخدمون من مشاركة الملفات مع بعضهم البعض. انظر هذه الارتباطات لمزيد من المعلومات:
يمكنك عرض ملفات OneDrive في مساحة مستخدم Dynamics 365 Remote Assist HoloLens أو إرسال ملفات OneDrive في الدردشة النصية من Dynamics 365 Remote Assist للأجهزة المحمولة. على سبيل المثال، قم بإضافة PDF لمخطط للمساعدة في الاتصال.
انتقل إلى عناصر تحكم الاتصال وحدد أيقونة علامات الحذف [...]. بعد ذلك حدد إدراج ملفات وحدد ما إذا كنت تريد إدراج ملف من OneDrive أو من فرق وقنوات Teams. يمكنك إدراج صورة، أو gif، أو فيديو، أو PDF.
إذا كنت تقوم بالتعاون مع مستخدم Dynamics 365 Remote Assist HoloLens، يتم تحميل الملف إلى OneDrive ويظهر كشكل اردوازي جديد في بيئة مستخدم Dynamics 365 Remote Assist HoloLens. يمكن لمستخدم Dynamics 365 Remote Assist HoloLens حفظ أحد الملفات في OneDrive وذلك بالنقر فوق رمز OneDrive الموجود في أعلى يمين الشكل الاردوازي. بعد ذلك، يتم حفظ ملف OneDrive تلقائيًا في مجلد يسمى "ملفات HoloLens المستلمة". ويتوفر ارتباط بالملف في محادثة Teams حتى بعد انتهاء المكالمة.
إذا كنت تقوم بالتعاون مع مستخدم Dynamics 365 Remote Assist للأجهزة المحمولة، يتم تحميل الملف إلى OneDrive وإرساله إلى الدردشة النصية لمستخدم Dynamics 365 Remote Assist للأجهزة المحمولة. يتوفر ارتباط بالملف في محادثة Teams حتى بعد انتهاء المكالمة.
مشاركة صورة من جهاز
انتقل إلى عناصر التحكم الخاصة بالاتصال وحدد أيقونة علامات الحذف [...]. بعد ذلك، حدد إدراج ملفات وحدد صورة. بعد ذلك، قم بالتقاط صورة أو حدد صورة من معرض صور الجهاز المحمول.
حدد الدردشة النصية. تم إرفاق الصورة برسالة فارغة، لكن لم يتم إرسالها. قم بإرسال الصورة.
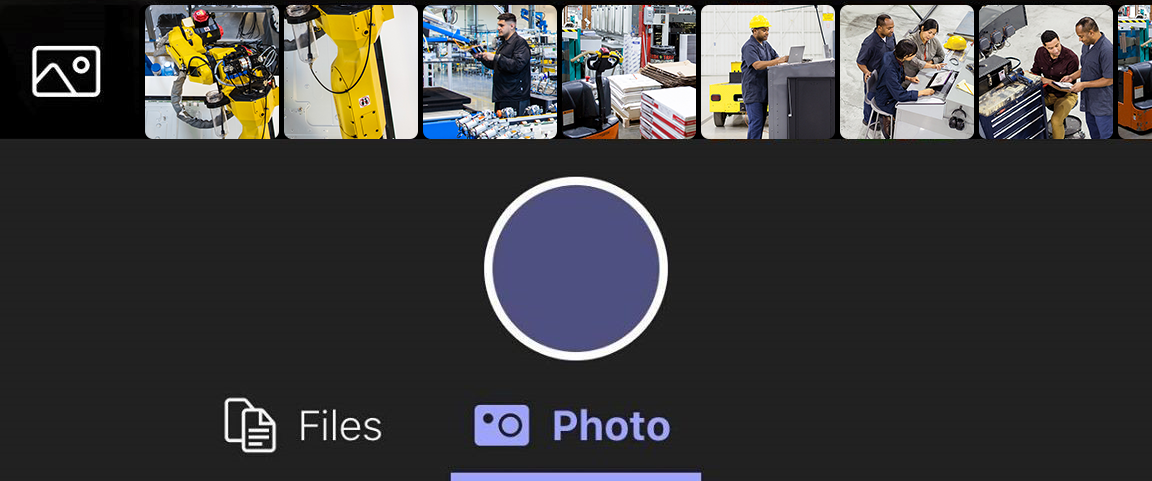
إذا كنت تقوم بالتعاون مع مستخدم Dynamics 365 Remote Assist HoloLens، يتم تحميل الصورة إلى OneDrive ويظهر كشكل اردوازي جديد في بيئة مستخدم Dynamics 365 Remote Assist HoloLens. يمكن لمستخدم Dynamics 365 Remote Assist HoloLens حفظ أحد الملفات في OneDrive وذلك بالنقر فوق رمز OneDrive الموجود في أعلى يمين الشكل الاردوازي. بعد ذلك، يتم حفظ ملف OneDrive تلقائيًا في مجلد يسمى HoloLens "ملفات HoloLens المستلمة". ويتوفر ارتباط بالملف في دردشة Teams حتى بعد انتهاء المكالمة.
إذا كنت تقوم بالتعاون مع مستخدم Dynamics 365 Remote Assist للأجهزة المحمولة، يتم تحميل الصورة إلى OneDrive وتظهر في المحادثة النصية لمستخدم Dynamics 365 Remote Assist للأجهزة المحمولة. يتوفر ارتباط بالملف في محادثة Teams حتى بعد انتهاء المكالمة.
مشاركة الشاشة
لمشاركة الشاشة، انتقل إلى عناصر تحكم الاتصال، وحدد أيقونة علامات الحذف [...]، ثم حدد مشاركة، ثم حدد بدء البث.
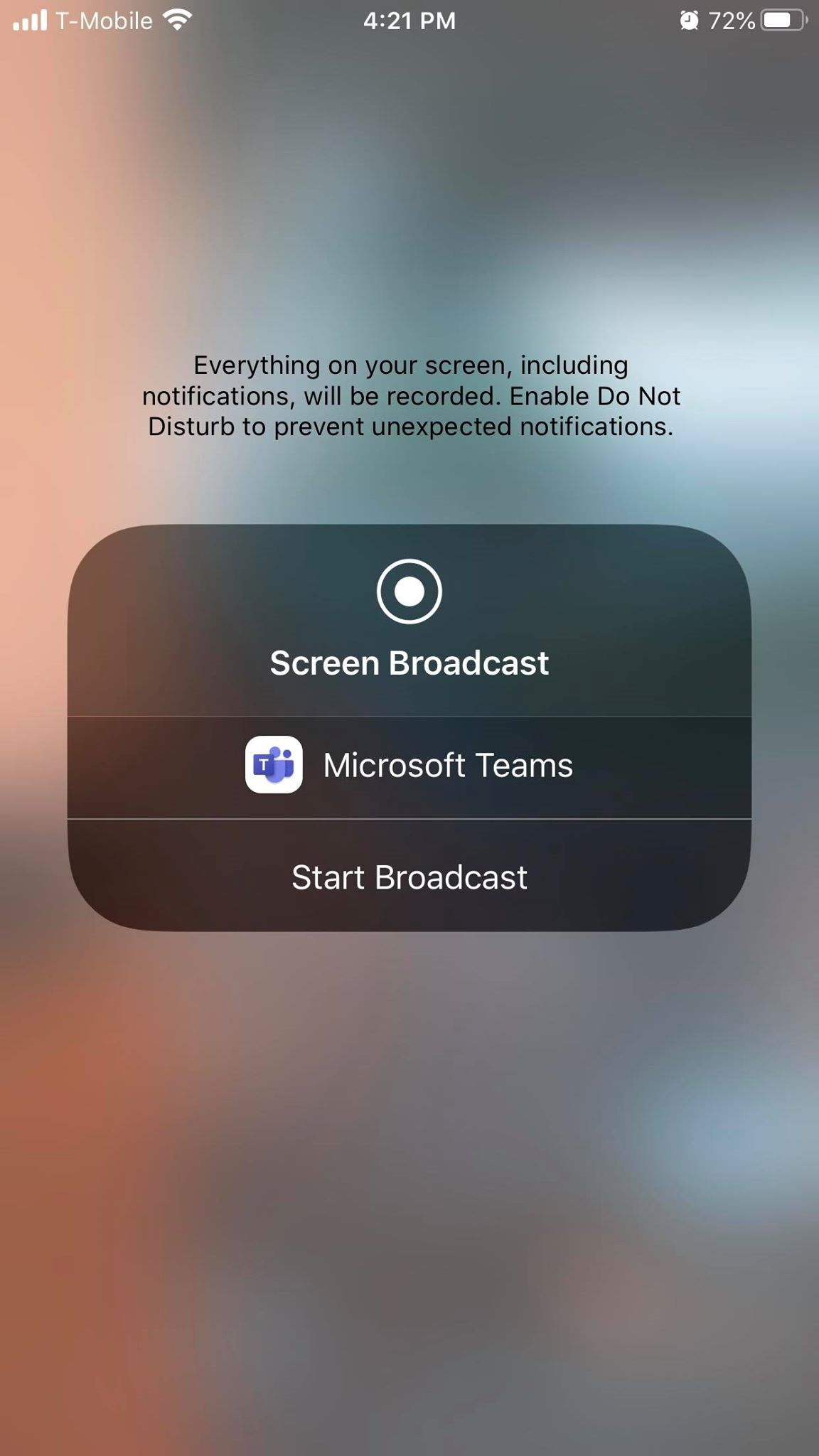
بعد ثوانٍ قليلة، يتم عرض شاشتك مباشرةً كشكل اردوازي جديد في بيئة مستخدم Dynamics 365 Remote Assist HoloLens.