ملاحظة
يتطلب الوصول إلى هذه الصفحة تخويلاً. يمكنك محاولة تسجيل الدخول أو تغيير الدلائل.
يتطلب الوصول إلى هذه الصفحة تخويلاً. يمكنك محاولة تغيير الدلائل.
استخدم Power Apps Mobile لتشغيل التطبيقات التي تعمل بنموذج على جهازك المحمول. لمزيد من المعلومات حول كيفية تثبيت التطبيق والبدء في استخدامه، راجع تثبيت Power Apps للأجهزة المحمولة.
هام
- لاستخدام تطبيقك المستند إلى نموذج في تطبيق Power Apps للأجهزة المحمولة، يجب أن يقوم منشئ التطبيقات لديك بتعيين إعداد مشغل محمول أساسي إلى Power Apps للأجهزة المحمولة. لمزيد من المعلومات، راجع إدارة إعدادات التطبيق المستندة إلى النموذج في مصمم التطبيق.
الشاشة الرئيسية
من السهل التنقل عبر Power Apps Mobile. يُبين الرسم التوضيحي التالي عناصر التنقل الأساسية على الشاشة الرئيسية.

وسيلة الإيضاح:
- مخطط الموقع: افتح القائمة وتنقل بين التطبيقات، وانتقل إلى صفوفك المفضلة التي استخدمتها مؤخرًا وانتقل إلى الإعدادات وغير ذلك الكثير.
- بحث : البحث عن صفوف التطبيق في Microsoft Dataverse.
- جديد : يمكنك إنشاء صف جديد وإدخال تقريبًا أي نوع من المعلومات في النظام بسرعة.
- المساعد: استخدم المساعد لمراقبة الإجراءات والاتصالات اليومية وتعقبها. يساعدك أن تكون مطلعًا على يومك مع بطاقات المعلومات التي يتم عرضها بشكل بارز في جميع أنحاء التطبيق لتقديم معلومات مخصصة وقابلة للتنفيذ.
مخطط الموقع
من الشاشة الرئيسية، حدد مخطط الموقع ![]() للوصول إلى الجداول، والصفوف المفضلة أو الأكثر استخداما، والتطبيقات الأخرى، والإعدادات.
للوصول إلى الجداول، والصفوف المفضلة أو الأكثر استخداما، والتطبيقات الأخرى، والإعدادات.
قد تبدو خريطة موقعك مختلفة إذا قام صانع التطبيق بتخصيص شريط التنقل لإظهار أو إخفاء أزرار الصفحة الرئيسية، والحديثة، والمثبتة في خريطة الموقع. يمكن لمنشئ التطبيق أيضًا جعل المجموعات قابلة للطي. لمزيد من المعلومات، راجع إخفاء الأزرار الصفحة الرئيسية والمثبت والحديث والمجموعات القابلة للطي أو إظهارها.

يُبين الرسم التوضيحي التالي عناصر التنقل الأساسية على شاشة مخطط الموقع.

وسيلة الإيضاح
- محدد التطبيق: افتح هذه القائمة لإغلاق التطبيق والتبديل إلى تطبيق آخر.
- الشاشة الرئيسية: حدد هذا الخيار للرجوع للخلف إلى الشاشة الرئيسية.
- ملف التعريف: انتقل إلى شاشة الملف التعريف لتسجيل الخروج أو إعادة تكوين التطبيق.
- الصفوف الأخيرة: عرض قائمة بالصفوف التي استخدمتها مؤخرًا.
- الصفوف المثبتة: عرض وفتح صفوفك المفضلة (المثبتة).
- متصفح الجدول : تسرد هذه المنطقة الجدول المتوفر في التطبيق.
- التعليمات: الوصول إلى محتوى التعليمات لمزيد من المعلومات حول كيفية استخدام Power Apps Mobile.
- حالة عدم الاتصال: العمل مع البيانات في وضع عدم الاتصال حتى في حالة عدم توفر الوصول إلى الإنترنت. مزيد من المعلومات: العمل دون اتصال على جهازك المحمول
- الإعدادات: إعدادات الوصول.
تثبيت الصفوف المفضلة
توفر القوائم المثبتة والحديثة الوصول السريع إلى الصفوف التي قمت مؤخرًا باستخدامها أو تثبيتها في المفضلة. استخدم قائمة الأخيرة لتثبيت الصفوف المفضلة.
من مخطط الموقع
 ، حدد الأخير
، حدد الأخير  .
.في شاشة الصفوف الأخيرة، حدد أيقونة دبوس التثبيت إلى جانب صف لإضافته إلى صفوفك المفضلة (الصفوف المثبتة).
لعرض الصفوف المثبتة مؤخرًا، حدد X، ثم حدد مثبت
 .
.
إزالة تثبيت صف
من مخطط الموقع
 ، حدد مُثبتة
، حدد مُثبتة  .
.حدد الرمز إزالة تثبيت
 بجوار صف لإزالته من المفضلة (الصفوف ال العلوية).
بجوار صف لإزالته من المفضلة (الصفوف ال العلوية).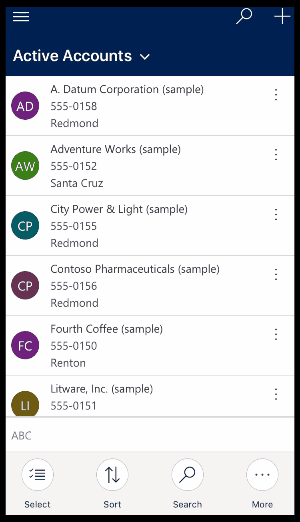
تغيير طرق العرض
من الشاشة الرئيسية، حدد أيقونة عرض تغيير
 بجوار طريقة العرض الحالية، ثم حدد طريقة عرض جديدة.
بجوار طريقة العرض الحالية، ثم حدد طريقة عرض جديدة.
إضافة صف بسرعة
من الشاشة الرئيسية، حدد جديد
 .
.قم بملء الأعمدة، ثم حدد حفظ.
بعد إنشاء الصف، يمكنك عرض الصف الجديد.

لحفظ الصف الذي أنشأته وفتحه، حدد المزيد
 ، ثم حدد حفظ وفتح.
، ثم حدد حفظ وفتح.لحفظ وإنشاء صف آخر، حدد المزيد
 ، ثم حدد حفظ وإنشاء جديد.
، ثم حدد حفظ وإنشاء جديد.
فرز الصفوف
الفرز بترتيب تصاعدي أو تنازلي: من عرض القائمة، حدد السهم لفرز القائمة بترتيب تصاعدي أو تنازلي.

الفرز حسب الحقل: حدد حقل الفرز حسب الحالي، ثم حدد حقل آخر للفرز حسبه.

الوصول إلى قائمة الإجراءات
من طريقة عرض القائمة، مرر لليسار للوصول إلى قائمة إجراءات صف.

ملاحظة
لا تدعم قائمة إجراءات "سير العمل" الموجودة في Power Apps Mobile مهام سير العمل الذي تم إنشاؤه في أحد الحلول.
الوصول إلى مزيد من الأوامر (Android)
من الشاشة الرئيسية، افتح صفًا.
في الصف المفتوح، حدد المزيد
 للوصول إلى مزيد من الأوامر.
للوصول إلى مزيد من الأوامر.
تحرير صف
من الشاشة الرئيسية، افتح الصف الذي ترغب في تحريره.
عندما تنتهي من تحرير الصف، حدد حفظ. لإلغاء تغييراتك، حدد تجاهل.

الرجوع للخلف إلى الشاشة الرئيسية
للعودة إلى الشاشة الرئيسية عندما تكون في صف، حدد السابق
 .
.في أي نقطة، اضغط مع الاستمرار الرجوع
 للرجوع للخلف إلى الشاشة الرئيسية.
للرجوع للخلف إلى الشاشة الرئيسية.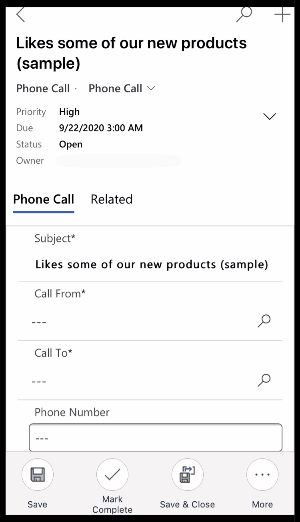
تسجيل الخروج
من مخطط موقع ![]() ، حدد رمز ملف التعريف
، حدد رمز ملف التعريف ![]() ، ثم حدد تسجيل الخروج.
، ثم حدد تسجيل الخروج.
التحسينات (إصدار أولي)
[يتضمن هذا القسم وثائق تسبق الإصدار وهي عرضة للتغيير.]
يصف هذا القسم التحسينات التي تم إجراؤها على التطبيقات المستندة إلى نموذج على الأجهزة المحمولة.
قفل علامات التبويب في الجزء العلوي من النماذج
يمكن أن يختار منشئ التطبيق قفل علامات التبويب أعلى النموذج بحيث تكون مرئية دائمًا أثناء قيام المستخدمين بالتمرير عبر البيانات الموجودة في النموذج.

يمكن لمنشئ التطبيق تشغيل هذه الميزة. لمزيد من المعلومات، راجع الميزات.
تحسينات أوامر الأجهزة المحمولة
بإمكان منشئ البيئة تمكين تحسينات أوامر الأجهزة المحمولة لتوفير الوصول السهل إلى الأوامر السياقية عندما تستخدم تطبيق الأجهزة المحمولة Power Apps. فيما يلي قائمة بالتحسينات:
يتم إخفاء الأمر حذف في صفحة الشبكة بشكل تلقائي عند عدم تحديد صف، ما يخلق بالتالي حيزًا لأوامر أخرى. عند تحديد صف واحد أو أكثر، يظهر الأمر حذف تلقائيًا.
يكون أمر العملية مخفيًا عندما لا تكون هناك عملية تم تمكينها لأي جدول. تؤدي إزالة أمر غير وظيفي إلى خلق حيّز لأوامر أخرى.
قبل بعد 

تم نقل بعض الأوامر من المجموعة الرئيسية الأوامر إلى قائمة تجاوز السعة. يؤدي ذلك إلى منح الأولوية لأوامر أخرى بما في ذلك الأوامر المخصصة.
تحسين الكمبيوتر اللوحي لشريط الأوامر
كان شريط الأوامر على تطبيق الأجهزة المحمولة Power Apps لأجهزة الكمبيوتر اللوحية في الجزء السفلي، والآن يوجد شريط الأوامر في الجزء العلوي.

يمكن لمنشئ التطبيق تشغيل هذه الميزة. لمزيد من المعلومات، راجع الميزات.