Use configurations to manage access to Unified Service Desk
Unified Service Desk configuration is a great way to filter things that you want your agents to see without having to manage their security roles. Agents can see only those Unified Service Desk components in the Unified Service Desk client application that are added in a configuration assigned to them.
You can add the following Unified Service Desk components in a configuration:
Action calls
Agent scripts
Entity searches
Events
Forms
Hosted controls
Options
Scriptlets
Session information
Toolbar
Window navigation rule
Create a Unified Service Desk configuration
Sign in to the Dynamics 365 instance.
Select the down arrow next to Dynamics 365.
Select Unified Service Desk Administrator.
Select Configuration under Advanced Settings in the site map. This opens the configuration definition.
Select + New on the Active Configuration page.
Type the name of the configuration in the New Configuration page.
Enter an alphanumeric value as the cache key in the text box of the Configuration Cache Version field, and then select Save.
For example, the alphanumeric value can be updated as XY12. To learn more about Configuration Cache Version, see Cache specific configuration for agents.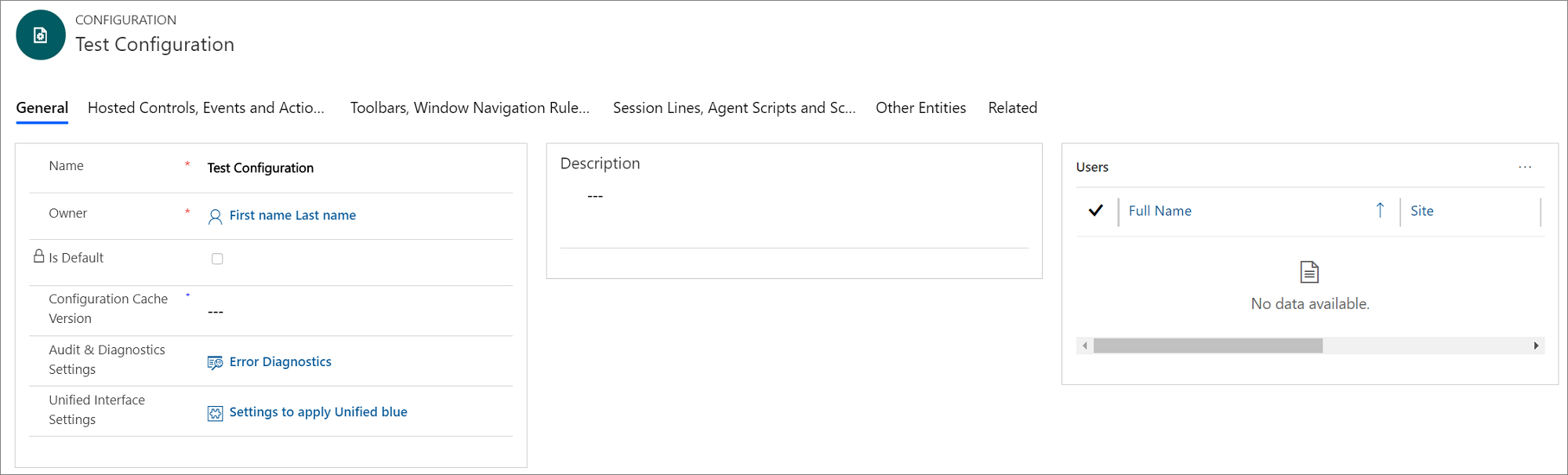
Select a component to add it. Each tab has certain components in it. The table provides the components available in different tabs.
Tab Available components to add Hosted Controls, Events and Actions - Hosted Controls
- Events
- Actions
Toolbars, Window Navigation Rules and Entity Searches - Toolbars
- Window Navigation Rules
- Entity Searches
Session Lines, Agent Scripts and Scriptlets - Session Lines
- Agent Scripts
- Scriptlets
Other Entities - Customization Files
- Forms
- Options
Select a tab. For example, Hosted Controls, Events and Actions.
Select the more commands (...) in the component section, and then select Add Existing <component name>. The Lookup Records pane appears. Type the name of the component in the search box and then select Add. If a record doesn’t exist, select + New to create an instance of the component you want to add. When you select + New, a confirmation dialog appears. Ensure that you've saved the record before leave the page. Now, when you select OK, the component page appears.
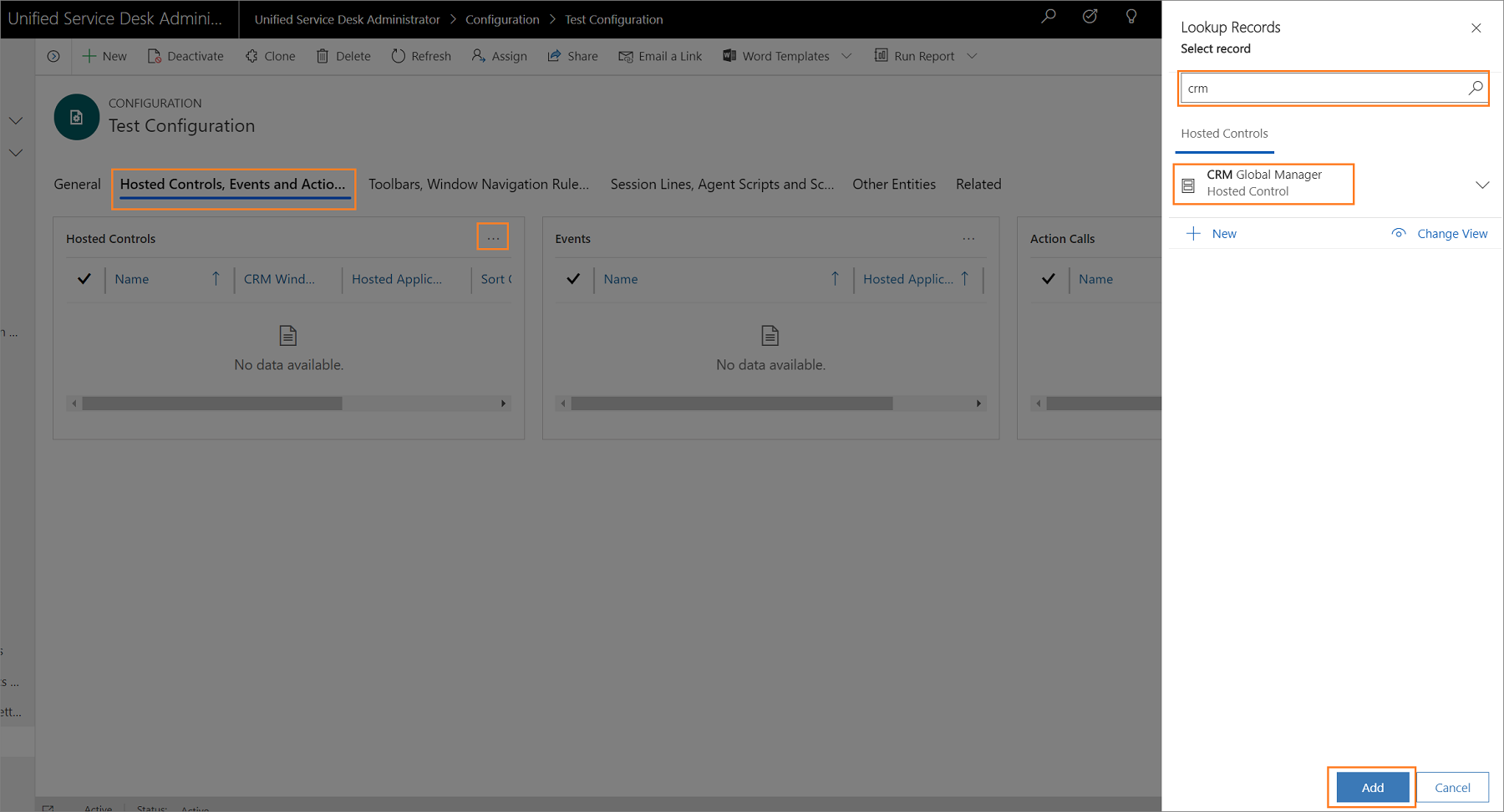
After you create the component, select Configuration in the site map and select the record for which you wanted to add the component.
Select the tab and select the more commands (...) in the component section, and then select Add Existing <component name>. The Lookup Records pane appears. Type the name of the component in the search box and then select Add.
Select Save
 to save the configuration.
to save the configuration.Repeat steps 9 to 13 to add other components to the configuration.
Important
If no hosted controls are added to a configuration, or if certain hosted controls such as the Panel Layout, Global Manager, and Connection Manager hosted controls, are not added, then the assigned users may see a blank Unified Service Desk client application window. For more information about how to create a sample configuration, see Walkthrough 1: Build a simple agent application.
Set a configuration as the default
You can set a configuration as the default configuration by using the Is Default attribute of the configuration record. Then, any user not assigned to a configuration will have only the Unified Service Desk components associated with the default configuration cached when they sign in to the Unified Service Desk client.
Sign in to the Dynamics 365 instance.
Select the down arrow next to Dynamics 365.
Select Unified Service Desk Administrator.
Select Configuration under Advanced Settings in the site map.
Select the configuration record you want to make the default in the Active Configuration list.
Choose Set As Default from the actions menu.
Associate auditing and diagnostics with a configuration
When you associate an Audit & Diagnostics record with a configuration, only the auditing and diagnostics events specified in the Audit & Diagnostics record are logged, and only for users who are assigned to the configuration. The following procedure describes how to associate an existing Audit & Diagnostics record with a configuration. For information about how to create an Audit & Diagnostics record, see Configure auditing and diagnostics in Unified Service Desk.
Sign in to the Dynamics 365 instance.
Select the down arrow next to Dynamics 365.
Select Unified Service Desk Administrator.
Select Configuration under Advanced Settings in the site map.
Select the configuration record you want to add an Audit & Diagnostic record.
Type the name of the Audit & Diagnostic record in the search box, and then select the record.
After you add the Audit & Diagnostics record, select the Save button
 to save the configuration.
to save the configuration.
Assign users to a Unified Service Desk configuration
After you create a Unified Service Desk configuration, you can assign users to it. The users assigned to a configuration can only access components in the Unified Service Desk client application that are added to the configuration.
Sign in to the Dynamics 365 instance.
Select the down arrow next to Dynamics 365.
Select Unified Service Desk Administrator.
Select Configuration under Advanced Settings in the site map.
Select the required configuration record in the Active Configuration page. To open a configuration definition, either select the configuration name or select the record, and then select Edit.
Select the Related tab, and then select Assigned Users. Now, you can either assign the configuration to an existing user, or create a new user and assign the configuration to it.
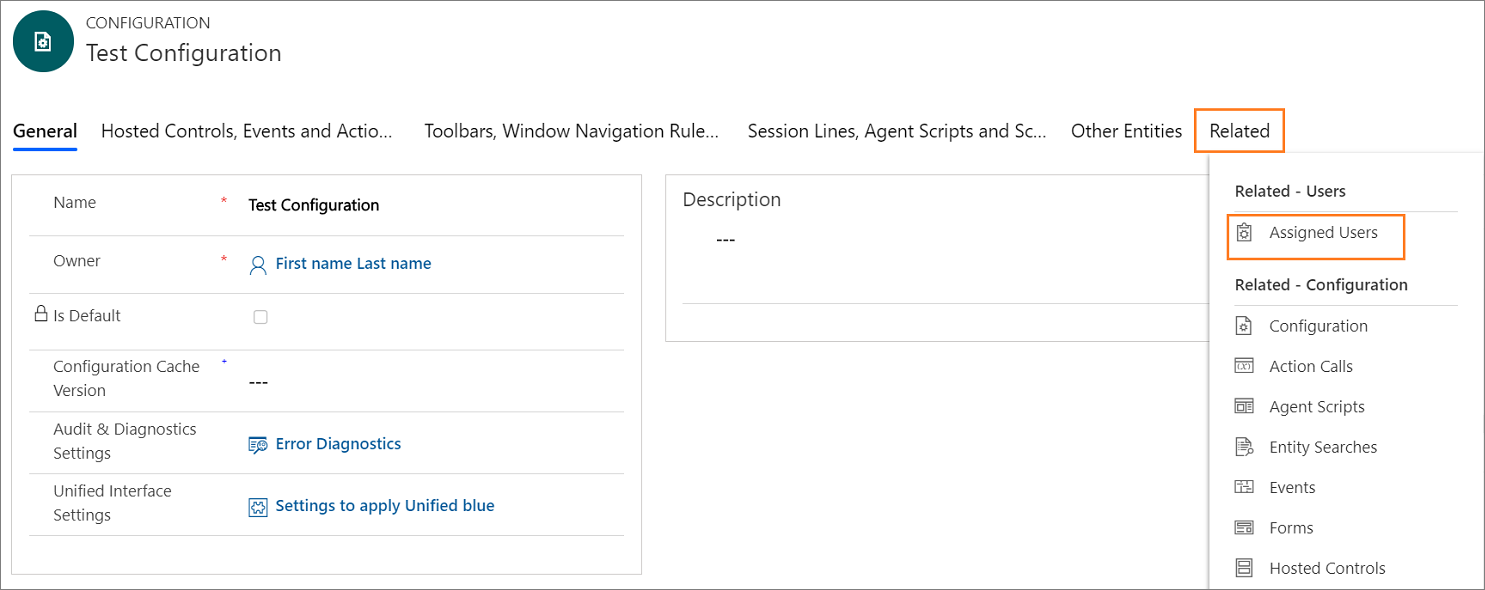
Select Add Existing User. The Lookup Records pane appears.
Type the name of the required user in the search box and select Search. Now, select the user from the list, and then select Add.
Select the Save button
 to save your changes.
to save your changes.If you select the user name under the Name column, the user record opens, and you can see that the Unified Service Desk configuration is assigned to the user in the USD Configuration field.
A user can only be assigned to one configuration. To assign a user to a different configuration, you must remove the user from the existing configuration.
Remove a user from a configuration
Open the User form for the agent who you want to remove from a configuration. One way you can do this is through Settings > Security > Users.
On the user form, select the USD Configuration.
Press the Delete key to remove the configuration, and then save the form.
Clone a configuration
You can copy a configuration by cloning it. This lets you quickly copy an existing configuration and corresponding relationships to use for a different configuration. Because a user can only belong to a single configuration, any users associated with configuration will not be associated with the cloned configuration.
Sign in to the Dynamics 365 instance.
Select the down arrow next to Dynamics 365.
Select Unified Service Desk Administrator.
Select Configuration under Advanced Settings in the site map.
Select the configuration record you want to clone in the Active Configuration page.
Choose Clone on the actions menu.
Select Clone in the Clone Existing Configuration dialog.
See also
Manage access using custom security roles
Access management in Unified Service Desk