Use the Functions activity to run Azure Functions
The Functions activity in Data Factory for Microsoft Fabric allows you to run Azure Functions.
Prerequisites
To get started, you must complete the following prerequisites:
- A tenant account with an active subscription. Create an account for free.
- A workspace is created.
Add a Functions activity to a pipeline with UI
To use a Functions activity in a pipeline, complete the following steps:
Create the activity
Create a new pipeline in your workspace.
Search for Functions in the pipeline Activities pane, and select it to add it to the pipeline canvas.
Note
You may need to expand the menu and scroll down to see the Functions activity as highlighted in the following screenshot.
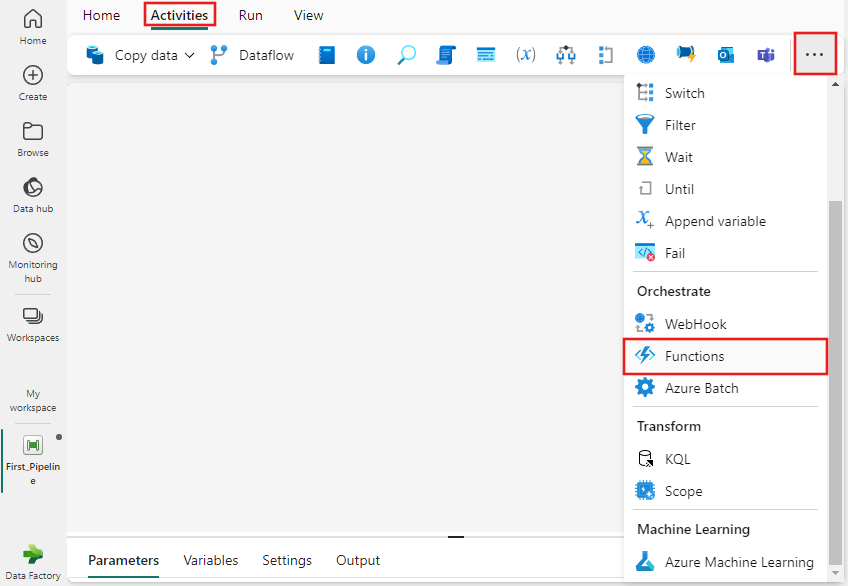
Select the new Functions activity on the pipeline editor canvas if it isn't already selected.
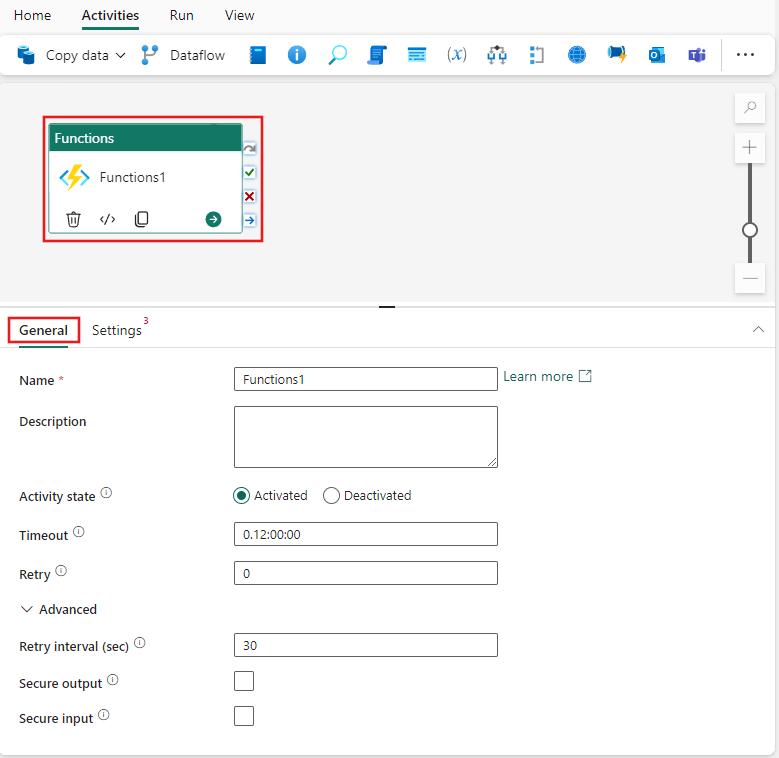
Refer to the General settings guidance to configure the General settings tab.
Functions activity settings
Select the Settings tab, then you can choose an existing or create a new Azure Function connection, provide a Function relative URL that points to the relative path to the Azure App function within the Azure Function connection, and an HTTP Method to be submitted to the URL. You can also specify as many additional Headers as required for the function you are executing.
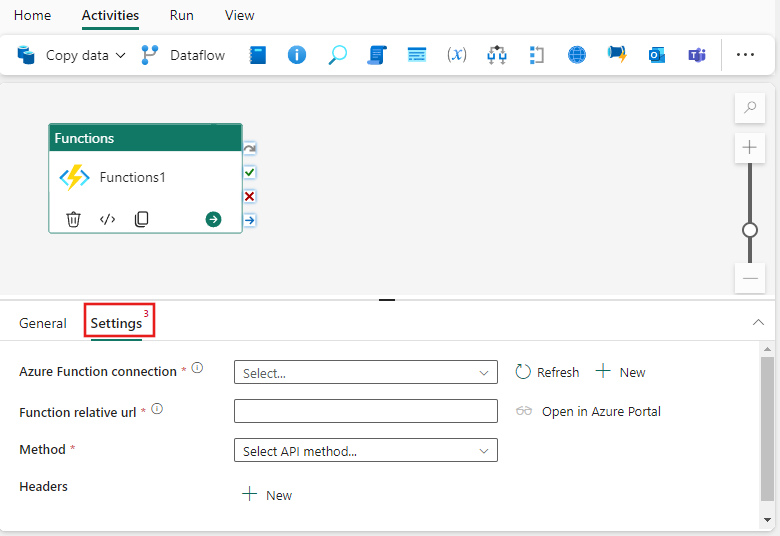
Save and run or schedule the pipeline
After you configure any other activities required for your pipeline, switch to the Home tab at the top of the pipeline editor, and select the save button to save your pipeline. Select Run to run it directly, or Schedule to schedule it. You can also view the run history here or configure other settings.

Related content
الملاحظات
قريبًا: خلال عام 2024، سنتخلص تدريجيًا من GitHub Issues بوصفها آلية إرسال ملاحظات للمحتوى ونستبدلها بنظام ملاحظات جديد. لمزيد من المعلومات، راجع https://aka.ms/ContentUserFeedback.
إرسال الملاحظات وعرضها المتعلقة بـ