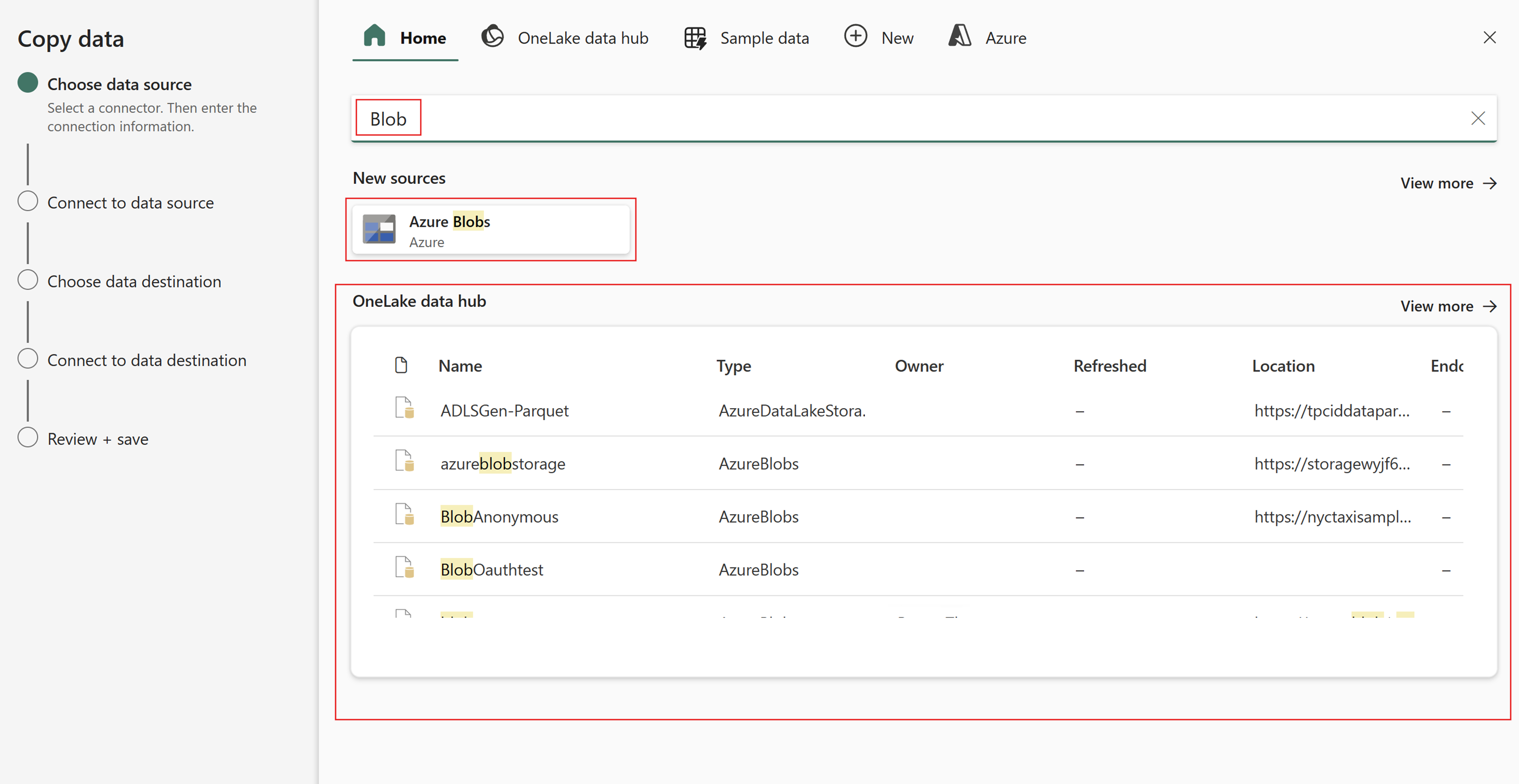Easily connect to your data with the new modern get data experience for data pipelines
The new modern get data experience for data pipelines simplifies connecting to data by intuitively browsing different Fabric artifacts through the OneLake data hub. This feature lets you get to your data in the quickest way possible. This new experience empowers you to more easily move your data from various sources to your preferred destinations.
Prerequisites
To get started, you must complete the following prerequisites:
- A tenant account with an active subscription. Create an account for free.
- A workspace is created.
Try the modern get data experience in a pipeline
First, create a new pipeline.
On the new pipeline start page, try out the modern get data experience by selecting either the Copy data assistant card on the main area of the page, or Use copy assistant from the Copy data dropdown on the Activities menu for the pipeline.
On the Choose data source page of the Copy data assistant, there are several tabs, and you initially find the Home tab selected. The interface is designed to let users intuitively discover their data and connect to it easily for any supported data source. Recent documents from your OneLake data hub are presented directly.
You can also type part of your data source type or name in the filter at the top of the tab. This quickly shows all the matching data source types and items in your OneLake data hub.
Choose OneLake data hub tab at the top, and you find more ways to access and further filter existing data connections in your OneLake data hub.
Choose the Sample data tab to choose from several sample data connections to data of varying size and type. You can use sample data to easily test out features or scenarios. For the purposes of this demonstration, you can choose the smallest Diabetes dataset.
You see a sample of the data on the Connect to data source page next. Select Next, to move on.
On the Choose data-destination tab, create a new Fabric Lakehouse by selecting Lakehouse under the New Fabric item section on the Home tab.
Then just provide a name for the new Lakehouse and select Create and connect.
On the Connect to data destination tab, you can leave the default selections and just select Next.
Finally, review the Review + save tab, select Save + Run to save and run the pipeline.
Use the modern get data experience from the pipeline editor
You can also invoke the modern get data experience directly from an existing Copy activity on a pipeline. While the activity is selected, on its Source properties tab, when you open the Connection dropdown, you find a More option.

When you choose this option, you can use the full modern get data experience to find or create your data.