Use the Teams activity to send a message in Teams
The Teams activity in Data Factory for Microsoft Fabric allows you to send a message to a Teams channel or group chat. The message can include dynamic expressions to be customized as much as necessary.
Prerequisites
To get started, you must complete the following prerequisites:
- A tenant account with an active subscription. Create an account for free.
- A workspace is created.
Add a Teams activity to a pipeline with UI
To use a Teams activity in a pipeline, complete the following steps:
Creating the activity
Create a new pipeline in your workspace.
Search for Teams in the pipeline Activities pane, and select it to add it to the pipeline canvas.
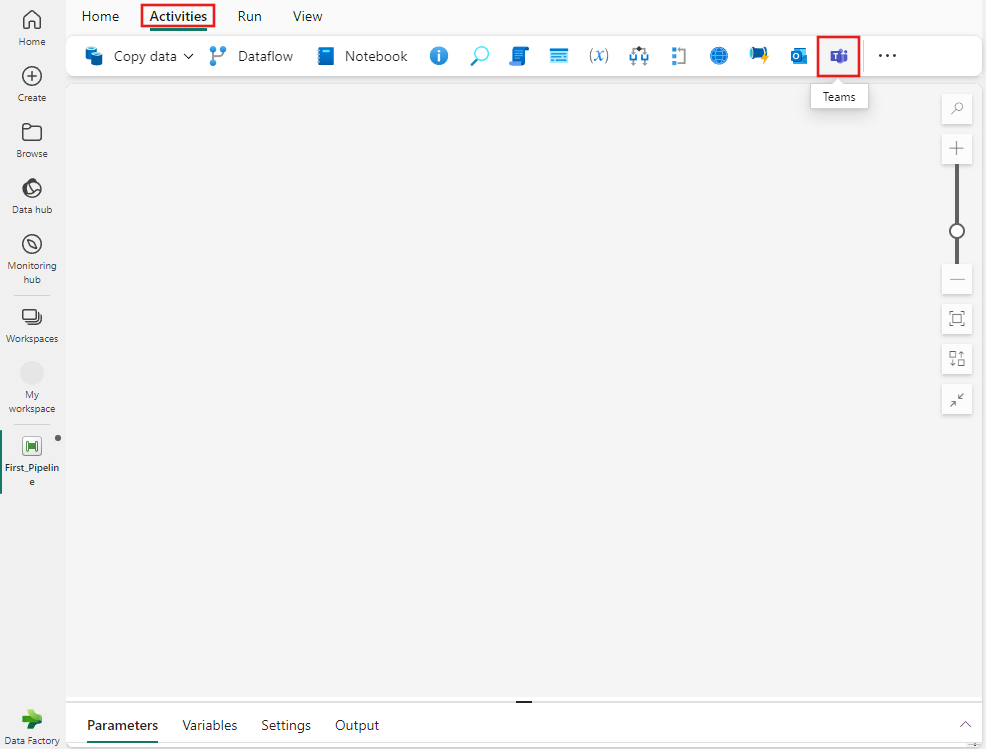
Select the new Teams activity on the canvas if it isn't already selected.
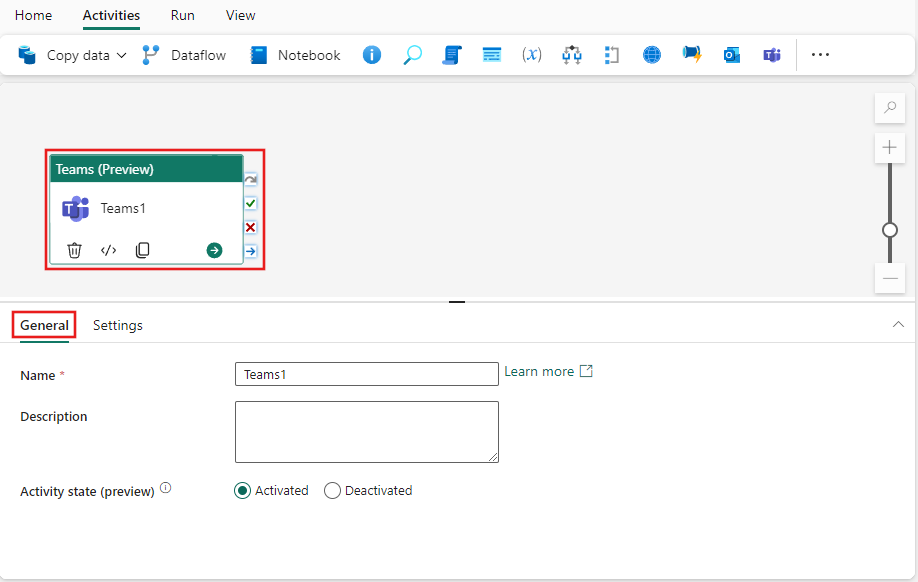
Refer to the General settings guidance to configure the General settings tab.
Teams activity settings
Select the Settings tab, then select Sign in to sign in to your Teams account.
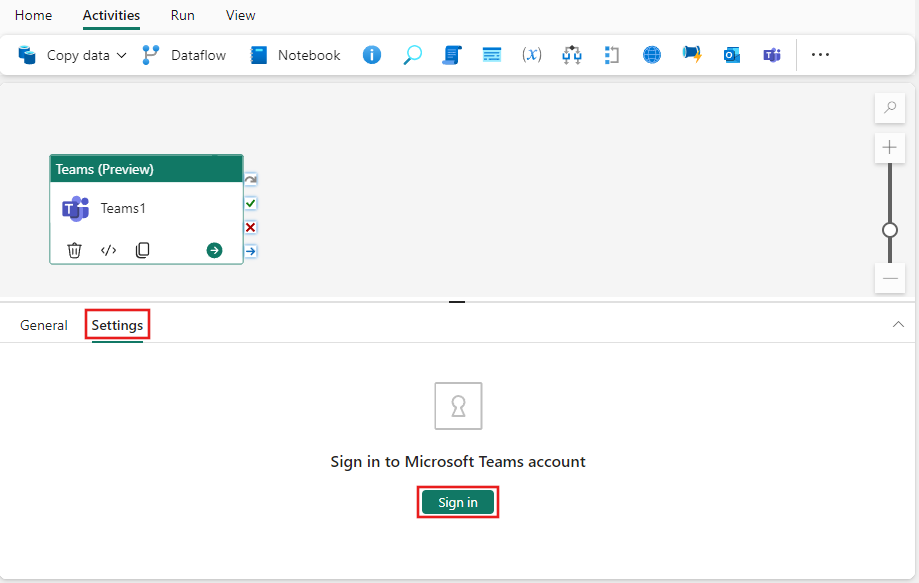
An authentication dialog appears for you to provide credentials for the account you want to use in Teams. After that, a confirmation appears for you to allow access to Teams from your pipeline. Select Allow access on the confirmation dialog to connect your Teams activity to your account.
Once connected, you can choose where you want to post the message with the Post in setting. You can post to a channel or a group chat.
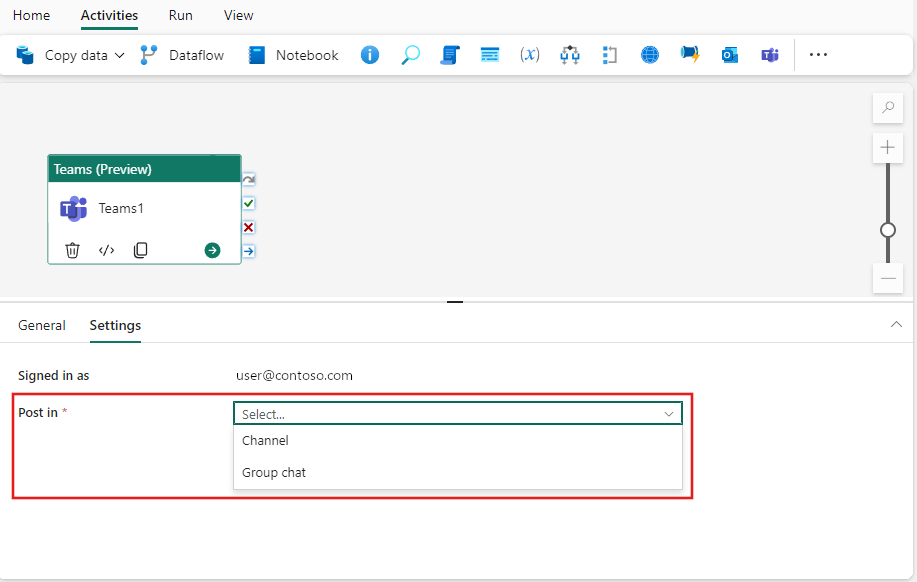
The Group chat or Team and Channel dropdowns appear after you select where to post. Use them to select a group chat or team and channel where you want to post the message. If you select group chat, a new dropdown will appear allowing you to select from the group chats of which you are a member. If you select channel, you'll see two dropdown boxes. The first allows you to choose a team from among the teams to which you belong. After that, the second dropdown allows you to choose from among the channels availble for that team.
Use the Message area to create a message. Dynamic expressions are supported allowing you to incorporate any system or user variables, expressions, or functions to customize the message however necessary. To use dynamic expressions, select the View in expression builder link below the message area.
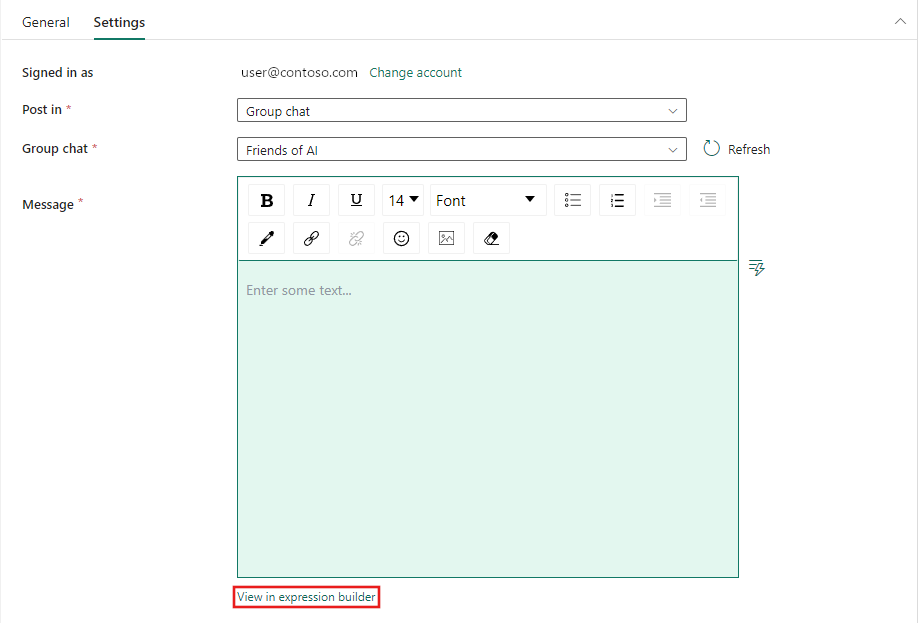
If you selected a channel for your post, you can also provide a subject for the message in the Subject text box that appears under the Message area. This setting is only available for messages to channels.

Save and run or schedule the pipeline
The Teams activity is typically used with other activities, often as a status notification for the outcome of prior steps in a pipeline. After you configure any other activities required for your pipeline, switch to the Home tab at the top of the pipeline editor, and select the save button to save your pipeline. Select Run to run it directly, or Schedule to schedule it. You can also view the run history here or configure other settings.

Related content
الملاحظات
قريبًا: خلال عام 2024، سنتخلص تدريجيًا من GitHub Issues بوصفها آلية إرسال ملاحظات للمحتوى ونستبدلها بنظام ملاحظات جديد. لمزيد من المعلومات، راجع https://aka.ms/ContentUserFeedback.
إرسال الملاحظات وعرضها المتعلقة بـ