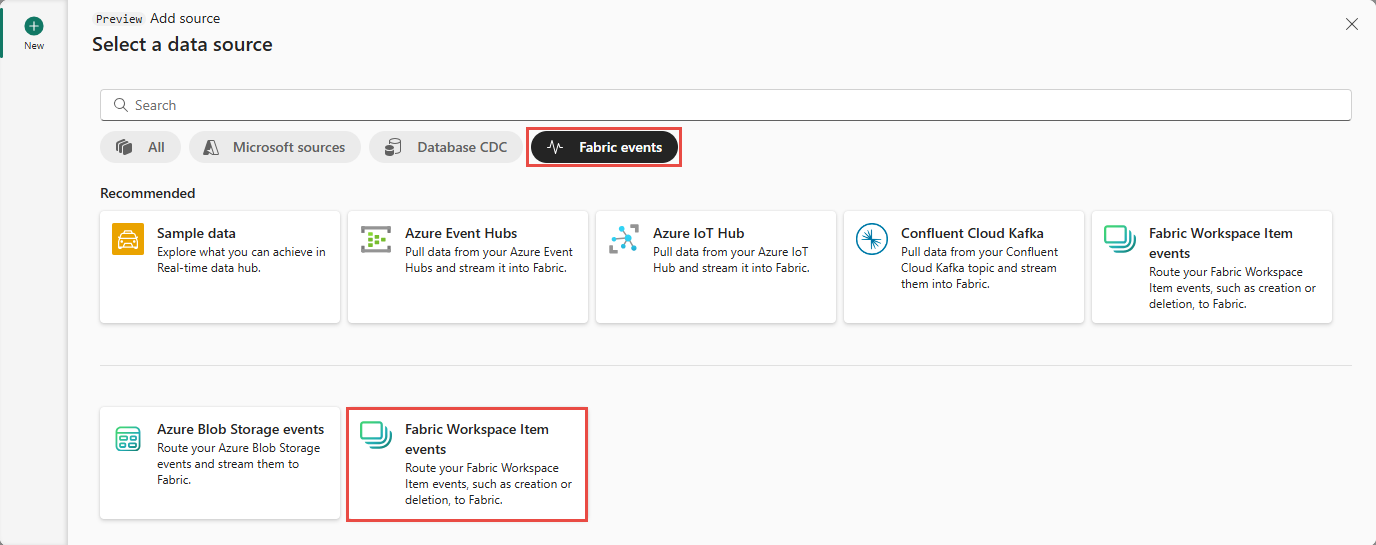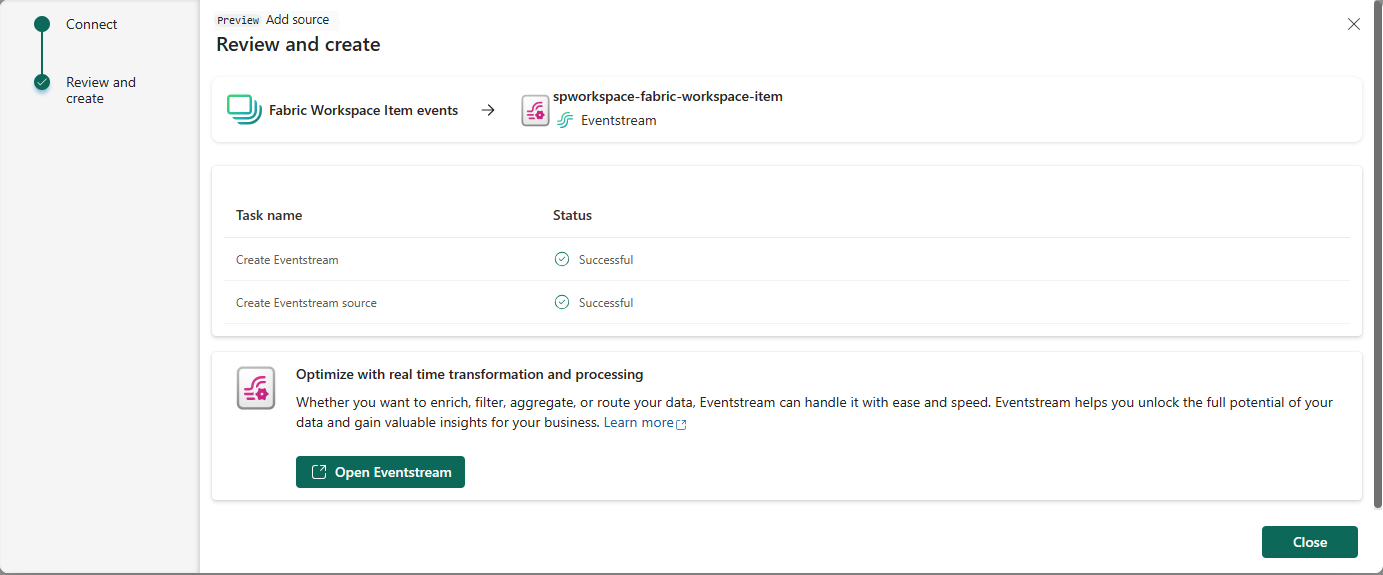Get Fabric workspace item events in Real-Time hub (preview)
This article describes how to get Fabric workspace item events as an eventstream in Fabric Real-Time hub.
Fabric workspace item events are discrete Fabric events that occur when changes are made to your Fabric Workspace. These changes include creating, updating, or deleting a Fabric item.
Fabric workspace item events are discrete Fabric events that occur when contents of your Fabric Workspace is changed. These changes include creating, updating, or deleting of Fabric items except for the item types listed in the following note.
Note
Currently, Fabric workspace item events for the following Power BI item types (itemKind) are not supported:
- Semantic Model
- Paginated report
- Report
- App
- Dashboard
With Fabric eventstreams, you can capture these Fabric workspace events, transform them, and route them to various destinations in Fabric for further analysis. This seamless integration of Fabric workspace events within Fabric eventstreams gives you greater flexibility for monitoring and analyzing activities in your Fabric workspace.
Here are the supported Fabric workspace events:
- Microsoft.Fabric.ItemCreateSucceeded
- Microsoft.Fabric.ItemCreateFailed
- Microsoft.Fabric.ItemUpdateSucceeded
- Microsoft.Fabric.ItemUpdateFailed
- Microsoft.Fabric.ItemDeleteSucceeded
- Microsoft.Fabric.ItemDeleteFailed
- Microsoft.Fabric.ItemReadSucceeded
- Microsoft.Fabric.ItemReadFailed
Note
Consuming Fabric and Azure events via eventstream or Fabric Activator isn't supported if the capacity region of the eventstream or Activator is in the following regions: West India, Israel Central, Korea Central, Qatar Central, Singapore, UAE Central, Spain Central, Brazil Southeast, Central US, South Central US, West US 2, West US 3.
Prerequisites
- Access to a workspace in the Fabric capacity license mode (or) the Trial license mode with Contributor or higher permissions.
- A Fabric workspace with events you want to track.
Create streams for Fabric workspace item events
You can create streams for Fabric workspace item events in Real-Time hub using one of the ways:
Data sources page
Sign in to Microsoft Fabric.
If you see Power BI at the bottom-left of the page, switch to the Fabric workload by selecting Power BI and then by selecting Fabric.

Select Real-Time on the left navigation bar.

On the Real-Time hub page, select + Data sources under Connect to on the left navigation menu.

You can also get to the Data sources page from All data streams or My data streams pages by selecting the + Connect data source button in the top-right corner.

On the Data sources page, select Fabric events category at the top, and then select Connect on the Fabric Workspace Item events tile.
Now, use instructions from the Configure and create an eventstream section.
Fabric events page
In Real-Time hub, select Fabric events on the left navigation menu.
Move the mouse over Workspace events, and select the + (plus) link, or select ... (ellipsis) and then select Create Eventstream.

Now, use instructions from the Configure and create an eventstream section, but skip the first step of using the Add source page.
Configure and create an eventstream
On the Connect page, for Event types, select the event types that you want to monitor.
This step is optional. To see the schemas for event types, select View selected event type schemas.
For Event source, there's an option between choosing to stream all workspace item events in the tenant by selecting the source option as Across this tenant or restricting it to specific workspace by choosing By workspace option. To select a workspace for which a user want to stream workspace item events, the user must be a workspace admin, member, or a contributor of that workspace. To receive workspace item events across the tenant, users must be a Fabric tenant admin
If By workspace was chosen, select the workspace for which you want to receive the events.
In the Stream details section, follow these steps.
- Select the workspace where you want to save the eventstream.
- Enter a name for the eventstream. The Stream name is automatically generated for you.
Then, select Next at the bottom of the page.
On the Review + connect page, review settings, and select Create source.
When the wizard succeeds in creating a stream, on the Review + connect page, if you select Open eventstream, the wizard opens the eventstream that it created for you. To close the wizard, select Finish at the bottom of the page.
View stream from the All data streams page
Select My data streams on the left navigation menu, and confirm that you see the stream you created. Refresh the page if you don't see it.
For detailed steps, see View details of data streams in Fabric Real-Time hub.
Related content
To learn about consuming data streams, see the following articles: