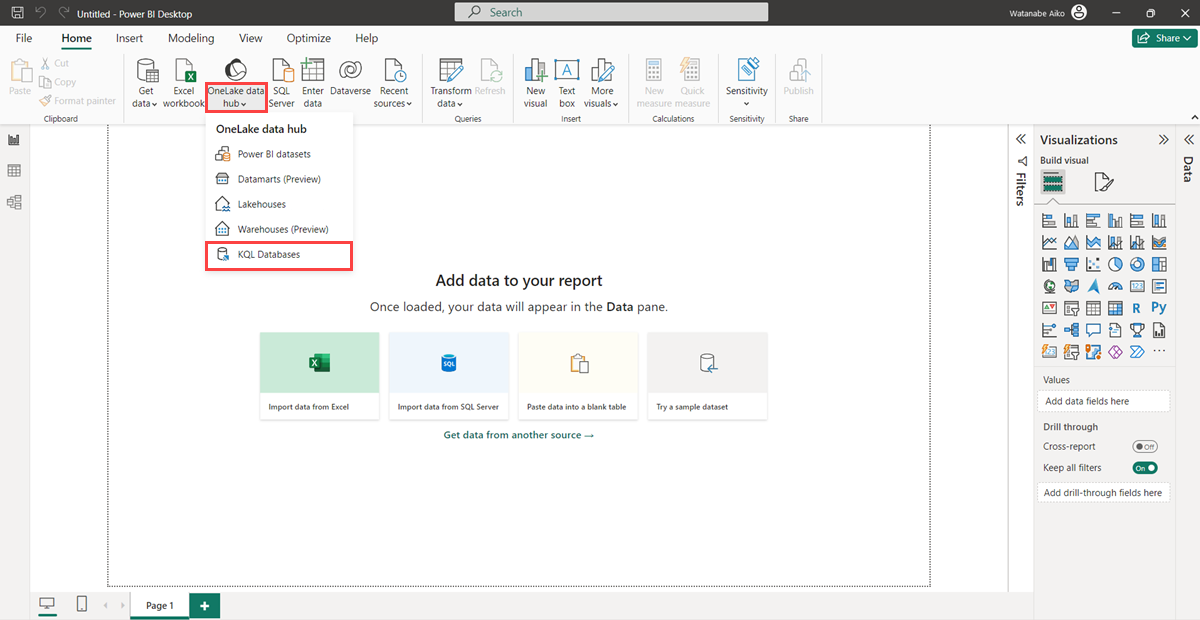Connect KQL Database to Power BI Desktop
In this article, you learn how to connect your KQL database as a data source to Power BI Desktop. Once connected, you can use multiple tables to build your Power BI reports.
To create reports with Power BI service using a KQL queryset, see Create a Power BI report.
Prerequisites
- A workspace with a Microsoft Fabric-enabled capacity
- A KQL database with data
- Power BI Desktop
Connectivity modes
Power BI supports Import and DirectQuery connectivity modes. When building Power BI reports, choose your connectivity mode depending on your scenario, scale, and performance requirements. Using Import mode copies your data to Power BI. In contrast, using DirectQuery mode queries your data directly from your KQL database.
Use Import mode when:
- Your data set is small and you don't need near real-time data.
- You perform aggregation functions.
Use DirectQuery mode when:
- Your data set is large or you need near real-time data.
For more information on connectivity modes, see Import and Direct Query connectivity modes.
Connect data source
Launch Power BI Desktop.
On the Home tab, select OneLake data hub > KQL Databases.
A list of KQL Databases that you have access to appears in the OneLake data hub window.
Select a KQL database to use as a data source in Power BI, and then select Connect.
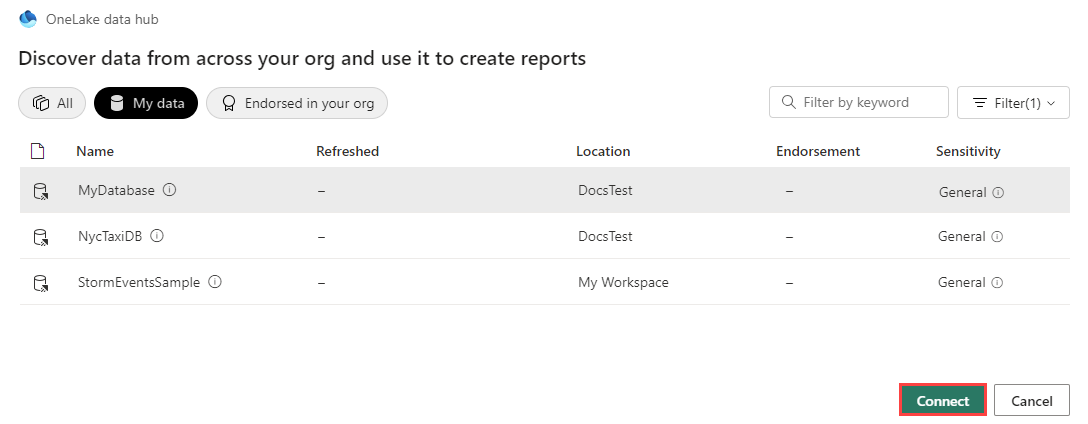
Provide your credentials in the authentication window.
Load data
In the Navigator window, select the tables you want to connect, and then select Load.
Optionally, if you want to shape your data first, select Transform data to launch the Power Query Editor. For more information, see Shape data.
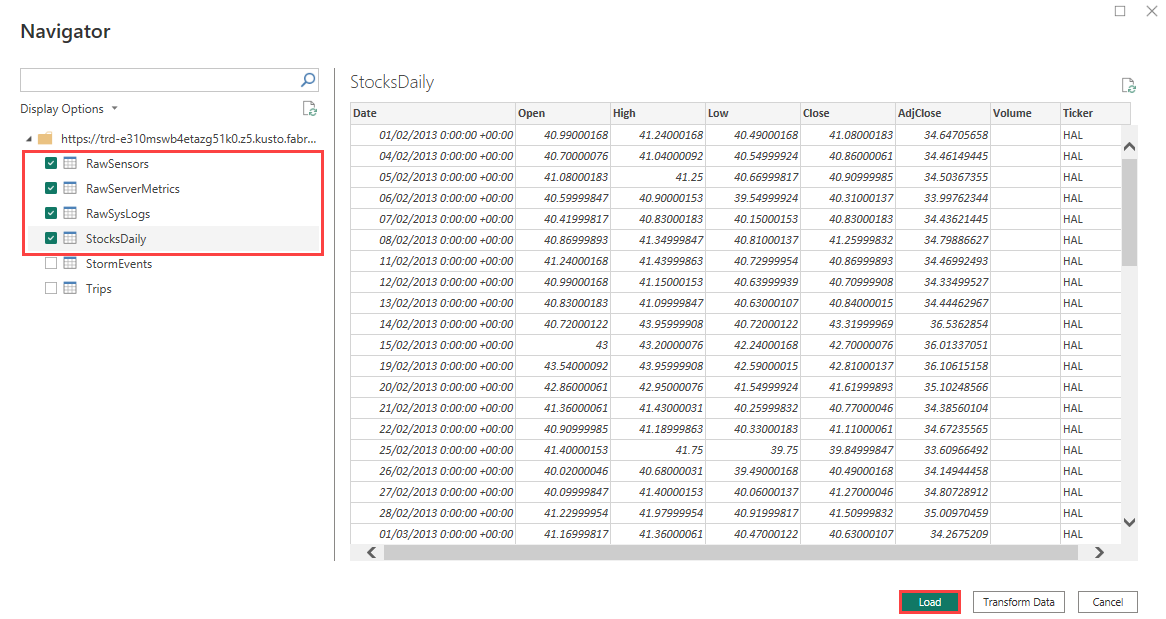
The Connection settings window that appears lists the data connectivity modes. The connectivity mode determines whether Power BI imports the data or connects directly to the data source. For more information, see Connectivity modes.
Select DirectQuery to connect directly to the data source, and then select OK.
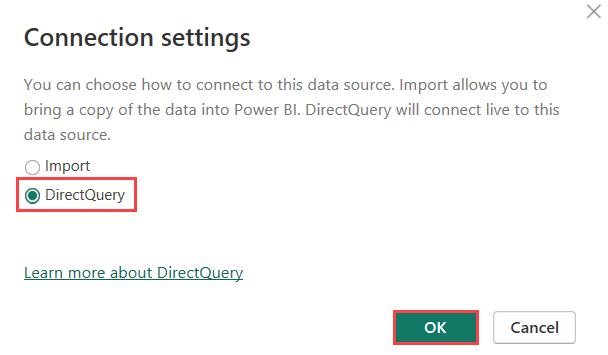
You successfully connected your KQL database as a data source in Power BI Desktop. You can now visualize your data in a Power BI report.
Next step
الملاحظات
قريبًا: خلال عام 2024، سنتخلص تدريجيًا من GitHub Issues بوصفها آلية إرسال ملاحظات للمحتوى ونستبدلها بنظام ملاحظات جديد. لمزيد من المعلومات، راجع https://aka.ms/ContentUserFeedback.
إرسال الملاحظات وعرضها المتعلقة بـ