Common scenarios for event hosts
There are a host of scenarios that Mesh can be used for, including Q&A (Question and Answer), screen sharing with a large audience, and much more.
In this article, we'll cover how to run a Q&A session; involve the audience and make attendees audible to all participants even if they aren't a host.
Tip
Did you know you can rejoin past events? Revisit your favorite events or use a Mesh event as a drop-in space!
Event Producers tools
Organizer tools: Mute all, enable/disable Handraise, Megaphone, Screenshare, and Broadcast (for Multi-room events) are all located in the left Organizer tools button in the Menu bar.
Single room events
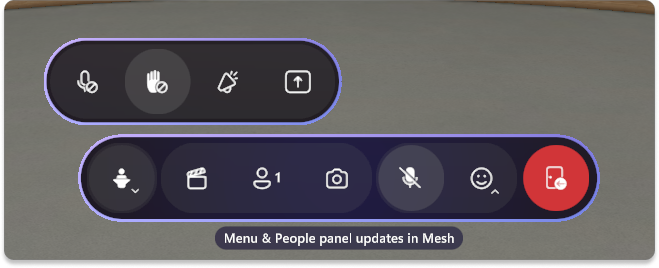
Multi-room events
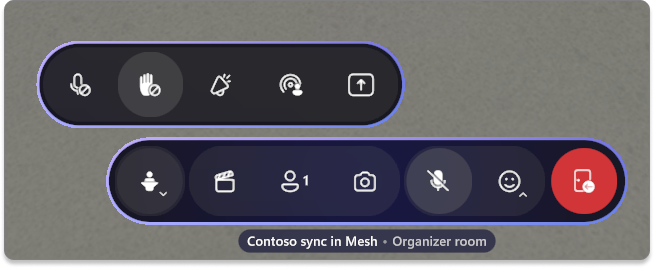
People panel: The people in your event can be found in the People panel. In this panel, you can see who has raised their hand and megaphone or broadcast (in multi-room events) them.
Single room events
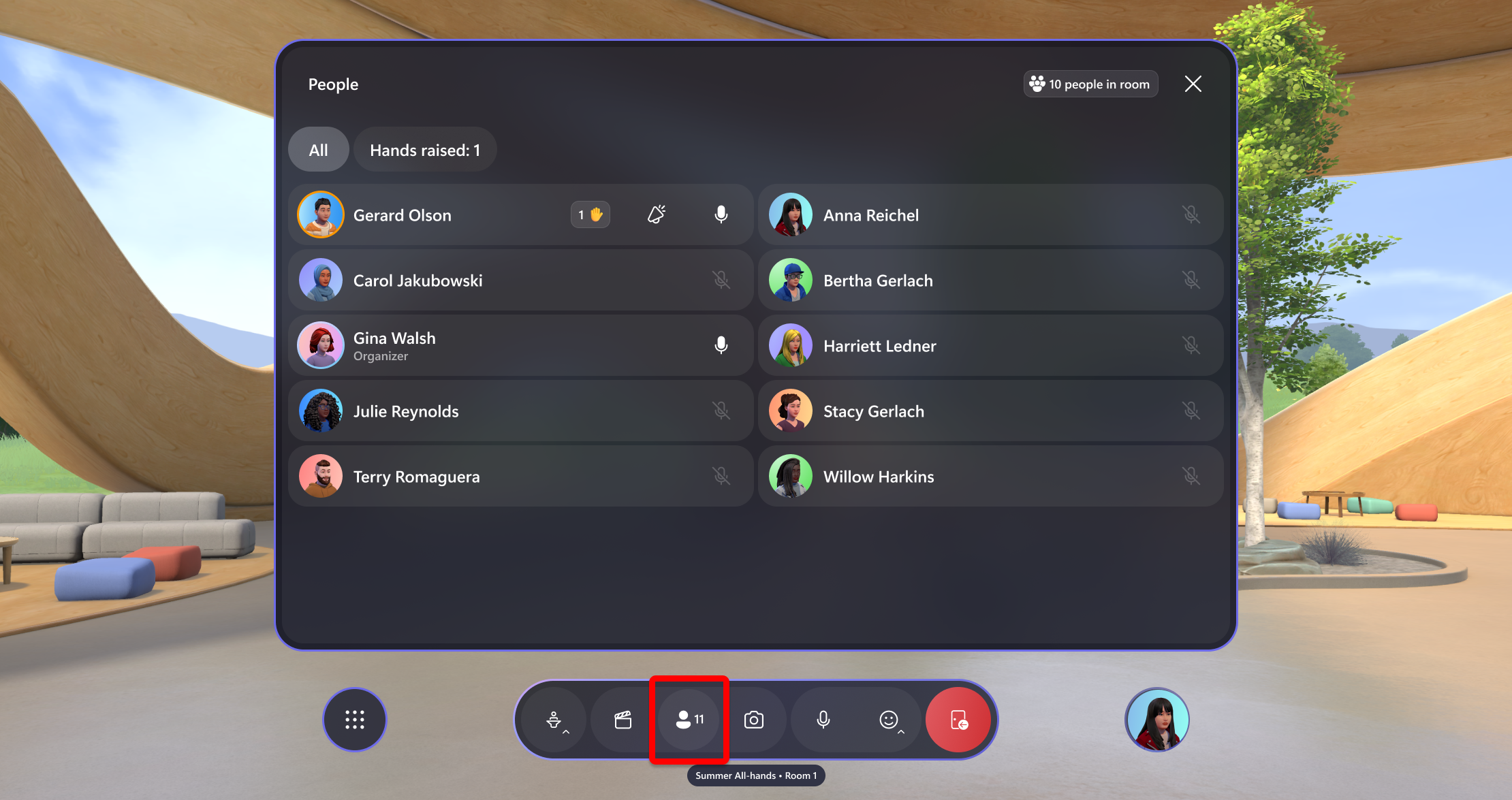
Multi-room events For Multi-room events, you'll be able to switch between the People tab and the Additional rooms tab
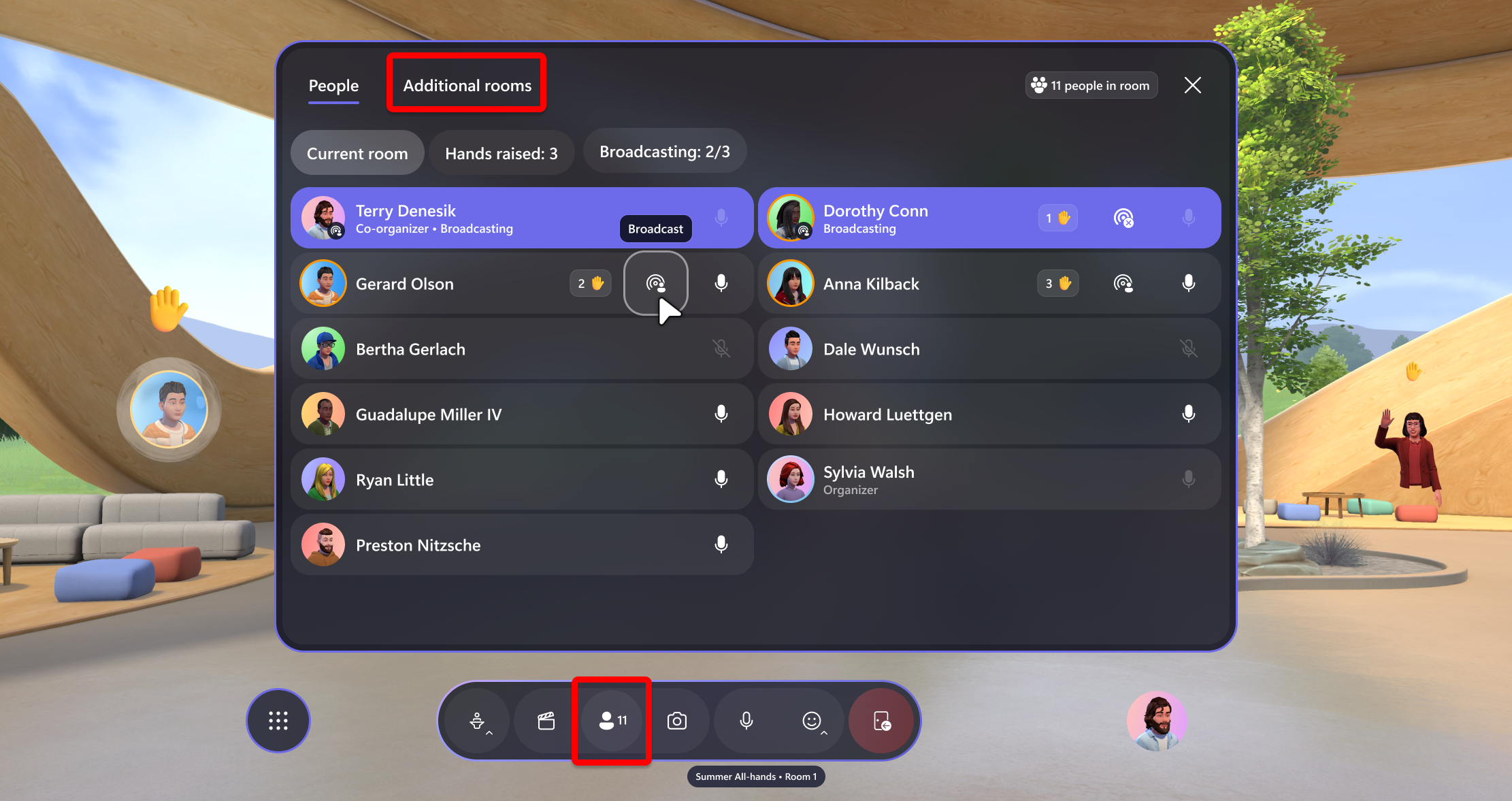
Control panel: Control the elements that were added in a Customization session. Play a video, for example, or control custom objects that you may have added!
Using hand raise for Q&A
As a host, you may want participants to be able to ask their questions or say comments to the whole event.
Enable Hand Raise for all participants
To allow participants to raise their hand, you must enable Hand Raise using the Organizer tools.
Open the Organizer tools.
Select the Hand Raise button in the Organizer tools to enable it.
Call on people in single room events
In single room events, as a host you'll see who has their hand raised in the People panel and in the event. Use the Megaphone button next to their name to enable Megaphone for attendees so all participants can hear them.
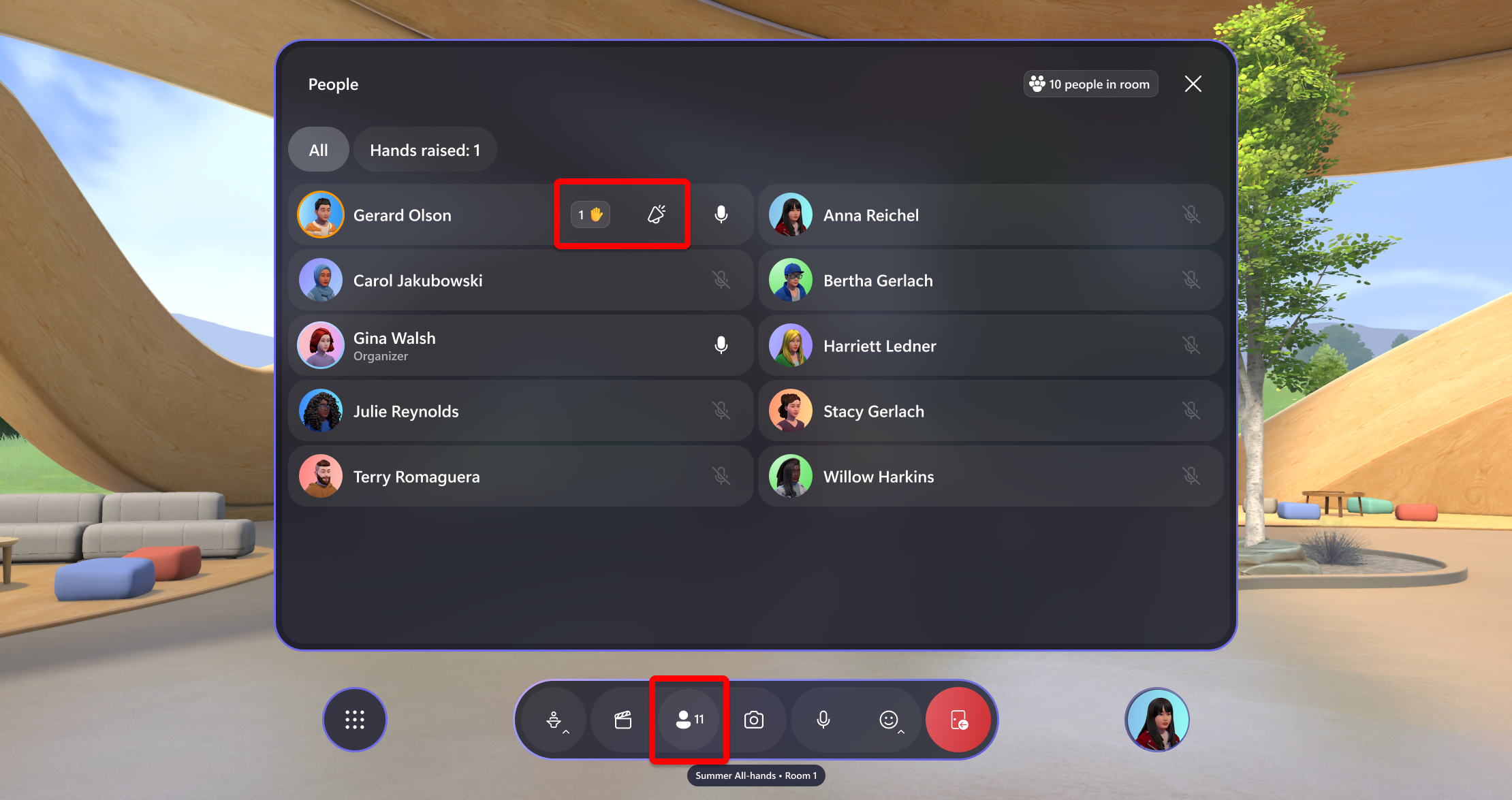
Call on people in multi-room events
In multi-room scenarios, attendees will only be able to talk to other people in their room. As a host, you will not see or hear attendees unless they raise their hand or you call on them. If attendees use emojis, however, you will you able to see their emojis and location across rooms!
To call on attendees, look in the People panel and select the Broadcast button, as shown below.
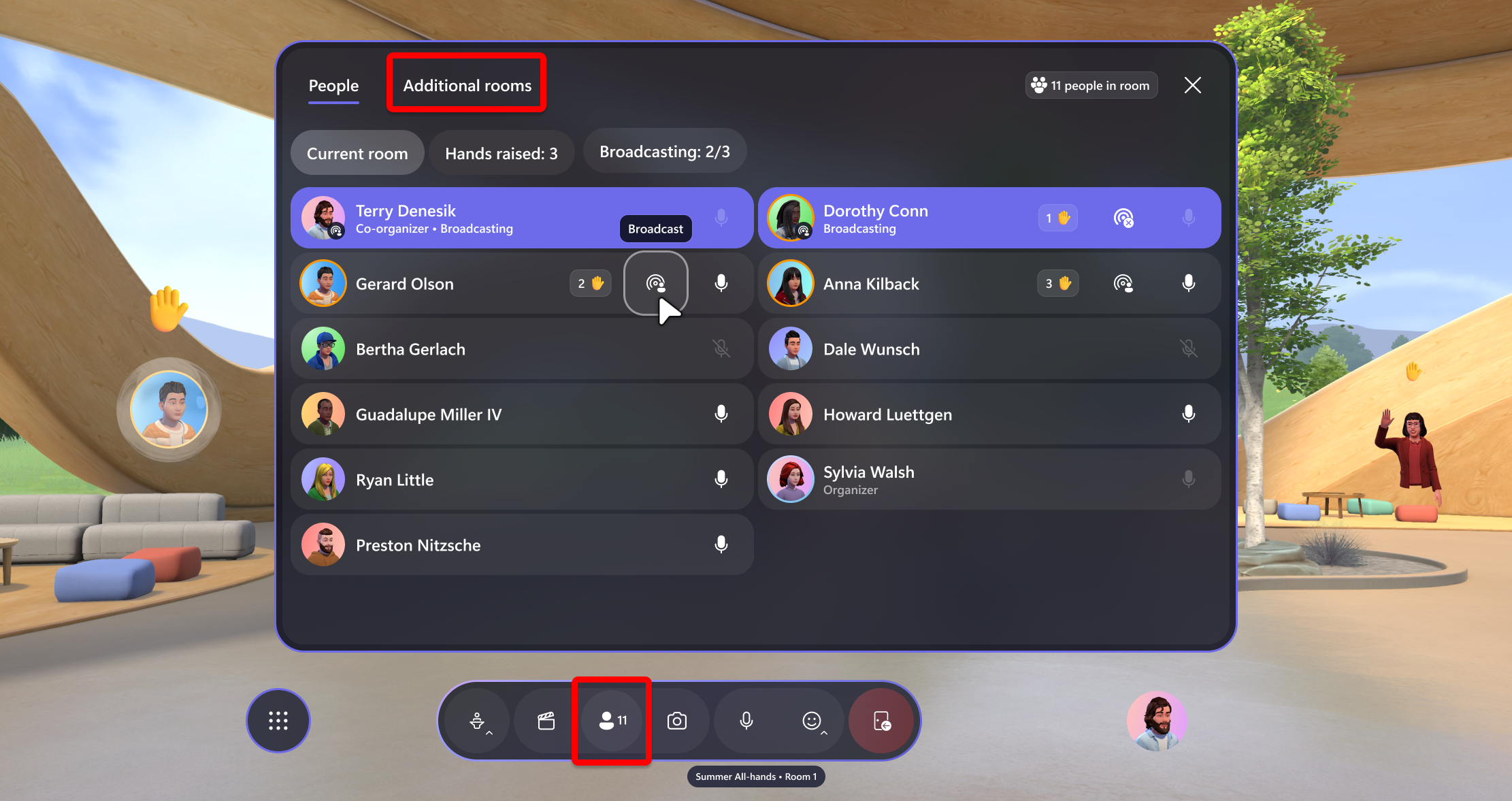
Once you select broadcast, they will receive a notification request for them to be broadcast. Once they accept, they will then be broadcast to the whole event and all participants.
Visual indicators for attendee megaphone or broadcast
When an attendee is megaphoned or broadcast, there are a few visual indicators and notifications that you will see. In the People panel, anybody who is broadcasting will have their profile highlighted and the Megaphone or broadcast logo will show next to their name.
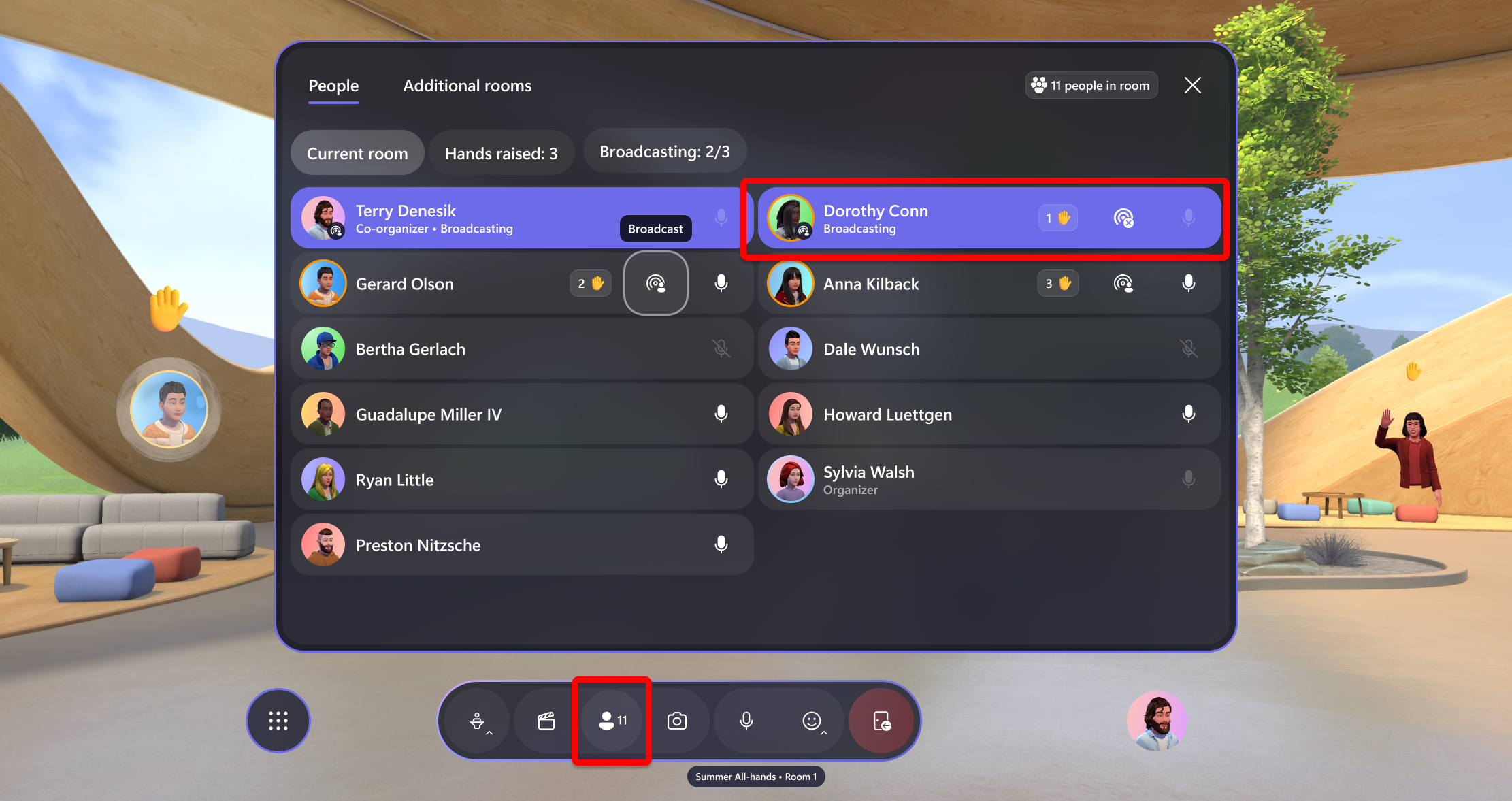
Their avatars will also have a purple ring animation to indicate that their broadcasting or megaphoning.
Controls while attendee is Megaphoned or Broadcasted
As a host, you'll be able to disable attendee Megaphone or Megaphone or broadcast at any time
Simply select the Megaphone or Broadcast button, or select the Mute microphone button next to their name to disable their communication abilities.
You can stop their Megaphone or Broadcast or Mute any attendee by selecting these buttons next to their name in the People panel.