ملاحظة
يتطلب الوصول إلى هذه الصفحة تخويلاً. يمكنك محاولة تسجيل الدخول أو تغيير الدلائل.
يتطلب الوصول إلى هذه الصفحة تخويلاً. يمكنك محاولة تغيير الدلائل.
تحقق من الأسئلة المتداولة حول المجالات إذا لم تعثر على ما تبحث عنه.
إذا كان IONOS هو موفر استضافة DNS، فاتبع الخطوات الواردة في هذه المقالة للتحقق من مجالك وإعداد سجلات DNS للبريد الإلكتروني Skype for Business Online وما إلى ذلك.
تلميح
قد تكون بعض مهام التكوين معقدة لتنفيذها. للحصول على الدعم التقني، اتبع الخطوات التالية:
- انتقل إلى admin.microsoft.com، وحدد تعليمات & الدعم في أسفل اليمين، واكتب سؤالك.
- راجع النتائج وإذا كانت لا تزال لديك أسئلة، فحدد سماعة الرأس للاتصال بالدعم التقني.
للتعرف على خيارات الاتصال بالدعم، راجع الحصول على الدعم ل Microsoft 365 للأعمال.
قبل البدء
لديك خياران لإعداد سجلات DNS لمجالك:
استخدام اتصال المجال إذا لم تقم بإعداد مجالك مع موفر خدمة بريد إلكتروني آخر، فاستخدم خطوات اتصال المجال للتحقق تلقائيا من مجالك الجديد وإعداده لاستخدامه مع Microsoft 365.
أو
استخدام الخطوات اليدوية تحقق من مجالك باستخدام الخطوات اليدوية التالية واختر متى وأي سجلات تريد إضافتها إلى جهة تسجيل المجالات. يسمح لك هذا بإعداد سجلات MX (بريد) جديدة، على سبيل المثال، على النحو الذي يناسبك.
استخدام Domain Connect للتحقق من مجالك وإعداده
اتبع هذه الخطوات للتحقق تلقائيا من مجال IONOS وإعداده باستخدام Microsoft 365:
في مركز مسؤولي Microsoft 365، حدد الإعدادات>المجالات، وحدد المجال الذي تريد إعداده.

حدد النقاط الثلاث (المزيد من الإجراءات) > اختر بدء الإعداد.
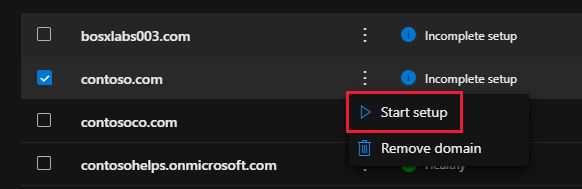
في كيف تريد توصيل مجالك؟ حدد متابعة.
في صفحة إضافة سجلات DNS، حدد إضافة سجلات DNS.
في صفحة تسجيل الدخول إلى IONOS، سجل الدخول إلى حسابك، وحدد الاتصالوالسماح.

يؤدي ذلك إلى إكمال إعداد المجال ل Microsoft 365.
إنشاء سجلات DNS مع الإعداد اليدوي
بعد إضافة هذه السجلات في IONOS، سيتم إعداد مجالك للعمل مع خدمات Microsoft.
أنذر
لا يسمح IONOS للمجال بالحصول على سجل MX وسجل CNAME للاكتشاف التلقائي من المستوى الأعلى. وهذا يحد من الطرق التي يمكنك من خلالها تكوين Exchange Online ل Microsoft. هناك حل بديل، ولكن نوصي باستخدامه فقط إذا كان لديك بالفعل خبرة في إنشاء مجالات فرعية في IONOS. إذا اخترت إدارة سجلات Microsoft DNS الخاصة بك في IONOS على الرغم من قيود الخدمة هذه، فاتبع الخطوات الواردة في هذه المقالة للتحقق من مجالك وإعداد سجلات DNS للبريد الإلكتروني Skype for Business Online وما إلى ذلك.
ملاحظة
عادة ما يستغرق الأمر حوالي 15 دقيقة حتى تسري تغييرات DNS. ومع ذلك، قد يستغرق التحديث عبر نظام DNS للإنترنت وقتا أطول في بعض الأحيان. إذا كنت تواجه مشكلة في تدفق البريد أو مشكلات أخرى بعد إضافة سجلات DNS، فراجع البحث عن المشكلات وإصلاحها بعد إضافة المجال أو سجلات DNS.
إضافة سجل TXT للتحقق
قبل استخدام مجالك مع Microsoft، يجب أن نتأكد من ملكيتك له. إن قدرتك على تسجيل الدخول إلى حسابك لدى جهة تسجيل المجالات وإنشاء سجل DNS تثبت لشركة Microsoft أنك تملك المجال.
ملاحظة
يتم استخدام هذا السجل فقط للتحقق من ملكيتك لمجالك؛ لا يؤثر على أي شيء آخر. يمكنك حذفه لاحقا، إذا أردت.
للبدء، انتقل إلى صفحة المجالات في IONOS باستخدام هذا الارتباط. اتبع المطالبة لتسجيل الدخول.
حدد القائمة، ثم حدد المجالات وSSL.

ضمن إجراءات للمجال الذي تريد تحديثه، حدد عنصر التحكم في الترس، ثم حدد DNS.

حدد إضافة سجل.

حدد قسم TXT .

في صفحة إضافة سجل DNS، في مربعات السجل الجديد، اكتب القيم من الجدول التالي أو انسخها والصقها.
اسم المضيف قيمة TTL (اترك هذا الحقل فارغا) MS=ms XXXXXXXX
ملاحظة: هذا مثال. استخدم قيمة الوجهة أو النقاط إلى العنوان المحددة هنا، من الجدول. كيف أعمل تجد هذا؟ساعة واحدة حدد حفظ.
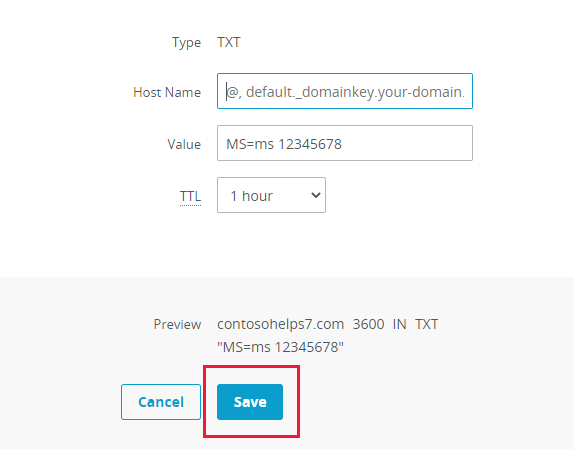
انتظر بضع دقائق قبل المتابعة، بحيث يمكن تحديث السجل الذي أنشأته للتو عبر الإنترنت.
الآن بعد أن أضفت السجل في موقع جهة تسجيل المجالات، عد إلى Microsoft 365 واطلب من Microsoft 365 البحث عن السجل. عندما تعثر Microsoft على سجل TXT الصحيح، يتم التحقق من مجالك.
للتحقق من السجل في Microsoft 365:
في مركز الإدارة، انتقل إلى الإعدادات>المجالات.
في صفحة المجالات، حدد المجال الذي تتحقق من صحته، وحدد بدء الإعداد.
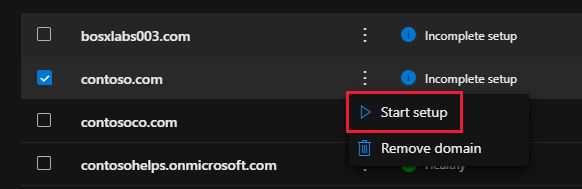
حدد متابعة.
في صفحة التحقق من المجال ، حدد التحقق.
ملاحظة
عادة ما يستغرق الأمر حوالي 15 دقيقة حتى تسري تغييرات DNS. ومع ذلك، قد يستغرق التحديث عبر نظام DNS للإنترنت وقتا أطول في بعض الأحيان. إذا كنت تواجه مشكلة في تدفق البريد أو مشكلات أخرى بعد إضافة سجلات DNS، فراجع استكشاف المشكلات وإصلاحها بعد تغيير اسم المجال أو سجلات DNS.
إضافة سجل MX حتى يأتي البريد الإلكتروني لمجالك إلى Microsoft
للبدء، انتقل إلى صفحة المجالات في IONOS باستخدام هذا الارتباط. اتبع المطالبة لتسجيل الدخول.
حدد القائمة، ثم حدد المجالات وSSL.

ضمن إجراءات للمجال الذي تريد تحديثه، حدد عنصر التحكم في الترس، ثم حدد DNS.

حدد إضافة سجل.

حدد قسم MX .

في صفحة إضافة سجل DNS، في مربعات السجل الجديد، اكتب القيم من الجدول التالي أو انسخها والصقها.
اسم المضيف يشير إلى أولوية TTL @ <domain-key.mail.protection.outlook.com>
ملاحظة: احصل على <مفتاح> المجال من حساب Microsoft الخاص بك. كيف أعمل تجد هذا؟10
لمزيد من المعلومات حول الأولوية، راجع ما هي أولوية MX؟ساعة واحدة حدد حفظ.

إذا كان هناك أي سجلات MX مدرجة بالفعل، فاحذف كل منها عن طريق تحديد سلة المهملات حذف السجلات في صفحة إضافة سجل .

إضافة سجل CNAME المطلوب ل Microsoft
للبدء، انتقل إلى صفحة المجالات في IONOS باستخدام هذا الارتباط. اتبع المطالبة لتسجيل الدخول.
حدد القائمة، ثم حدد المجالات وSSL.

ضمن إجراءات للمجال الذي تريد تحديثه، حدد عنصر التحكم في الترس، ثم حدد DNS.

الآن ستقوم بإنشاء مجالين فرعيين وتعيين قيمة الاسم المستعار لكل منهما.
(هذا مطلوب لأن IONOS يدعم سجل CNAME واحد فقط من المستوى الأعلى، ولكن Microsoft تتطلب عدة سجلات CNAME.)
أولا، ستقوم بإنشاء المجال الفرعي Autodiscover.
حدد المجالات الفرعية.

حدد Add subdomain.
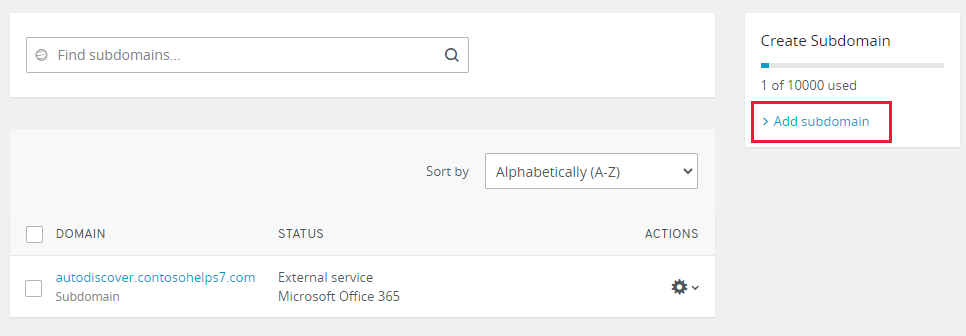
في المربع إضافة مجال فرعي للمجال الفرعي الجديد، اكتب قيمة إضافة مجال فرعي من الجدول التالي أو انسخها والصقها فقط. (ستضيف قيمة الاسم المستعار في خطوة لاحقة.)
إضافة مجال فرعي اسم مستعار الكشف التلقائي autodiscover.outlook.com ضمن Actions للمجال الفرعي autodiscover الذي قمت بإنشائه، حدد عنصر التحكم في الترس، ثم حدد DNS من القائمة المنسدلة.
حدد إضافة سجل، ثم حدد قسم CNAME .
في المربع الاسم المستعار: اكتب قيمة الاسم المستعار من الجدول التالي أو انسخها والصقها فقط.
إضافة مجال فرعي اسم مستعار الكشف التلقائي autodiscover.outlook.com حدد حفظ.
إضافة سجل TXT ل SPF للمساعدة في منع البريد الإلكتروني العشوائي
هام
لا يمكنك الحصول على أكثر من سجل TXT واحد ل SPF لمجال. إذا كان مجالك يحتوي على أكثر من سجل SPF واحد، فستحصل على أخطاء البريد الإلكتروني ومشكلات التسليم وتصنيف البريد العشوائي. إذا كان لديك بالفعل سجل SPF لمجالك، فلا تقم بإنشاء سجل جديد ل Microsoft. بدلا من ذلك، أضف قيم Microsoft المطلوبة إلى السجل الحالي بحيث يكون لديك سجل SPF واحد يتضمن مجموعتي القيم. هل تحتاج إلى أمثلة؟ تحقق من سجلات نظام أسماء المجالات الخارجية هذه ل Microsoft. للتحقق من صحة سجل SPF الخاص بك، يمكنك استخدام إحدىأدوات التحقق من صحة SPF هذه.
للبدء، انتقل إلى صفحة المجالات في IONOS باستخدام هذا الارتباط. اتبع المطالبة لتسجيل الدخول.
حدد القائمة، ثم حدد المجالات وSSL.

ضمن إجراءات للمجال الذي تريد تحديثه، حدد عنصر التحكم في الترس، ثم حدد DNS.

حدد إضافة سجل.

حدد قسم SPF (TXT).

في مربعات السجل الجديد، اكتب القيم من الجدول التالي أو انسخها والصقها.
نوع اسم المضيف قيمة TTL SPF (TXT) (اترك هذا الحقل فارغا.) v=spf1 include:spf.protection.outlook.com -all
ملاحظه: نوصي بنسخ هذا الإدخال ولصقه، بحيث تظل جميع التباعدات صحيحة.ساعة واحدة حدد حفظ.

الخيار المتقدم: Skype for Business
حدد هذا الخيار فقط إذا كانت مؤسستك تستخدم Skype for Business لخدمات الاتصال عبر الإنترنت مثل الدردشة ومكالمات المؤتمرات ومكالمات الفيديو، بالإضافة إلى Microsoft Teams. يحتاج Skype إلى أربعة سجلات: سجلان ل SRV للاتصال من مستخدم إلى مستخدم، وسجلين CNAME لتسجيل الدخول وربط المستخدمين بالخدمة.
إضافة سجلين إضافيين ل CNAME
للبدء، انتقل إلى صفحة المجالات في IONOS باستخدام هذا الارتباط. تسجيل الدخول.
حدد القائمة، ثم حدد المجالات وSSL.

ضمن إجراءات للمجال الذي تريد تحديثه، حدد عنصر التحكم في الترس، ثم حدد DNS.

الآن ستقوم بإنشاء مجالين فرعيين وتعيين قيمة الاسم المستعار لكل منهما.
(هذا مطلوب لأن IONOS يدعم سجل CNAME واحد فقط من المستوى الأعلى، ولكن Microsoft تتطلب عدة سجلات CNAME.)
أولا، ستقوم بإنشاء المجال الفرعي lyncdiscover.
حدد المجالات الفرعية.

حدد Add subdomain.
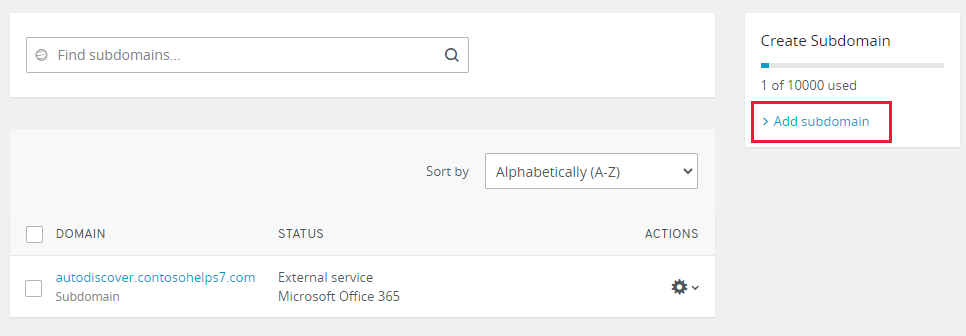
في المربع إضافة مجال فرعي للمجال الفرعي الجديد، اكتب قيمة إضافة مجال فرعي من الجدول التالي أو انسخها والصقها فقط. (ستضيف قيمة الاسم المستعار في خطوة لاحقة.)
إضافة مجال فرعي اسم مستعار lyncdiscover webdir.online.lync.com ضمن Actions للمجال الفرعي lyncdiscover الذي قمت بإنشائه، حدد عنصر التحكم في الترس، ثم حدد DNS من القائمة المنسدلة.
حدد إضافة سجل، ثم حدد قسم CNAME .
في المربع الاسم المستعار: اكتب قيمة الاسم المستعار من الجدول التالي أو انسخها والصقها فقط.
إنشاء مجال فرعي اسم مستعار lyncdiscover webdir.online.lync.com إنشاء مجال فرعي آخر (SIP): حدد إضافة مجال فرعي.
في المربع إضافة مجال فرعي للمجال الفرعي الجديد، اكتب قيمة إضافة مجال فرعي من الجدول التالي أو انسخها والصقها فقط. (ستضيف قيمة الاسم المستعار في خطوة لاحقة.)
إضافة مجال فرعي اسم مستعار رشف sipdir.online.lync.com ضمن Actions للنطاق الفرعي الذي قمت بإنشائه، حدد عنصر تحكم الترس، ثم حدد DNS من القائمة المنسدلة.
حدد إضافة سجل.

حدد قسم CNAME .
في المربع الاسم المستعار: اكتب قيمة الاسم المستعار أو انسخها والصقها فقط من الجدول التالي.
إنشاء مجال فرعي اسم مستعار رشف sipdir.online.lync.com حدد خانة الاختيار الخاصة بإخلاء المسؤولية الذي أنا على علم به ، ثم حدد حفظ.
إضافة سجلي SRV المطلوبين ل Microsoft
للبدء، انتقل إلى صفحة المجالات في IONOS باستخدام هذا الارتباط. تسجيل الدخول.
حدد القائمة، ثم حدد المجالات وSSL.

ضمن إجراءات للمجال الذي تريد تحديثه، حدد عنصر التحكم في الترس، ثم حدد DNS.

حدد إضافة سجل.

حدد قسم SRV .

في مربعات السجل الجديد، اكتب القيم من الجدول التالي أو انسخها والصقها.
نوع الخدمة بروتوكول اسم المضيف يشير إلى أولوية ثقل ميناء TTL SRV _رشف tls (اترك هذا الحقل فارغا.) sipdir.online.lync.com 100 1 443 ساعة واحدة SRV _sipfederationtls tcp (اترك هذا الحقل فارغا.) sipfed.online.lync.com 100 1 5061 ساعة واحدة حدد حفظ.

أضف سجل SRV الآخر.
ملاحظة
عادة ما يستغرق الأمر حوالي 15 دقيقة حتى تسري تغييرات DNS. ومع ذلك، قد يستغرق التحديث عبر نظام DNS للإنترنت وقتا أطول في بعض الأحيان. إذا كنت تواجه مشكلة في تدفق البريد أو مشكلات أخرى بعد إضافة سجلات DNS، فراجع البحث عن المشكلات وإصلاحها بعد إضافة المجال أو سجلات DNS.
الخيار المتقدم: إدارة الجهاز Intune والجوال ل Microsoft 365
تساعدك هذه الخدمة على تأمين وإدارة الأجهزة المحمولة التي تتصل بمجالك عن بعد. يحتاج إدارة الجهاز المحمول إلى سجلين CNAME حتى يتمكن المستخدمون من تسجيل الأجهزة في الخدمة.
إضافة سجلي CNAME المطلوبين
هام
اتبع إجراء المجال الفرعي الذي استخدمته لسجلات CNAME الأخرى، وقم بتوفير القيم من الجدول التالي.
للبدء، انتقل إلى صفحة المجالات في IONOS باستخدام هذا الارتباط. اتبع المطالبة لتسجيل الدخول.
حدد القائمة، ثم حدد المجالات وSSL.

ضمن إجراءات للمجال الذي تريد تحديثه، حدد عنصر التحكم في الترس، ثم حدد DNS.

الآن ستقوم بإنشاء مجالين فرعيين وتعيين قيمة الاسم المستعار لكل منهما.
(هذا مطلوب لأن IONOS يدعم سجل CNAME واحد فقط من المستوى الأعلى، ولكن Microsoft تتطلب عدة سجلات CNAME.)
أولا، ستقوم بإنشاء المجال الفرعي lyncdiscover.
حدد المجالات الفرعية.

حدد Add subdomain.
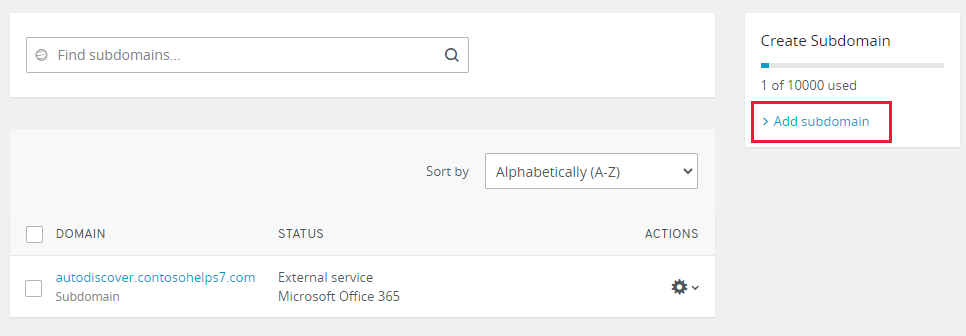
في المربع إضافة مجال فرعي للمجال الفرعي الجديد، اكتب قيمة إضافة مجال فرعي من الجدول التالي أو انسخها والصقها فقط. (ستضيف قيمة الاسم المستعار في خطوة لاحقة.)
إضافة مجال فرعي اسم مستعار تسجيل المؤسسة enterpriseregistration.windows.net ضمن Actions للمجال الفرعي enterpriseregistration الذي قمت بإنشائه، حدد عنصر التحكم في الترس، ثم حدد DNS من القائمة المنسدلة.
حدد إضافة سجل، ثم حدد قسم CNAME .
في المربع الاسم المستعار: اكتب قيمة الاسم المستعار من الجدول التالي أو انسخها والصقها فقط.
إضافة مجال فرعي اسم مستعار تسجيل المؤسسة enterpriseregistration.windows.net إنشاء مجال فرعي آخر: حدد إضافة مجال فرعي.
في المربع إضافة مجال فرعي للمجال الفرعي الجديد، اكتب قيمة إضافة مجال فرعي من الجدول التالي أو انسخها والصقها فقط. (ستضيف قيمة الاسم المستعار في خطوة لاحقة.)
إضافة مجال فرعي اسم مستعار تسجيل المؤسسة enterpriseenrollment-s.manage.microsoft.com ضمن Actions للمجال الفرعي enterpriseenrollment الذي قمت بإنشائه، حدد عنصر التحكم في الترس، ثم حدد DNS من القائمة المنسدلة.
حدد إضافة سجل.

حدد قسم CNAME .
في المربع الاسم المستعار: اكتب قيمة الاسم المستعار أو انسخها والصقها فقط من الجدول التالي.
إنشاء مجال فرعي اسم مستعار تسجيل المؤسسة enterpriseenrollment-s.manage.microsoft.com حدد خانة الاختيار الخاصة بإخلاء المسؤولية الذي أنا على علم به ، ثم حدد حفظ.