توصيل سجلات DNS في web.com ب Microsoft 365
تحقق من الأسئلة المتداولة حول المجالات إذا لم تعثر على ما تبحث عنه.
إذا كان web.com هو موفر استضافة DNS، فاتبع الخطوات الواردة في هذه المقالة للتحقق من مجالك وإعداد سجلات DNS للبريد الإلكتروني Skype for Business Online وما إلى ذلك.
بعد إضافة هذه السجلات في web.com، سيتم إعداد مجالك للعمل مع خدمات Microsoft.
ملاحظة
عادة ما يستغرق الأمر حوالي 15 دقيقة حتى تسري تغييرات DNS. ومع ذلك، قد يستغرق التحديث عبر نظام DNS للإنترنت وقتا أطول في بعض الأحيان. إذا كنت تواجه مشكلة في تدفق البريد أو مشكلات أخرى بعد إضافة سجلات DNS، فراجع استكشاف المشكلات وإصلاحها بعد تغيير اسم المجال أو سجلات DNS.
تغيير سجلات خوادم الأسماء (NS) لمجالك
هام
يجب عليك تنفيذ هذا الإجراء لدى جهة تسجيل المجالات حيث قمت بشراء مجالك وتسجيله.
عند التسجيل للحصول على web.com، أضفت مجالا باستخدام عملية إعداد web.com.
للتحقق من سجلات DNS وإنشاءها لمجالك في Microsoft، تحتاج أولا إلى تغيير خوادم الأسماء لدى جهة تسجيل المجالات بحيث تستخدم خوادم الأسماء web.com.
لتغيير خوادم أسماء المجالات في موقع جهة تسجيل المجالات على الويب بنفسك، اتبع هذه الخطوات.
ابحث عن المنطقة على موقع جهة تسجيل المجالات على الويب حيث يمكنك تحرير خوادم الأسماء لمجالك.
إما إنشاء سجلين لخادم الأسماء باستخدام القيم الموجودة في الجدول التالي، أو تحرير سجلات خوادم الأسماء الموجودة بحيث تتطابق مع هذه القيم.
نوع قيمه خادم الأسماء الأول استخدم قيمة خادم الأسماء التي يوفرها web.com. خادم الاسم الثاني استخدم قيمة خادم الأسماء التي يوفرها web.com. تلميح
يجب استخدام سجلين على الأقل لخادم الأسماء. إذا كانت هناك أي خوادم أسماء أخرى مدرجة، فيجب حذفها.
احفظ التغييرات.
ملاحظة
قد تستغرق تحديثات سجل خوادم الأسماء ما يصل إلى عدة ساعات للتحديث عبر نظام DNS الخاص بالإنترنت. بعد ذلك، سيتم تعيين البريد الإلكتروني والخدمات الأخرى من Microsoft للعمل مع مجالك.
إضافة سجل TXT للتحقق
قبل استخدام مجالك مع Microsoft، يجب أن نتأكد من ملكيتك له. إن قدرتك على تسجيل الدخول إلى حسابك لدى جهة تسجيل المجالات وإنشاء سجل DNS تثبت لشركة Microsoft أنك تملك المجال.
ملاحظة
يتم استخدام هذا السجل فقط للتحقق من ملكيتك لمجالك؛ لا يؤثر على أي شيء آخر. يمكنك حذفه لاحقا، إذا أردت.
للبدء، انتقل إلى صفحة المجالات في web.com باستخدام هذا الارتباط. سجل الدخول أولا.
في الصفحة المقصودة، حدد أسماء المجالات.
ضمن الإجراءات، حدد النقاط الثلاث، ثم حدد إدارة في القائمة المنسدلة.
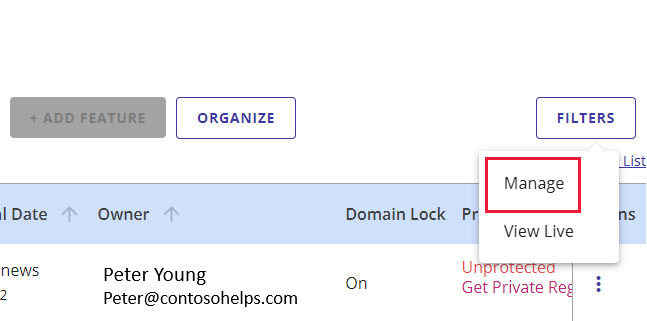
قم بالتمرير لأسفل لتحديد Advanced Tools، بجوار Advanced DNS Records، حدد MANAGE.
قد تحتاج إلى تحديد متابعة للوصول إلى صفحة إدارة سجلات DNS المتقدمة.
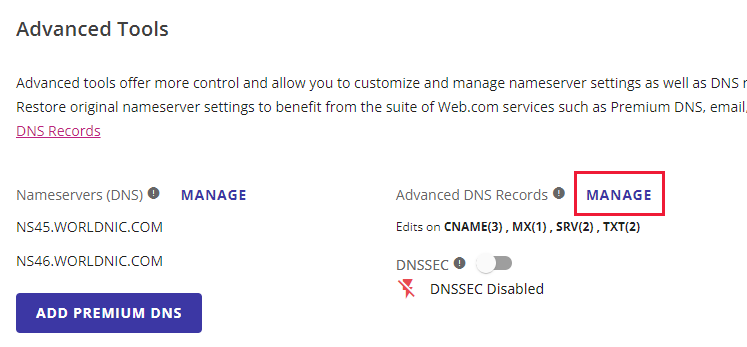
في صفحة إدارة سجلات DNS المتقدمة، حدد + ADD RECORD.
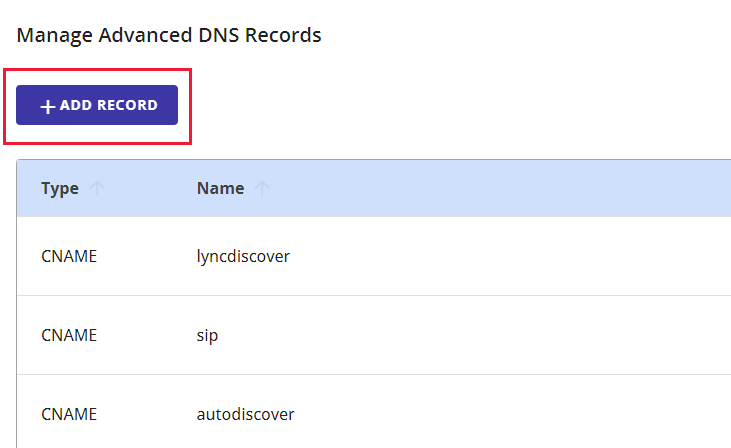
ضمن النوع، حدد TXT من القائمة المنسدلة.
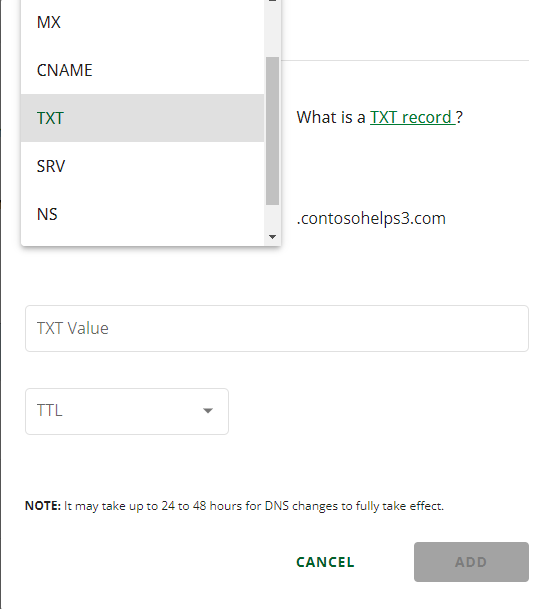
حدد القيم من الجدول التالي أو انسخها والصقها.
يشير قيمة TXT Ttl @ MS=msXXXXXXXX
ملاحظه: هذا مثال. استخدم قيمة الوجهة أو النقاط إلى العنوان المحددة هنا، من الجدول. كيف أعمل تجد هذا؟ساعة واحدة حدد ADD.
انتظر بضع دقائق قبل التحقق من سجل TXT الجديد، بحيث يمكن تحديث السجل الذي أنشأته للتو عبر الإنترنت.
الآن بعد أن أضفت السجل في موقع جهة تسجيل المجالات، ستعود إلى Microsoft وتطالب بالسجل. عندما تعثر Microsoft على سجل TXT الصحيح، يتم التحقق من مجالك.
للتحقق من السجل في Microsoft 365:
في مركز الإدارة، انتقل إلى الإعدادات>المجالات.
في صفحة المجالات، حدد المجال الذي تتحقق من صحته، وحدد بدء الإعداد.
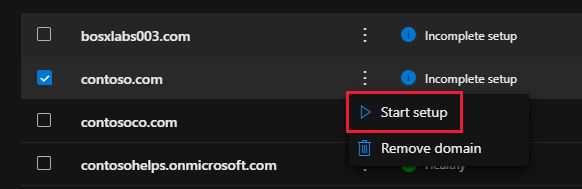
حدد متابعة.
في صفحة التحقق من المجال ، حدد التحقق.
ملاحظة
عادة ما يستغرق الأمر حوالي 15 دقيقة حتى تسري تغييرات DNS. ومع ذلك، قد يستغرق التحديث عبر نظام DNS للإنترنت وقتا أطول في بعض الأحيان. إذا كنت تواجه مشكلة في تدفق البريد أو مشكلات أخرى بعد إضافة سجلات DNS، فراجع استكشاف المشكلات وإصلاحها بعد تغيير اسم المجال أو سجلات DNS.
إضافة سجل MX حتى يأتي البريد الإلكتروني لمجالك إلى Microsoft
للبدء، انتقل إلى صفحة المجالات في web.com باستخدام هذا الارتباط. سجل الدخول أولا.
في الصفحة المقصودة، حدد أسماء المجالات.
ضمن الإجراءات، حدد النقاط الثلاث، ثم حدد إدارة في القائمة المنسدلة.
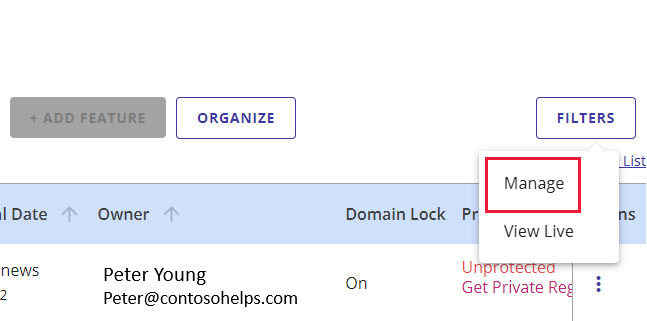
قم بالتمرير لأسفل لتحديد Advanced Tools، بجوار Advanced DNS Records، حدد MANAGE.
قد تحتاج إلى تحديد متابعة للوصول إلى صفحة إدارة سجلات DNS المتقدمة.
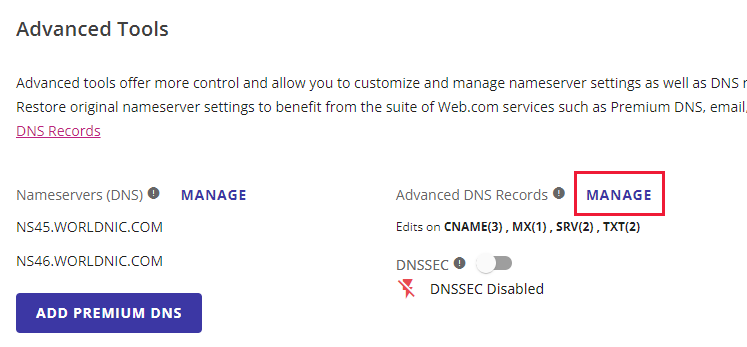
في صفحة إدارة سجلات DNS المتقدمة، حدد + ADD RECORD.
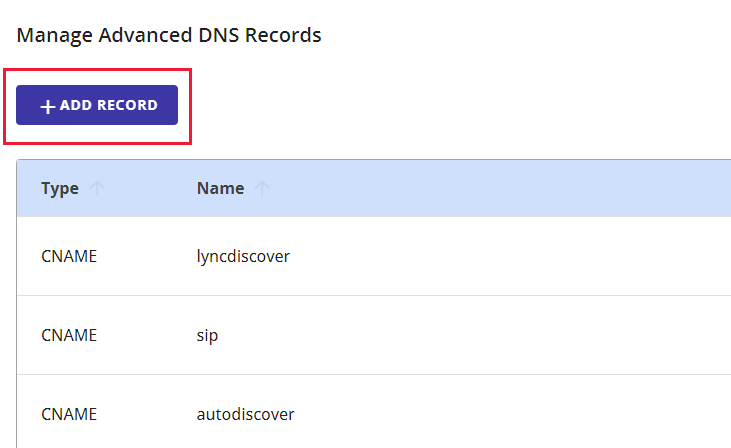
ضمن النوع، حدد MX من القائمة المنسدلة.
حدد القيم من الجدول التالي أو انسخها والصقها.
يشير إلى خادم البريد الاولويه Ttl @ <domain-key.mail.protection.outlook.com>
ملاحظه: احصل على مفتاح> المجال من< مركز إدارة Microsoft. كيف أعمل تجد هذا؟لمزيد من المعلومات حول الأولوية، راجع ما هي أولوية MX؟
1ساعة واحدة حدد ADD.
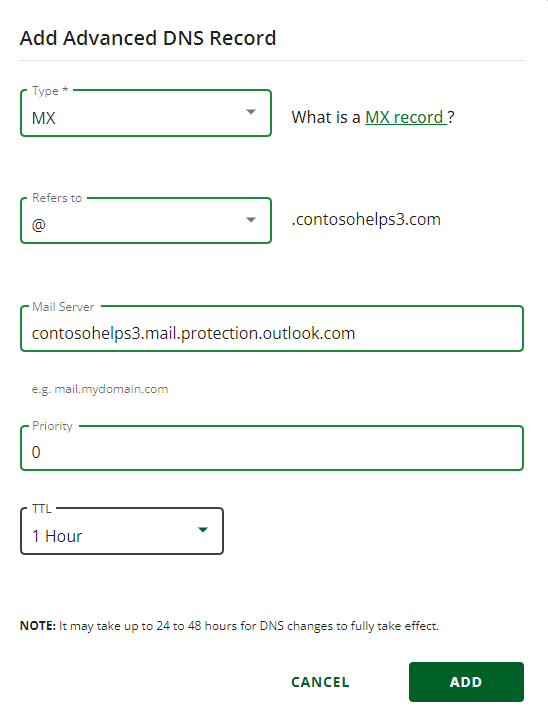
إذا كان هناك أي سجلات MX أخرى، فاحذفها جميعا عن طريق تحديد أداة التحرير، ثم حذف لكل سجل.

إضافة سجل CNAME المطلوب ل Microsoft
للبدء، انتقل إلى صفحة المجالات في web.com باستخدام هذا الارتباط. سجل الدخول أولا.
في الصفحة المقصودة، حدد أسماء المجالات.
ضمن الإجراءات، حدد النقاط الثلاث، ثم حدد إدارة في القائمة المنسدلة.
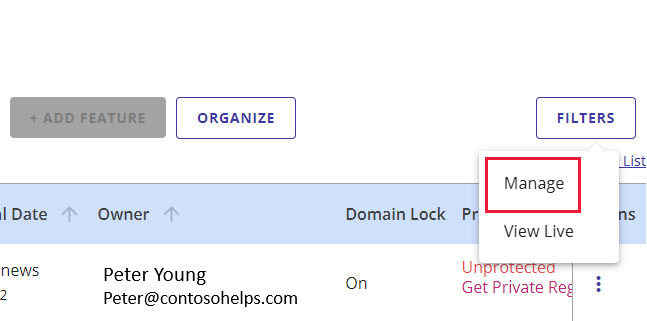
قم بالتمرير لأسفل لتحديد Advanced Tools، بجوار Advanced DNS Records، حدد MANAGE.
قد تحتاج إلى تحديد متابعة للوصول إلى صفحة إدارة سجلات DNS المتقدمة.
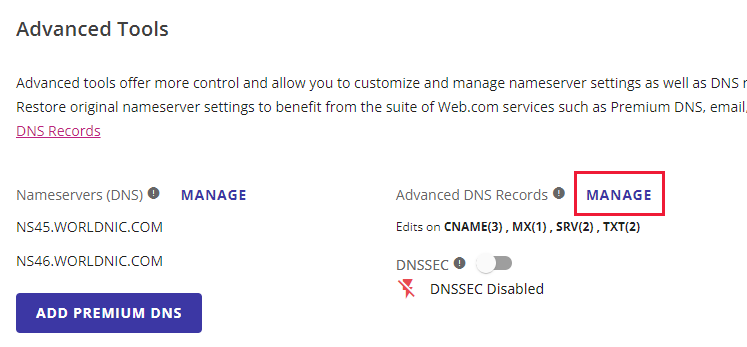
في صفحة إدارة سجلات DNS المتقدمة، حدد + ADD RECORD.
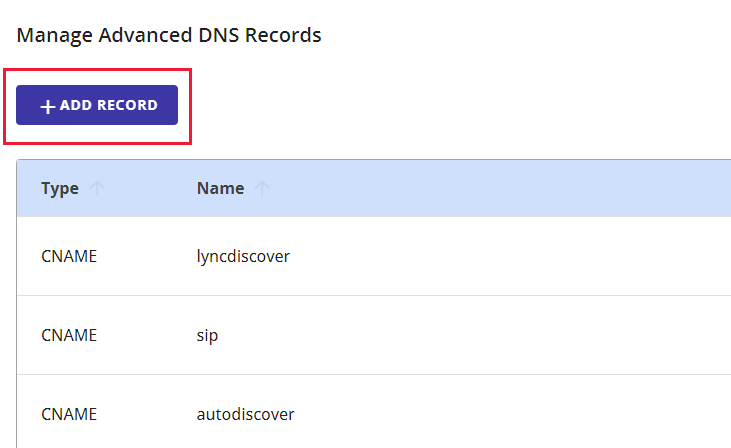
ضمن النوع، حدد CNAME من القائمة المنسدلة.
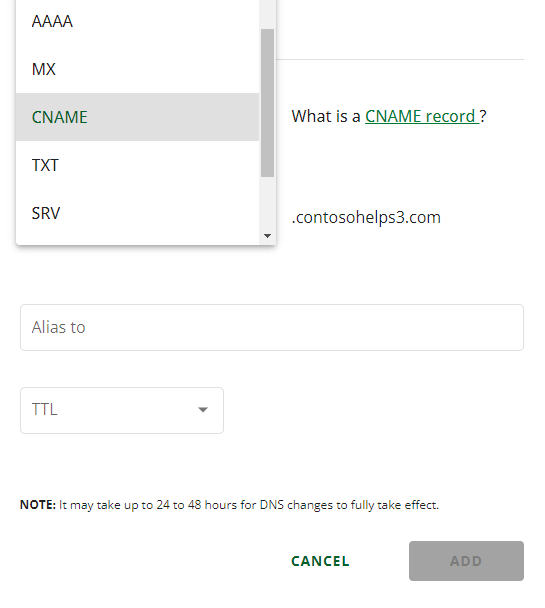
حدد القيم من الجدول التالي أو انسخها والصقها.
يشير إلى اسم المضيف الاسم المستعار إلى Ttl مضيف آخر Autodiscover autodiscover.outlook.com ساعة واحدة 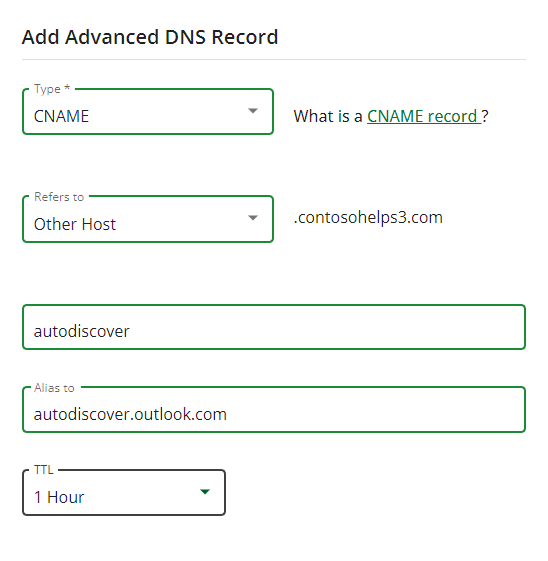
حدد ADD.
إضافة سجل TXT ل SPF للمساعدة في منع البريد الإلكتروني العشوائي
هام
لا يمكن أن يكون لديك أكثر من سجل TXT واحد ل SPF لمجال. إذا كان مجالك يحتوي على أكثر من سجل SPF واحد، فستتلقى أخطاء في البريد الإلكتروني، بالإضافة إلى مشكلات التسليم وتصنيف البريد العشوائي. إذا كان لديك بالفعل سجل SPF لمجالك، فلا تقم بإنشاء سجل جديد ل Microsoft. بدلا من ذلك، أضف قيم Microsoft المطلوبة إلى السجل الحالي بحيث يكون لديك سجل SPF واحد يتضمن مجموعتي القيم.
للبدء، انتقل إلى صفحة المجالات في web.com باستخدام هذا الارتباط. سجل الدخول أولا.
في الصفحة المقصودة، حدد أسماء المجالات.
ضمن الإجراءات، حدد النقاط الثلاث، ثم حدد إدارة في القائمة المنسدلة.
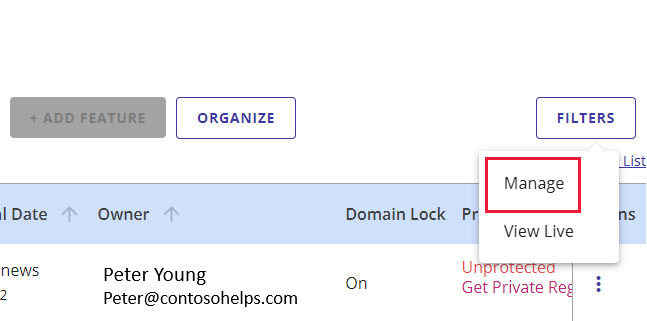
قم بالتمرير لأسفل لتحديد Advanced Tools، بجوار Advanced DNS Records، حدد MANAGE.
قد تحتاج إلى تحديد متابعة للوصول إلى صفحة إدارة سجلات DNS المتقدمة.
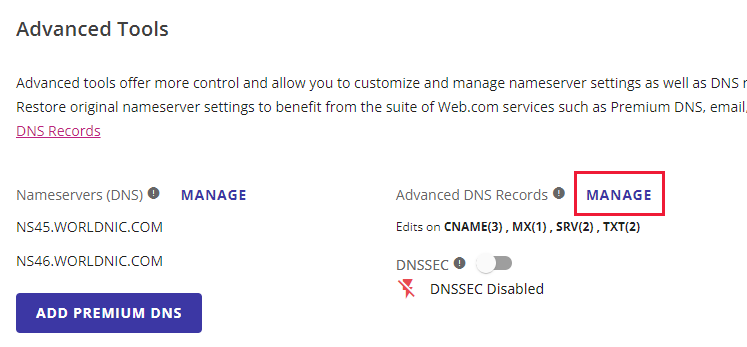
في صفحة إدارة سجلات DNS المتقدمة، حدد + ADD RECORD.
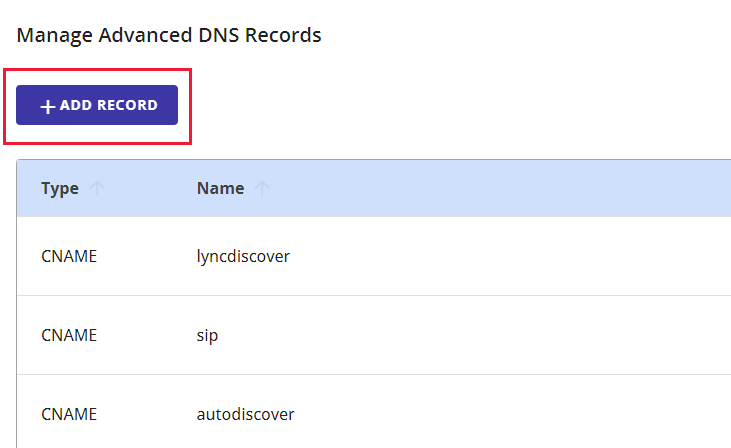
ضمن النوع، حدد TXT من القائمة المنسدلة.
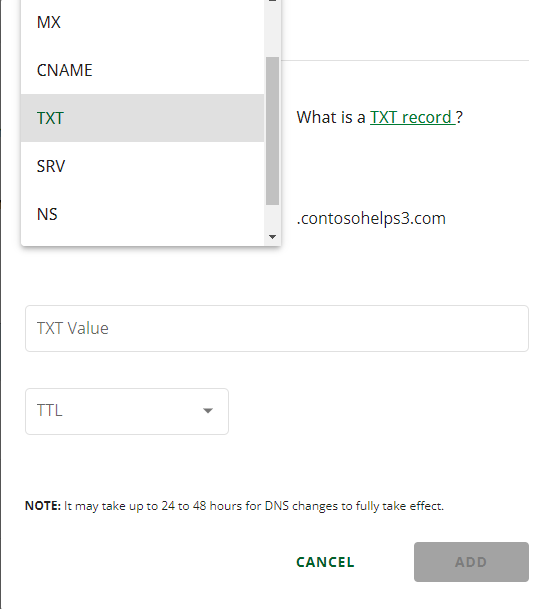
حدد القيم من الجدول التالي أو انسخها والصقها.
يشير إلى قيمة TXT Ttl @ v=spf1 include:spf.protection.outlook.com -all
ملاحظه: نوصي بنسخ هذا الإدخال ولصقه، بحيث تظل جميع التباعدات صحيحة.ساعة واحدة حدد ADD.
الخيار المتقدم: Skype for Business
حدد هذا الخيار فقط إذا كانت مؤسستك تستخدم Skype for Business لخدمات الاتصال عبر الإنترنت مثل الدردشة ومكالمات المؤتمرات ومكالمات الفيديو، بالإضافة إلى Microsoft Teams. يحتاج Skype إلى 4 سجلات: سجلان SRV للاتصال من مستخدم إلى مستخدم، وسجلان CNAME لتسجيل الدخول وتوصيم المستخدمين بالخدمة.
إضافة سجلي SRV المطلوبين
للبدء، انتقل إلى صفحة المجالات في web.com باستخدام هذا الارتباط. سجل الدخول أولا.
في الصفحة المقصودة، حدد أسماء المجالات.
ضمن الإجراءات، حدد النقاط الثلاث، ثم حدد إدارة في القائمة المنسدلة.
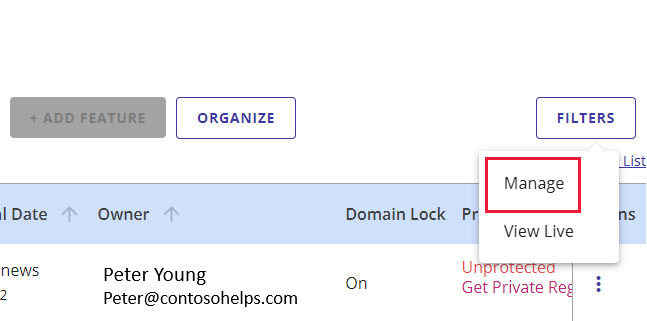
قم بالتمرير لأسفل لتحديد Advanced Tools، بجوار Advanced DNS Records، حدد MANAGE.
قد تحتاج إلى تحديد متابعة للوصول إلى صفحة إدارة سجلات DNS المتقدمة.
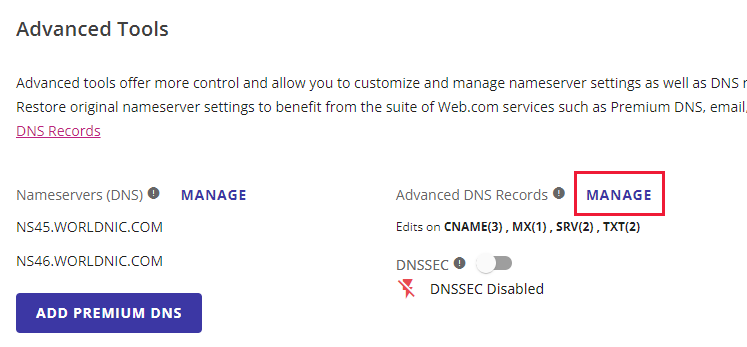
في صفحة إدارة سجلات DNS المتقدمة، حدد + ADD RECORD.
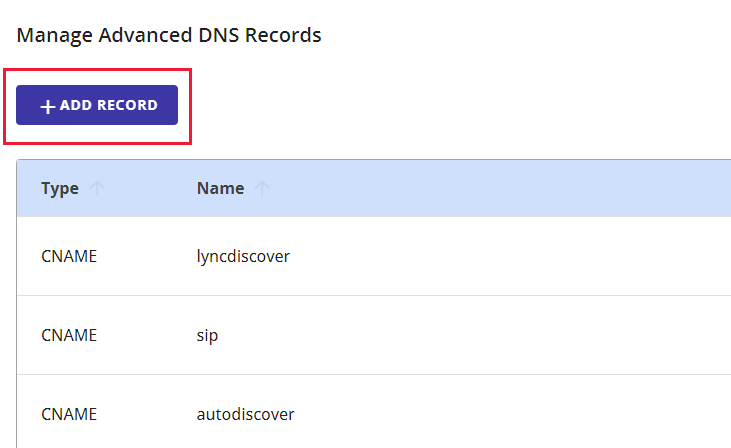
ضمن النوع، حدد SRV من القائمة المنسدلة.
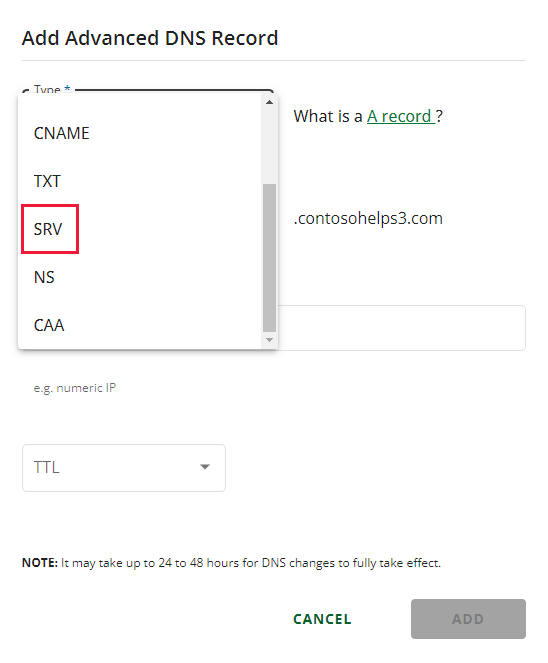
حدد القيم من الجدول التالي أو انسخها والصقها.
نوع الخدمة البروتوكول الوزن منفذ الهدف الاولويه Ttl Srv _المسبار Tls 100 443 sipdir.online.lync.com
لا يمكن أن تنتهي هذه القيمة بنقطة (.)1 ساعة واحدة Srv _sipfederationtls Tcp 100 5061 sipfed.online.lync.com
لا يمكن أن تنتهي هذه القيمة بنقطة (.)1 ساعة واحدة 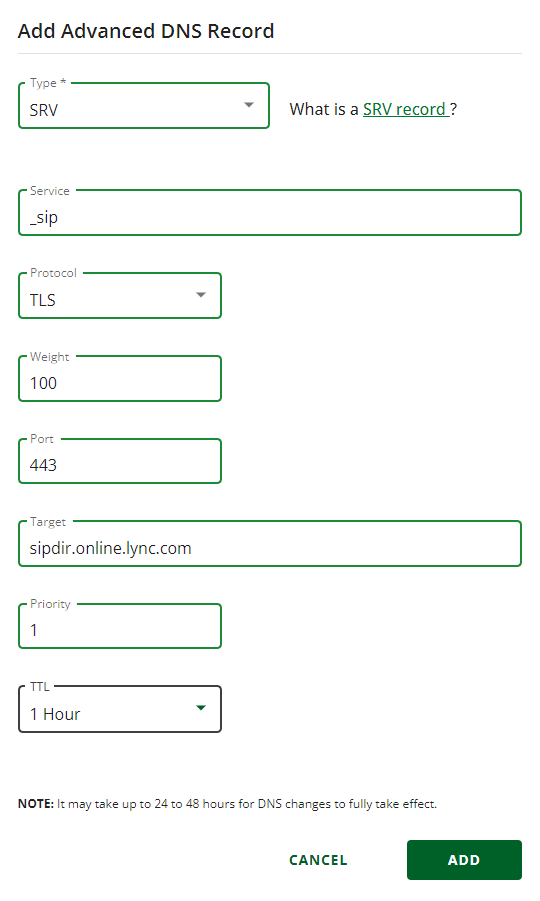
حدد ADD.
أضف سجل SRV الآخر عن طريق نسخ القيم من الصف الثاني من الجدول.
ملاحظة
عادة ما يستغرق الأمر حوالي 15 دقيقة حتى تسري تغييرات DNS. ومع ذلك، قد يستغرق التحديث عبر نظام DNS للإنترنت وقتا أطول في بعض الأحيان. إذا كنت تواجه مشكلة في تدفق البريد أو مشكلات أخرى بعد إضافة سجلات DNS، فراجع البحث عن المشكلات وإصلاحها بعد إضافة المجال أو سجلات DNS.
إضافة سجلي CNAME المطلوبين Skype for Business
للبدء، انتقل إلى صفحة المجالات في web.com باستخدام هذا الارتباط. سجل الدخول أولا.
في الصفحة المقصودة، حدد أسماء المجالات.
ضمن الإجراءات، حدد النقاط الثلاث، ثم حدد إدارة في القائمة المنسدلة.
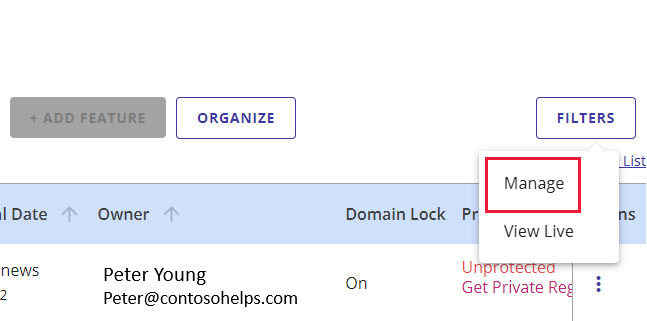
قم بالتمرير لأسفل لتحديد Advanced Tools، بجوار Advanced DNS Records، حدد MANAGE.
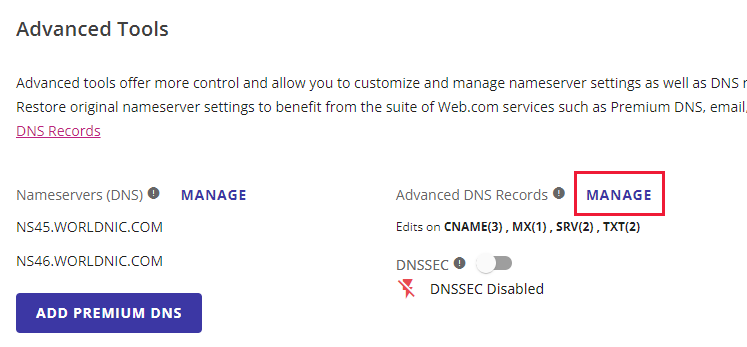
قد تحتاج إلى تحديد متابعة للوصول إلى صفحة إدارة سجلات DNS المتقدمة.
في صفحة إدارة سجلات DNS المتقدمة، حدد + ADD RECORD.
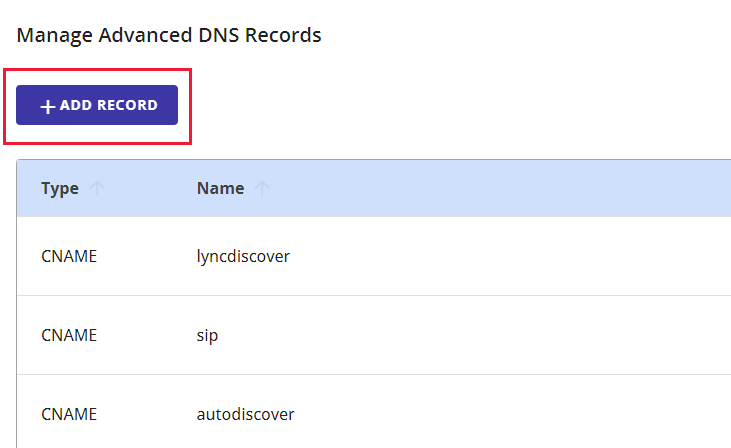
ضمن النوع، حدد CNAME من القائمة المنسدلة.
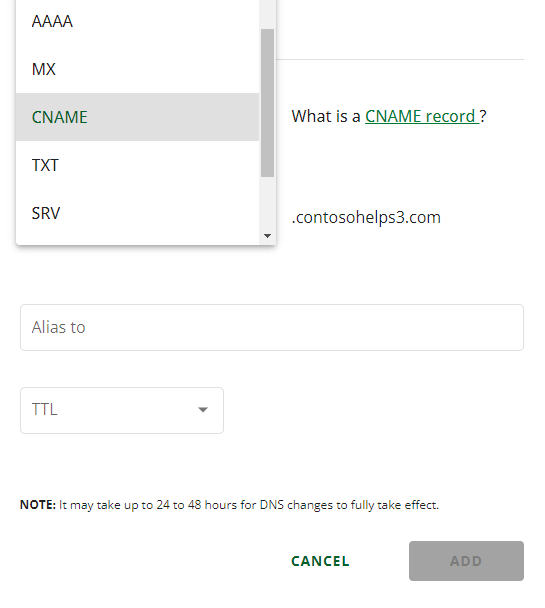
حدد القيم من الجدول التالي أو انسخها والصقها.
نوع يشير إلى اسم المضيف الاسم المستعار إلى Ttl Cname مضيف آخر المسبار sipdir.online.lync.com
لا يمكن أن تنتهي هذه القيمة بنقطة (.)ساعة واحدة Cname مضيف آخر lyncdiscover webdir.online.lync.com
لا يمكن أن تنتهي هذه القيمة بنقطة (.)ساعة واحدة 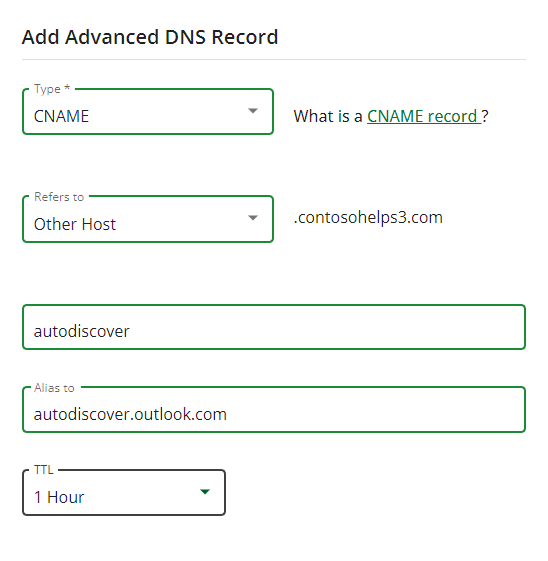
حدد ADD.
أضف سجل CNAME الآخر عن طريق نسخ القيم من الصف الثاني من الجدول.
ملاحظة
عادة ما يستغرق الأمر حوالي 15 دقيقة حتى تسري تغييرات DNS. ومع ذلك، قد يستغرق التحديث عبر نظام DNS للإنترنت وقتا أطول في بعض الأحيان. إذا كنت تواجه مشكلة في تدفق البريد أو مشكلات أخرى بعد إضافة سجلات DNS، فراجع استكشاف المشكلات وإصلاحها بعد تغيير اسم المجال أو سجلات DNS.
الخيار المتقدم: إدارة الجهاز Intune والجوال ل Microsoft 365
تساعدك هذه الخدمة على تأمين وإدارة الأجهزة المحمولة التي تتصل بمجالك عن بعد. يحتاج إدارة الجهاز المحمول إلى سجلين CNAME حتى يتمكن المستخدمون من تسجيل الأجهزة في الخدمة.
إضافة سجلي CNAME المطلوبين للأجهزة المحمولة إدارة الجهاز
للبدء، انتقل إلى صفحة المجالات في web.com باستخدام هذا الارتباط. سجل الدخول أولا.
في الصفحة المقصودة، حدد أسماء المجالات.
ضمن الإجراءات، حدد النقاط الثلاث، ثم حدد إدارة في القائمة المنسدلة.
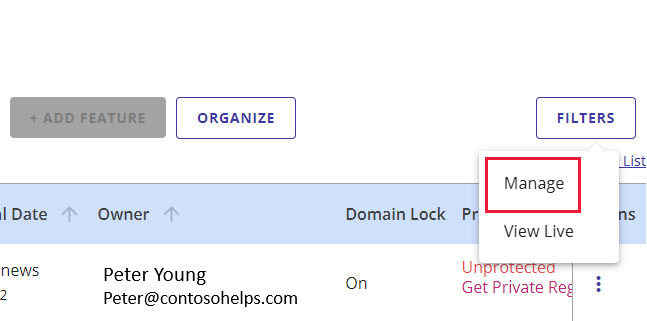
قم بالتمرير لأسفل لتحديد Advanced Tools، بجوار Advanced DNS Records، حدد MANAGE.
قد تحتاج إلى تحديد متابعة للوصول إلى صفحة إدارة سجلات DNS المتقدمة.
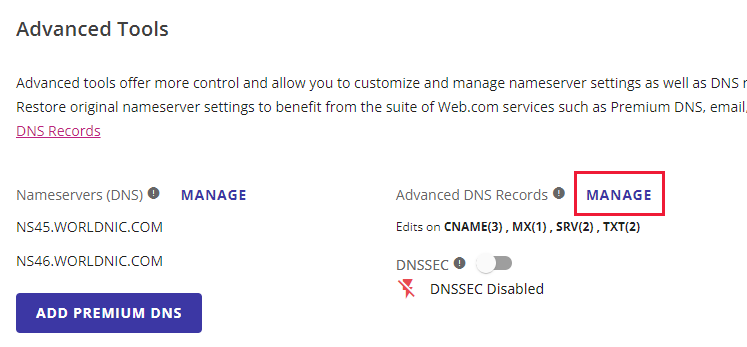
في صفحة إدارة سجلات DNS المتقدمة، حدد + ADD RECORD.
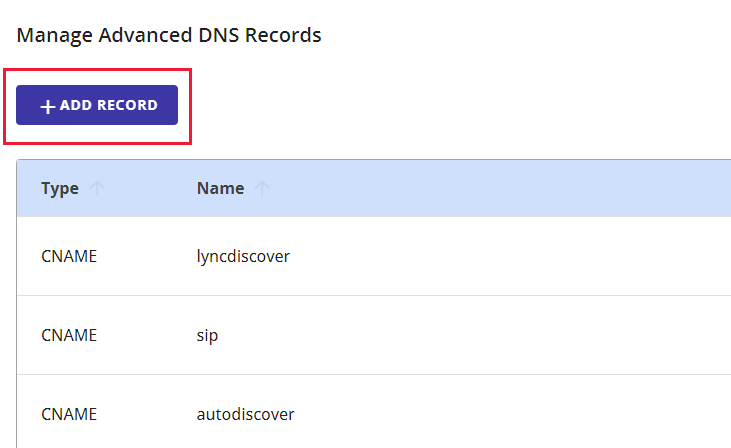
ضمن النوع، حدد CNAME من القائمة المنسدلة.
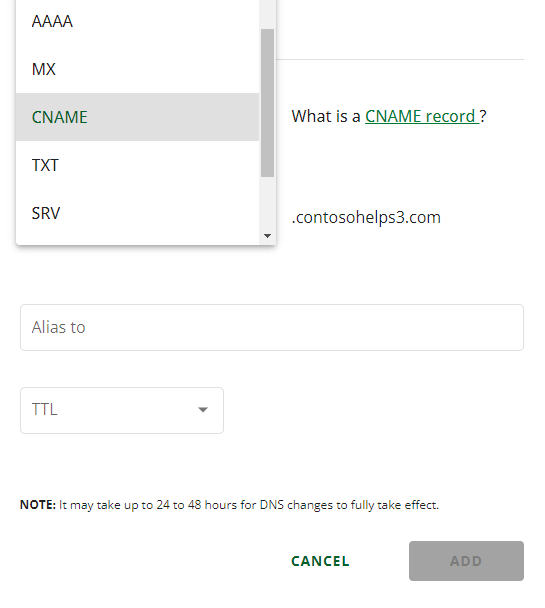
حدد القيم من الجدول التالي أو انسخها والصقها.
نوع يشير إلى اسم المضيف الاسم المستعار إلى Ttl Cname مضيف آخر تسجيل المؤسسة enterpriseregistration.windows.net
لا يمكن أن تنتهي هذه القيمة بنقطة (.)ساعة واحدة Cname مضيف آخر تسجيل المؤسسة enterpriseenrollment-s.manage.microsoft.com
لا يمكن أن تنتهي هذه القيمة بنقطة (.)ساعة واحدة 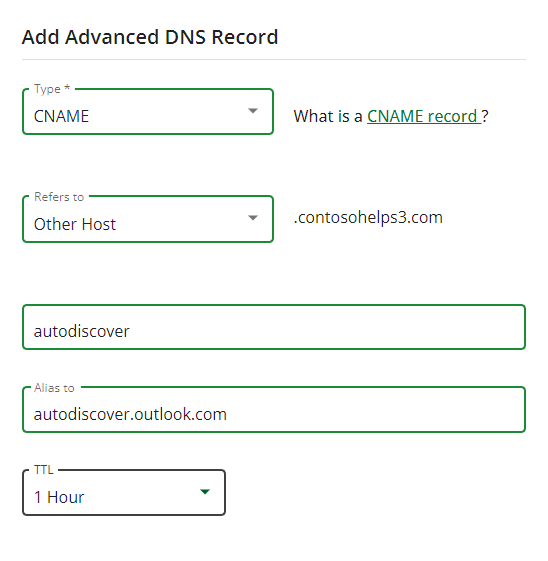
حدد ADD.
أضف سجل CNAME الآخر عن طريق نسخ القيم من الصف الثاني من الجدول.
ملاحظة
عادة ما يستغرق الأمر حوالي 15 دقيقة حتى تسري تغييرات DNS. ومع ذلك، قد يستغرق التحديث عبر نظام DNS للإنترنت وقتا أطول في بعض الأحيان. إذا كنت تواجه مشكلة في تدفق البريد أو مشكلات أخرى بعد إضافة سجلات DNS، فراجع استكشاف المشكلات وإصلاحها بعد تغيير اسم المجال أو سجلات DNS.
الملاحظات
قريبًا: خلال عام 2024، سنتخلص تدريجيًا من GitHub Issues بوصفها آلية إرسال ملاحظات للمحتوى ونستبدلها بنظام ملاحظات جديد. لمزيد من المعلومات، راجع https://aka.ms/ContentUserFeedback.
إرسال الملاحظات وعرضها المتعلقة بـ