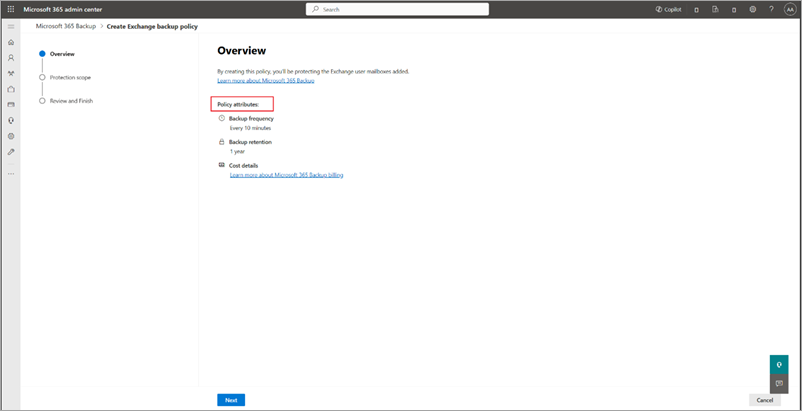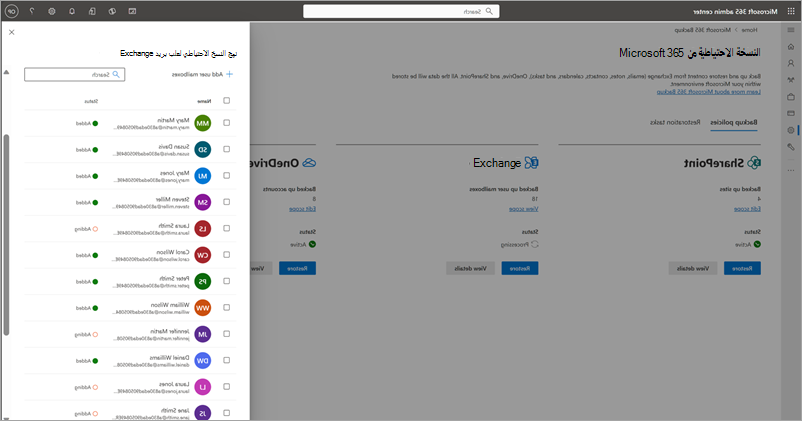إنشاء نهج النسخ الاحتياطي
لاستخدام النسخة الاحتياطية من Microsoft 365 ل SharePoint أو Exchange أو OneDrive، تحتاج إلى إنشاء نهج نسخ احتياطي لكل منتج. يمثل النهج خطة النسخ الاحتياطي التي يحددها المسؤولون لحماية بيانات Microsoft 365 للمؤسسة.
يحتوي النهج على تفاصيل حول البيانات (مواقع SharePoint وعلب بريد Exchange وحسابات OneDrive) التي يجب حمايتها. على الرغم من أنك ترى فترة الاستبقاء وتكرار النسخ الاحتياطي (الذي يحدد هدف نقطة الاستعادة)، فإن هذه الإعدادات ليست متغيرة حاليا أو قابلة للتعديل.
يمكنك إنشاء أكثر من نهج نسخ احتياطي واحد لكل منتج (SharePoint وExchange وOneDrive) بحد أقصى 100 نهج لكل منتج. يسمح لك هذا بفصل بياناتك عن طريق أقسام منطقية مثل القسم والجغرافيا وما إلى ذلك لتسهيل الإدارة والإدارة. لاحظ أن أي موقع SharePoint أو علبة بريد Exchange أو حساب OneDrive يمكن أن يكون جزءا من نهج نسخ احتياطي واحد فقط.
ملاحظة
يمكنك أيضا استخدام أوامر PowerShell cmdlets لتنفيذ هذه العمليات باتباع الخطوات التالية:
- انتقل إلى وثائق واجهات برمجة تطبيقات النسخة الاحتياطية من Microsoft 365 Storage Graph للإجراء المحدد الذي تريد تنفيذه - على سبيل المثال، إنشاء نهج SharePoint.
- قم بالتمرير إلى قسم مثال الطلب وحدد علامة التبويب PowerShell .
- قم بتثبيت الوحدة النمطية Microsoft.Graph.BackupRestore كما هو موضح في المثال.
- قم بتشغيل أمر PowerShell المتوفر في جلسة عمل مسؤول PowerShell لتنفيذ الإجراء المطلوب.
حدد علامة التبويب SharePoint أو Exchange أو OneDrive للحصول على خطوات لإنشاء نهج نسخ احتياطي لهذا المنتج.
اتبع هذه الخطوات لإعداد نهج النسخ الاحتياطي لمواقع SharePoint باستخدام النسخة الاحتياطية من Microsoft 365.
انتقل إلى مركز مسؤولي Microsoft 365.
حدد الإعدادات.
حدد النسخة الاحتياطية من Microsoft 365 من قائمة المنتجات.
في صفحة النسخة الاحتياطية من Microsoft 365، في قسم SharePoint، حدد إعداد النهج.

في صفحة نظرة عامة ، راجع ميزات النسخ الاحتياطي ل SharePoint، ثم حدد التالي.

في صفحة اختيار أسلوب التحديد ، يمكنك إعداد مواقع SharePoint باستخدام أي من الطرق الثلاث أو جميعها. نطاق الحماية هو نطاق حسابات المستخدمين داخل OneDrive التي تريد حمايتها باستخدام النسخة الاحتياطية من Microsoft 365.

أ. ضمن تحميل قائمة بالمواقع في ملف CSV، يمكنك تحميل قائمة بالحسابات للنسخ الاحتياطي عبر ملف CSV.
يمكن أن تستوعب ميزة تحميل CSV للإضافة المجمعة للمواقع أو حسابات المستخدمين في سير عمل إنشاء نهج النسخ الاحتياطي 50000 إدخال كحد أقصى لكل ملف CSV.
ب. ضمن النسخ الاحتياطي للمواقع التي تطابق عوامل تصفية معينة، يمكنك تحديد اسم الموقع أو عنوان URL الذي يحتوي عليه أو آخر تعديل للموقع، أو كليهما.
تسمح لك الميزة المستندة إلى القواعد للإضافة المجمعة للمواقع في سير عمل إنشاء نهج النسخ الاحتياطي بإضافة ما يصل إلى 10 أسماء مواقع أو عناوين URL في كل مرة. يمكن أن تحتوي كل كلمة أساسية على ثلاثة أحرف كحد أدنى و255 حرفا كحد أقصى.
ملاحظة
آخر ميزة تم تعديلها للموقع قيد المعاينة.
ج. ضمن تحديد المواقع بشكل فردي، يمكنك البحث عن المواقع التي تريد إضافتها إلى نهج النسخ الاحتياطي وتحديدها.
حدد التالي للانتقال إلى صفحة إعدادات النسخ الاحتياطي ، حيث يمكنك توفير اسم للنهج الخاص بك.
في صفحة مراجعة نهج النسخ الاحتياطي ل SharePoint ، راجع المعلومات للتأكد من أنها الطريقة التي تريدها، ثم حدد إنشاء نهج (أو تحديث النهج إذا كان تحديثا).

يتم إنشاء نهج النسخ الاحتياطي ل SharePoint.

بمجرد إضافة المواقع إلى نهج النسخ الاحتياطي، قد يستغرق الأمر ما يصل إلى 15 دقيقة لكل 1000 موقع حتى تصبح نقاط الاستعادة متاحة للاستعادة.
اتبع هذه الخطوات لإعداد نهج النسخ الاحتياطي لمواقع علب بريد Exchange باستخدام النسخة الاحتياطية من Microsoft 365.
انتقل إلى مركز مسؤولي Microsoft 365.
حدد الإعدادات.
حدد النسخة الاحتياطية من Microsoft 365 من قائمة المنتجات.
في صفحة النسخة الاحتياطية من Microsoft 365، في قسم Exchange، حدد إعداد النهج.

في صفحة Overview ، راجع سمات نهج النسخ الاحتياطي ل Exchange، ثم حدد Next.
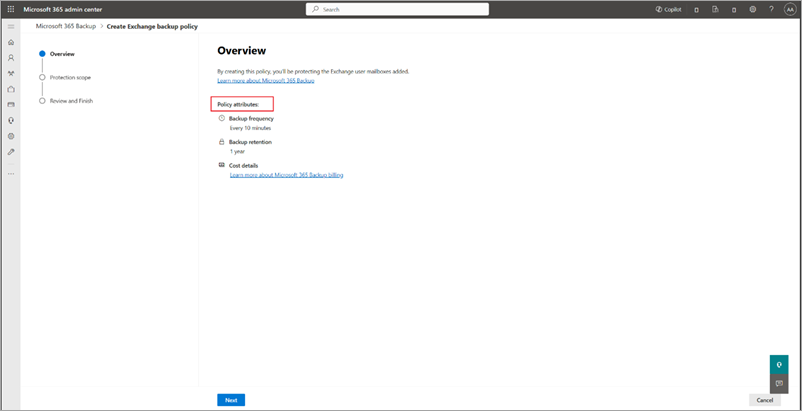
في صفحة اختيار أسلوب التحديد ، يمكنك تحديد علب البريد المشتركة أو علب بريد المستخدم باستخدام أي من الطرق الأربعة المتوفرة. أنواع مستلمي Exchange الأخرى، مثل علب بريد الغرفة، غير مدعومة في الوقت الحالي. نطاق الحماية هو نطاق علب البريد داخل Exchange الذي تريد حمايته باستخدام النسخة الاحتياطية من Microsoft 365.
ملاحظة
تؤدي إضافة علبة بريد إلى نهج النسخ الاحتياطي إلى نسخ علب البريد الأساسية والأرشفة احتياطيا.
قد تفشل إضافة علبة بريد مؤقتا إذا لم يكتمل إعداد علبة البريد بعد. على سبيل المثال، إذا قمت مؤخرا بإنشاء المستخدم أو ترخيص المستخدم أو ترحيل علبة البريد من أماكن العمل، فقد ترى فشلا عابرا أثناء استمرار إعداد علبة البريد.

أ. ضمن تحميل قائمة بعلب البريد في ملف CSV، يمكنك تحميل قائمة بالحسابات للنسخ الاحتياطي عبر ملف CSV.
يمكن أن تستوعب ميزة تحميل CSV للإضافات المجمعة لعلب البريد في سير عمل إنشاء نهج النسخ الاحتياطي 50000 إدخال كحد أقصى لكل ملف CSV.
ب. ضمن استخدام قاعدة ديناميكية، يمكنك تحديد قوائم التوزيع أو مجموعات الأمان أو كليهما. باستخدام القواعد الديناميكية، تتم إعادة تقييم أي تغييرات على العضوية في قوائم التوزيع ومجموعات الأمان المحددة تلقائيا يوميا، ما يضمن أن نهج النسخ الاحتياطي يعكس تغييرات العضوية هذه بانتظام.
على سبيل المثال، إذا تمت إضافة مستخدم إلى قائمة توزيع مضمنة في القاعدة الديناميكية، يتم تضمين هذا المستخدم في نهج النسخ الاحتياطي في غضون يوم واحد. بعد ذلك، سيقوم النسخة الاحتياطية من Microsoft 365 بإنشاء نقاط استعادة لهذا المستخدم. إذا تمت إزالة مستخدم كان سابقا في قائمة التوزيع المضمنة من تلك القائمة، فستتم إزالته من نهج النسخ الاحتياطي في غضون 24 ساعة. تظل النسخ الاحتياطية الحالية للمستخدم قابلة للاستعادة حتى تنتهي صلاحيتها استنادا إلى فترة الاستبقاء الخاصة به. ومع ذلك، لا يتم أخذ نسخ احتياطية جديدة حتى تتم إعادة إضافة المستخدم إلى قائمة التوزيع المضمنة أو إعادة إضافتها يدويا من خلال إضافة ثابتة.
ملاحظة
ميزة القاعدة الديناميكية قيد المعاينة.
ج. ضمن استخدام عوامل التصفية، يمكنك تحديد قوائم التوزيع أو مجموعات الأمان أو كليهما. يتم تسوية قائمة التوزيع ومجموعة الأمان عند إضافتها، مما يعني أن النهج لا يتم تحديثه ديناميكيا إذا تم تحديث المجموعات أو قائمة التوزيع لاحقا.
ملاحظة
لا تتم إضافة أعضاء مجموعات الأمان التي هي علب بريد مشتركة حاليا. ستحتاج إلى إضافة علب بريد مشتركة يدويا.
يمكن أن تستوعب الميزة المستندة إلى القواعد للإضافة المجمعة لعلب البريد عبر مجموعات الأمان أو قوائم التوزيع ثلاث مجموعات كحد أقصى في كل مرة. هذه القواعد ثابتة ويتم تطبيقها مرة واحدة فقط. أي أنه يتم تسوية مجموعات الأمان أو قوائم التوزيع في وقت الإضافة إلى نهج تكوين النسخ الاحتياطي. على سبيل المثال، لا يتم تحديث المجموعات أو القوائم ديناميكيا في النظام إذا تمت إضافة المستخدمين أو إزالتهم من مجموعة الأمان الأصلية.
ملاحظة
آخر ميزة تم تعديلها للموقع قيد المعاينة.
د. ضمن تحديد علب البريد بشكل فردي، يمكنك البحث عن علب البريد التي تريد إضافتها إلى نهج النسخ الاحتياطي وتحديدها.
ملاحظة
عمليات التوزيع المختلطة، حيث توجد علبة البريد الأساسية للمستخدم في أماكن العمل أثناء ترحيل أرشيفه إلى Exchange Online، غير مدعومة.
حدد التالي للانتقال إلى صفحة إعدادات النسخ الاحتياطي ، حيث يمكنك توفير اسم للنهج الخاص بك.
في صفحة مراجعة نهج النسخ الاحتياطي Exchange ، راجع المعلومات للتأكد من أنها الطريقة التي تريدها، ثم حدد إنشاء نهج (أو تحديث النهج إذا كان تحديثا).
يتم إنشاء نهج النسخ الاحتياطي ل Exchange.

بمجرد إضافة علب البريد إلى نهج النسخ الاحتياطي، قد يستغرق الأمر ما يصل إلى 15 دقيقة لكل 1000 علبة بريد حتى تصبح نقاط الاستعادة متاحة للاستعادة.
اتبع هذه الخطوات لإعداد نهج النسخ الاحتياطي لحسابات OneDrive باستخدام النسخة الاحتياطية من Microsoft 365.
انتقل إلى مركز مسؤولي Microsoft 365.
حدد الإعدادات.
حدد النسخة الاحتياطية من Microsoft 365 من قائمة المنتجات.
في صفحة النسخة الاحتياطية من Microsoft 365، في قسم OneDrive، حدد إعداد النهج.

في صفحة نظرة عامة ، راجع سمات نهج النسخ الاحتياطي ل OneDrive، ثم حدد التالي.

في صفحة اختيار أسلوب التحديد ، يمكنك تحديد حسابات مستخدمي OneDrive باستخدام أي من الطرق الأربعة المتوفرة. نطاق الحماية هو نطاق حسابات المستخدمين داخل OneDrive التي تريد حمايتها باستخدام النسخة الاحتياطية من Microsoft 365.

أ. ضمن تحميل قائمة بالحسابات في ملف CSV، يمكنك تحميل قائمة بالحسابات للنسخ الاحتياطي عبر ملف CSV.
يمكن أن تستوعب ميزة تحميل CSV للإضافة المجمعة للمواقع أو حسابات المستخدمين في سير عمل إنشاء نهج النسخ الاحتياطي 50000 إدخال كحد أقصى لكل ملف CSV.
ب. ضمن استخدام قاعدة ديناميكية، يمكنك تحديد قوائم التوزيع أو مجموعات الأمان أو كليهما. باستخدام القواعد الديناميكية، تتم إعادة تقييم أي تغييرات على العضوية في قوائم التوزيع ومجموعات الأمان المحددة تلقائيا يوميا، ما يضمن أن نهج النسخ الاحتياطي يعكس تغييرات العضوية هذه بانتظام.
على سبيل المثال، إذا تمت إضافة مستخدم إلى قائمة توزيع مضمنة في القاعدة الديناميكية، يتم تضمين هذا المستخدم في نهج النسخ الاحتياطي في غضون يوم واحد. بعد ذلك، سيقوم النسخة الاحتياطية من Microsoft 365 بإنشاء نقاط استعادة لهذا المستخدم. إذا تمت إزالة مستخدم كان سابقا في قائمة التوزيع المضمنة من تلك القائمة، فستتم إزالته من نهج النسخ الاحتياطي في غضون 24 ساعة. تظل النسخ الاحتياطية الحالية للمستخدم قابلة للاستعادة حتى تنتهي صلاحيتها استنادا إلى فترة الاستبقاء الخاصة به. ومع ذلك، لا يتم أخذ نسخ احتياطية جديدة حتى تتم إعادة إضافة المستخدم إلى قائمة التوزيع المضمنة أو إعادة إضافتها يدويا من خلال إضافة ثابتة.
ملاحظة
ميزة القاعدة الديناميكية قيد المعاينة.
ج. ضمن استخدام عوامل التصفية، يمكنك تحديد قوائم التوزيع أو مجموعات الأمان أو كليهما. يتم تبسيط قائمة التوزيع ومجموعة الأمان عند إضافتها، ما يعني أن النهج لا يتم تحديثه ديناميكيا إذا تم تحديث المجموعات أو أعضاء قائمة التوزيع لاحقا.
يمكن أن تستوعب الميزة المستندة إلى القواعد للإضافة المجمعة لحسابات المستخدمين عبر مجموعات الأمان أو قوائم التوزيع ثلاث مجموعات كحد أقصى في كل مرة. هذه القواعد ثابتة ويتم تطبيقها مرة واحدة فقط. أي أنه يتم تسوية مجموعات الأمان أو قوائم التوزيع في وقت الإضافة إلى نهج تكوين النسخ الاحتياطي. على سبيل المثال، لا يتم تحديث المجموعات أو القوائم ديناميكيا في النظام إذا تمت إضافة المستخدمين أو إزالتهم من مجموعة الأمان الأصلية.
د. ضمن تحديد الحسابات بشكل فردي، يمكنك البحث عن الحسابات التي تريد إضافتها إلى نهج النسخ الاحتياطي وتحديدها.
حدد التالي للانتقال إلى صفحة إعدادات النسخ الاحتياطي ، حيث يمكنك توفير اسم للنهج الخاص بك.
في صفحة مراجعة نهج النسخ الاحتياطي في OneDrive ، راجع المعلومات للتأكد من أنها الطريقة التي تريدها، ثم حدد إنشاء نهج (أو تحديث النهج إذا كان تحديثا).
يتم إنشاء نهج النسخ الاحتياطي ل OneDrive.

بمجرد إضافة المواقع إلى نهج النسخ الاحتياطي، قد يستغرق الأمر من 15 إلى 25 دقيقة لكل 1000 موقع لتصبح نقاط الاستعادة متاحة للاستعادة.
عرض نهج النسخ الاحتياطي وتحريرها
يمكنك تحرير نطاق حسابات OneDrive ومواقع SharePoint وعلب بريد Exchange المقترنة بنهج النسخ الاحتياطي. كجزء من التحرير، يمكنك إما إضافة حسابات أو مواقع أو علب بريد جديدة إلى النسخ الاحتياطي أو إزالتها منها. لا تعني إزالة الحسابات والمواقع وعلب البريد من النسخة الاحتياطية من Microsoft 365 عدم حذف النسخ الاحتياطية الموجودة، بل يعني ذلك عدم أخذ نسخ احتياطية إضافية.
حدد علامة التبويب SharePoint أو Exchange أو OneDrive للحصول على خطوات لعرض نهج النسخ الاحتياطي لهذا المنتج وتحريرها.
اتبع هذه الخطوات لعرض نهج النسخ الاحتياطي وتحريرها في SharePoint.
في مركز مسؤولي Microsoft 365، في صفحة النسخة الاحتياطية من Microsoft 365، حدد علامة التبويب نهج النسخ الاحتياطي لعرض قائمة بجميع نهج النسخ الاحتياطي التي تم إنشاؤها في مؤسستك. يمكنك تصفية قائمة النهج حسب خدمة SharePoint لعرض قائمة جميع نهج النسخ الاحتياطي ل SharePoint التي تم إنشاؤها في مؤسستك. لتحرير أي نهج معين، حدد هذا النهج ثم حدد عرض التفاصيل.

في لوحة النهج المحددة، في علامة التبويب تفاصيل النهج ، في منطقة النطاق ، حدد تحرير.
يمكنك إما إضافة مواقع جديدة إلى نهج النسخ الاحتياطي ل SharePoint موجود أو إزالتها منها.
أ. لإضافة مواقع جديدة، في علامة التبويب المواقع المضمنة ، حدد + إضافة مواقع.
ب. حدد المواقع بأي طريقة كما تمت مناقشتها في قسم الإنشاء. بمجرد إضافة مواقع إلى القائمة، اتبع المطالبات لتحديث النهج.

ج. لإزالة المواقع من نهج النسخ الاحتياطي الحالي ل SharePoint، في علامة التبويب المواقع المضمنة ، حدد المواقع ذات الصلة، ثم حدد إزالة. بمجرد الانتهاء من التغييرات، اتبع المطالبات لإزالة المواقع. يتم نقل المواقع التي تمت إزالتها إلى علامة التبويب العناصر التي تمت إزالتها ضمن علامة التبويب نهج النسخ الاحتياطي .

بمجرد إجراء التغييرات، اتبع المطالبات لتحديث النهج.

ملاحظة
تعني إزالة المواقع من نهج النسخ الاحتياطي أنه لا يتم أخذ نسخ احتياطية مستقبلية لتلك المواقع التي تمت إزالتها. لا يتم حذف النسخ الاحتياطية الموجودة للمواقع التي تمت إزالتها وسيتم تحصيل رسوم منها.
اتبع هذه الخطوات لعرض نهج النسخ الاحتياطي ل Exchange وتحريرها.
- في مركز مسؤولي Microsoft 365، في صفحة النسخة الاحتياطية من Microsoft 365، حدد علامة التبويب نهج النسخ الاحتياطي لعرض قائمة بجميع نهج النسخ الاحتياطي التي تم إنشاؤها في مؤسستك. يمكنك تصفية قائمة النهج حسب Exchange Service لعرض قائمة بجميع نهج النسخ الاحتياطي Exchange Online التي تم إنشاؤها في مؤسستك. لتحرير أي نهج معين، حدد هذا النهج ثم حدد عرض التفاصيل.
يمكنك إما إضافة علب بريد جديدة إلى أو إزالة علب البريد من نهج النسخ الاحتياطي Exchange الحالي.
أ. لإضافة علب بريد جديدة مشتركة أو مستخدم، استخدم الأسلوب التالي:
في لوحة النهج المحددة، في علامة التبويب تفاصيل النهج ، في منطقة النطاق ، حدد تحرير.
لإضافة علب بريد جديدة، في علامة التبويب المواقع المضمنة ، حدد + إضافة علب بريد.
حدد علب البريد باستخدام أي من الطرق الأربعة المتوفرة كما تمت مناقشته في قسم الإنشاء. بمجرد إضافة علب البريد إلى القائمة، اتبع المطالبات لتحديث النهج.
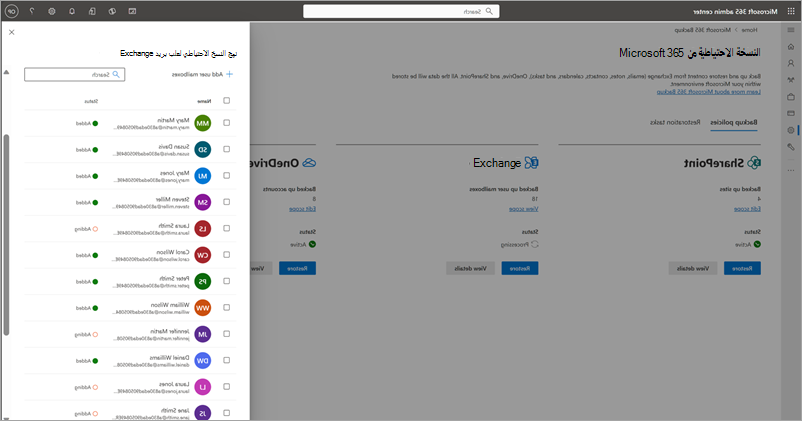
ب. لإزالة علب بريد المستخدم من نهج النسخ الاحتياطي الموجود، في علامة التبويب علب البريد المضمنة ، حدد علب بريد المستخدم من القائمة، وحدد إزالة.
لا يمكن إزالة علب البريد المضافة إلى نهج النسخ الاحتياطي من خلال قاعدة ديناميكية بشكل فردي. لاستبعاد علب البريد هذه من نهج النسخ الاحتياطي، يجب تعديل شروط القاعدة. على سبيل المثال، إذا كان المستخدم A جزءا من قائمة التوزيع P، فإن إزالة المستخدم أ من القائمة يستبعده من النهج. بدلا من ذلك، تؤدي إزالة قائمة التوزيع بأكملها من القاعدة إلى إزالة كافة علب البريد التي تمت إضافتها من خلال تلك القائمة من نهج النسخ الاحتياطي.

يتم نقل علب البريد التي تمت إزالتها إلى علامة التبويب العناصر التي تمت إزالتها ضمن علامة التبويب نهج النسخ الاحتياطي .

ملاحظة
تعني إزالة علب البريد من نهج النسخ الاحتياطي أنه لا يتم أخذ أي نسخ احتياطية مستقبلية لعلب البريد التي تمت إزالتها. لا يتم حذف النسخ الاحتياطية الموجودة لعلب البريد هذه وسيتم تحصيل رسوم منها.
اتبع هذه الخطوات لعرض نهج النسخ الاحتياطي ل OneDrive وتحريرها.
- في مركز مسؤولي Microsoft 365، في صفحة النسخة الاحتياطية من Microsoft 365، حدد علامة التبويب نهج النسخ الاحتياطي لعرض قائمة بجميع نهج النسخ الاحتياطي التي تم إنشاؤها في مؤسستك. يمكنك تصفية قائمة النهج حسب خدمة OneDrive لعرض قائمة جميع نهج النسخ الاحتياطي في OneDrive التي تم إنشاؤها في مؤسستك. لتحرير أي نهج معين، حدد هذا النهج ثم حدد عرض التفاصيل.
يمكنك إما إضافة حسابات جديدة إلى نهج النسخ الاحتياطي ل OneDrive موجود أو إزالتها منه.
أ. لإضافة حسابات جديدة، استخدم الأسلوب التالي:
في لوحة النهج المحددة، في علامة التبويب تفاصيل النهج ، في منطقة النطاق ، حدد تحرير.
لإضافة حسابات جديدة، في علامة التبويب الحسابات المضمنة ، حدد + إضافة حسابات.
حدد الحسابات باستخدام أي من الطرق الأربعة المتوفرة كما تمت مناقشته في قسم الإنشاء. بمجرد إضافة حسابات إلى القائمة، اتبع المطالبات لتحديث النهج.

ب. لإزالة الحسابات من نهج النسخ الاحتياطي الموجود، في علامة التبويب الحسابات المضمنة ، حدد الحسابات من القائمة، ثم حدد إزالة. بمجرد إجراء التغييرات، اتبع المطالبات لإزالة الحسابات.
لا يمكن إزالة الحسابات المضافة إلى نهج النسخ الاحتياطي من خلال قاعدة ديناميكية بشكل فردي. لاستبعاد هذه الحسابات من نهج النسخ الاحتياطي، يجب تعديل شروط القاعدة. على سبيل المثال، إذا كان المستخدم A جزءا من قائمة التوزيع P، فإن إزالة المستخدم أ من القائمة يستبعده من النهج. بدلا من ذلك، تؤدي إزالة قائمة التوزيع بأكملها من القاعدة إلى إزالة جميع الحسابات التي تمت إضافتها من خلال تلك القائمة من نهج النسخ الاحتياطي.

يتم نقل الحسابات التي تمت إزالتها إلى علامة التبويب العناصر التي تمت إزالتها ضمن علامة التبويب نهج النسخ الاحتياطي .

ملاحظة
تعني إزالة الحسابات من نهج النسخ الاحتياطي أنه لا يتم أخذ نسخ احتياطية مستقبلية لتلك الحسابات التي تمت إزالتها. لا يتم حذف النسخ الاحتياطية الموجودة لهذه الحسابات وسيتم تحصيل رسوم منها.
إعادة تسمية نهج
لإعادة تسمية نهج موجود، في علامة التبويب نهج النسخ الاحتياطي ، حدد النهج المحدد من قائمة النهج.
حدد إعادة تسمية. يؤدي ذلك إلى فتح لوحة جديدة حيث يمكنك تحديد اسم النهج الجديد.
لاحظ أن اسم النهج يمكن أن يحتوي على 20 حرفا كحد أقصى فقط ويجب أن تكون أسماء النهج فريدة.
حدد Rename ويدخل اسم النهج الجديد حيز التنفيذ على الفور.
القواعد الديناميكية
تسمح القواعد الديناميكية في Microsoft 365 الأرشيف للمسؤولين بتحديد نهج النسخ الاحتياطي استنادا إلى قوائم التوزيع وعضويات مجموعة الأمان - ما يلغي الحاجة إلى التحديثات اليدوية عند تغيير عضوية المجموعة.
ملاحظة
ميزة القاعدة الديناميكية قيد المعاينة.
حذف قاعدة ديناميكية
عند حذف قاعدة ديناميكية، لديك خياران يحددان كيفية التعامل مع الحسابات الموجودة في نهج النسخ الاحتياطي.
حذف القاعدة مع متابعة النسخ الاحتياطية
يتم تحويل القاعدة الديناميكية إلى قائمة ثابتة. يستمر النسخ الاحتياطي لجميع حسابات المستخدمين التي تم تضمينها من خلال القاعدة في وقت الحذف. ومع ذلك، لم تعد التغييرات المستقبلية على قوائم التوزيع الأصلية أو مجموعات الأمان - مثل المستخدمين الذين تتم إضافتهم أو إزالتهم - تنعكس في نهج النسخ الاحتياطي. على سبيل المثال، إذا تمت إضافة مستخدم إلى مجموعة مضمنة مسبقا بعد حذف القاعدة، فلن تتم إضافته تلقائيا إلى نهج النسخ الاحتياطي.
حذف القاعدة وإيقاف النسخ الاحتياطية الجديدة
تتم إزالة القاعدة الديناميكية، ولا يتم أخذ نسخ احتياطية جديدة للحسابات المضمنة مسبقا من خلال القاعدة. تظل النسخ الاحتياطية الحالية لهؤلاء المستخدمين قابلة للاستعادة حتى تنتهي صلاحيتها استنادا إلى فترة الاستبقاء المكونة. يمكنك إعادة تمكين النسخ الاحتياطي لهؤلاء المستخدمين عن طريق إضافتهم يدويا أو عن طريق إنشاء قاعدة ديناميكية جديدة تتضمنهم.
حالات النسخ الاحتياطي
| الولايات |
التعريف |
| نشط |
يتم نسخ نطاق الحماية المحدد ضمن نهج النسخ الاحتياطي احتياطيا بنشاط. |
| توقف |
لا يتم أخذ أي نسخ احتياطية أخرى ولكن يتم الاحتفاظ بالنسخ الاحتياطية التي تم أخذها بالفعل. |
| لم يتم الإعداد |
لم يتم إعداد نهج النسخ الاحتياطي لهذا النطاق. |
| تجهيز |
هناك تغيير في نهج النسخ الاحتياطي أو الاستعادة قيد التقدم. |
بيئات متعددة المواقع الجغرافية
يدعم النسخة الاحتياطية من Microsoft 365 النسخ الاحتياطي للمواقع وحسابات المستخدمين من المواقع المركزية والأقمار الصناعية إذا تم تمكين الميزة متعددة المواقع الجغرافية على المستأجر الخاص بك. وهذا يعني أنه يمكنك إضافة المواقع أو حسابات المستخدمين من جميع المواقع الجغرافية أثناء إنشاء نهج تكوين النسخ الاحتياطي عبر أسلوب تحميل ملف CSV. لا تدعم إضافة المواقع عبر قواعد منتقي الموقع أو البحث أو التصفية حاليا متعددة المواقع الجغرافية. تدعم تجارب واجهة المستخدم اليوم فقط إضافة المواقع في الموقع المركزي للمستأجر.
والأهم من ذلك، أن البيانات الموجودة في النسخ الاحتياطية تحترم متطلبات الإقامة متعددة المواقع الجغرافية وتحتفظ بالبيانات في الموقع الجغرافي الذي تحدده لكي تعيش.